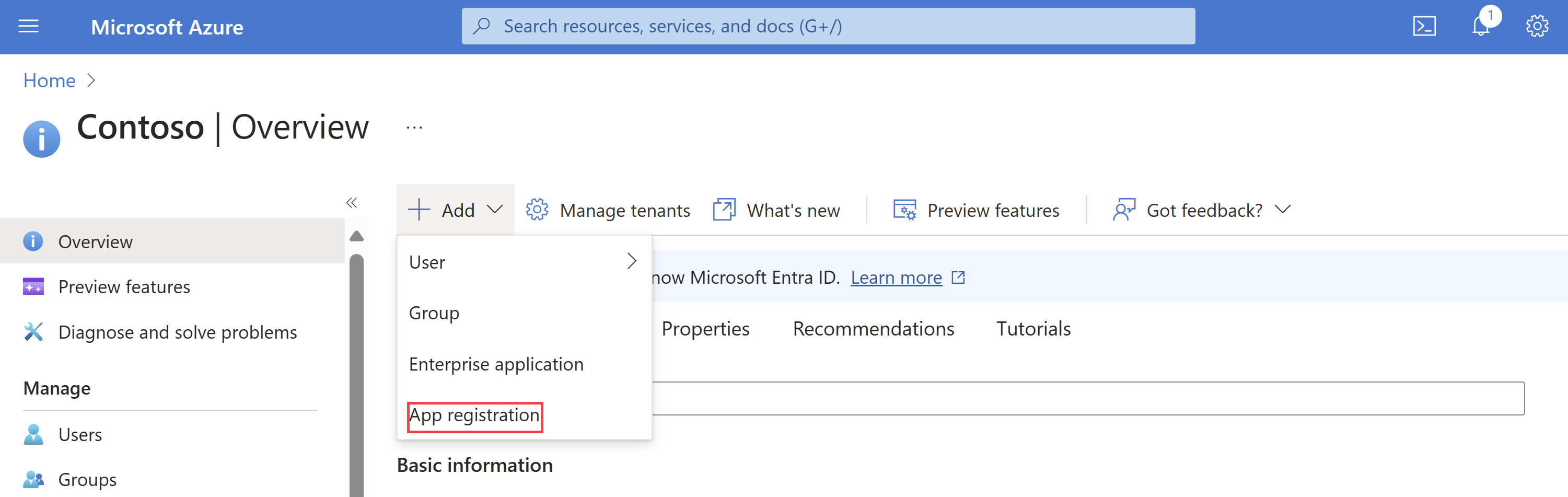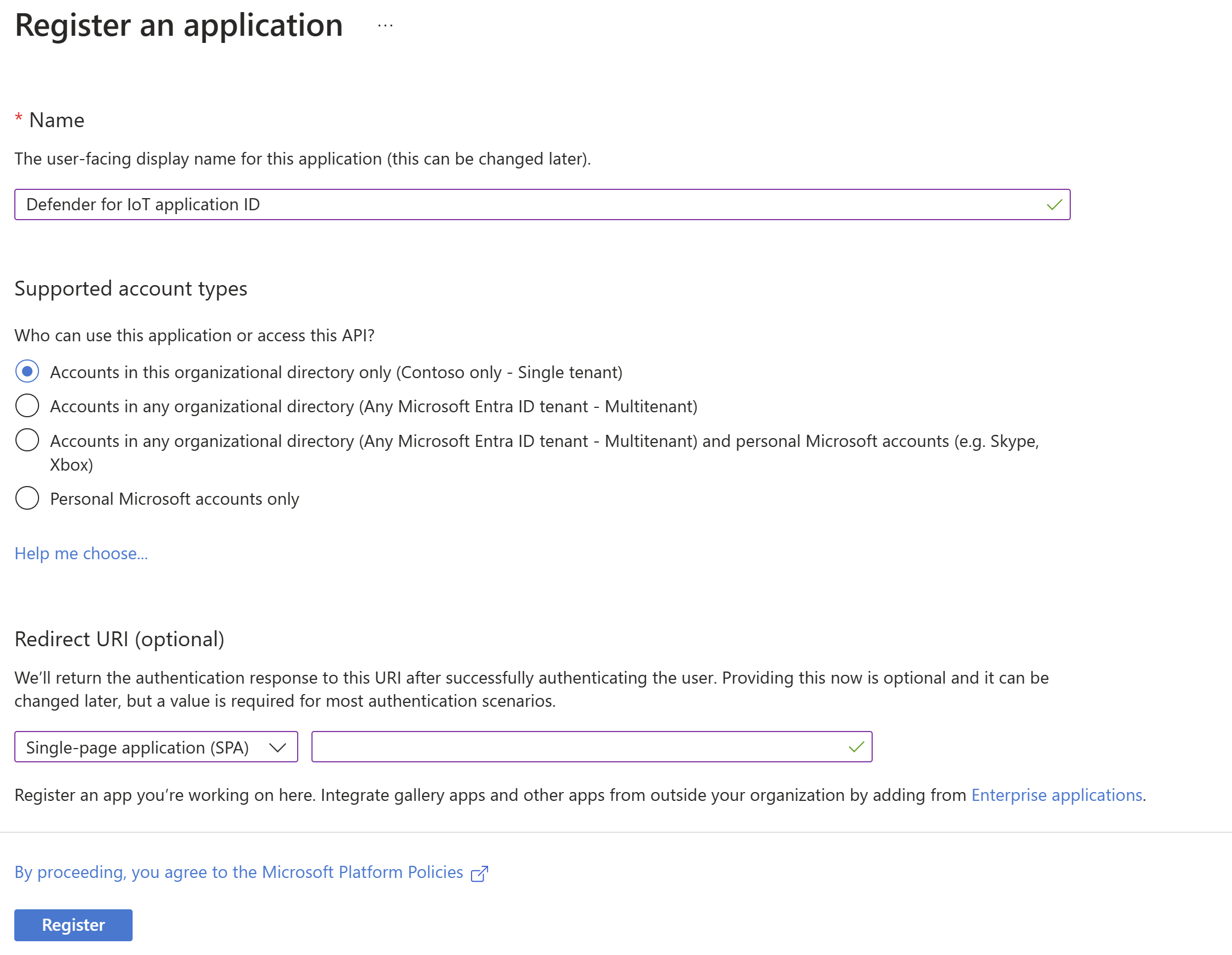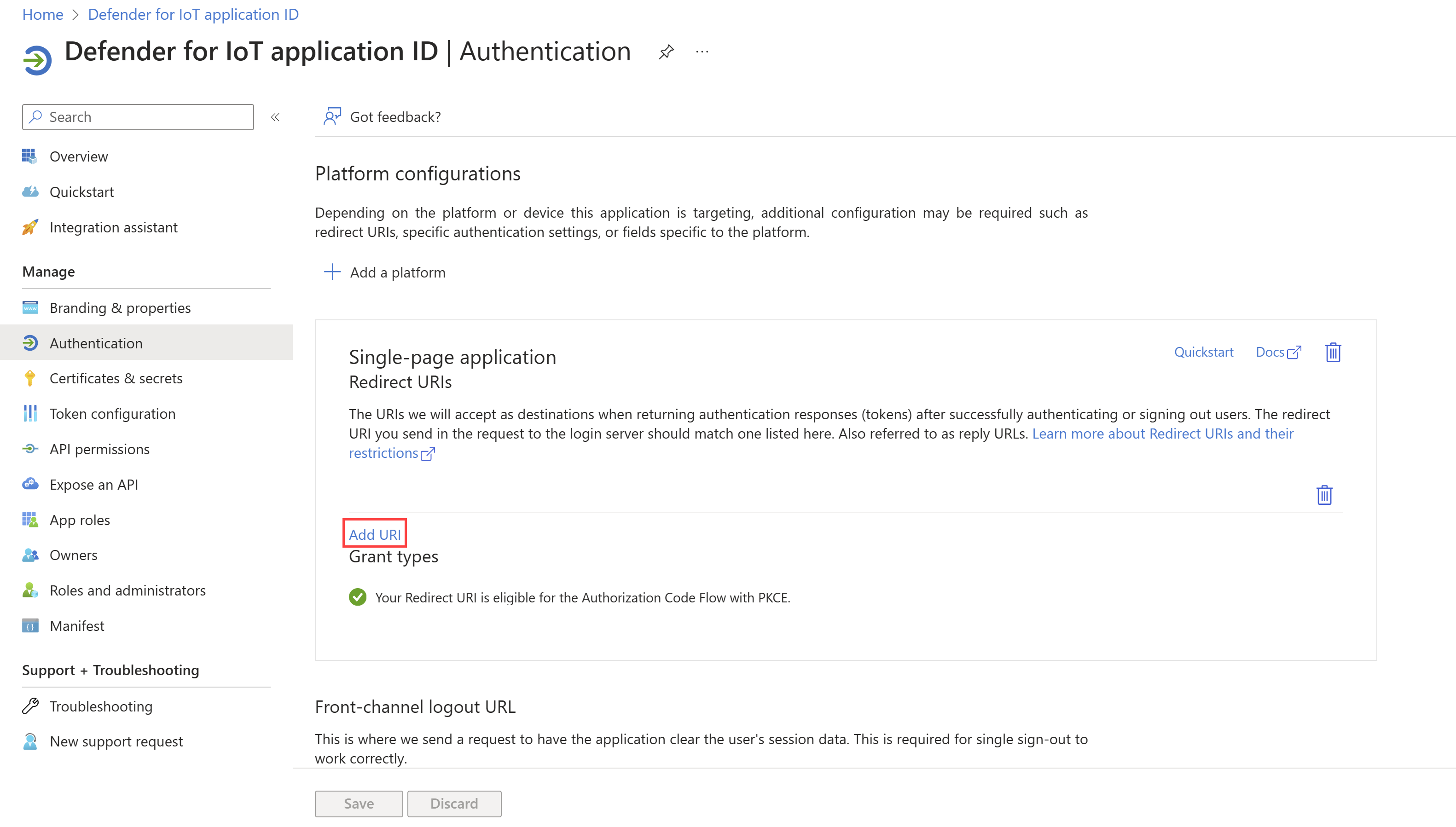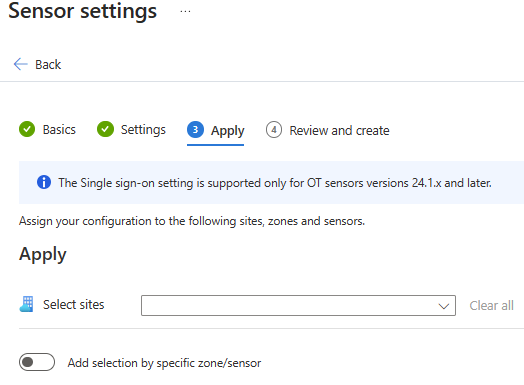Menyiapkan akses menyeluruh untuk konsol sensor
Dalam artikel ini, Anda mempelajari cara menyiapkan akses menyeluruh (SSO) untuk konsol sensor Defender for IoT menggunakan ID Microsoft Entra. Dengan SSO, pengguna organisasi Anda cukup masuk ke konsol sensor, dan tidak memerlukan beberapa info masuk masuk di berbagai sensor dan situs.
Menggunakan MICROSOFT Entra ID menyederhanakan proses onboarding dan offboarding, mengurangi overhead administratif, dan memastikan kontrol akses yang konsisten di seluruh organisasi.
Catatan
Masuk melalui SSO saat ini dalam PRATINJAU. Ketentuan Tambahan Pratinjau Azure mencakup persyaratan hukum lain yang berlaku untuk fitur Azure dalam versi beta, pratinjau, atau belum dirilis ke ketersediaan umum.
Prasyarat
Sebelum Anda mulai:
- Sinkronkan direktori aktif lokal dengan ID Microsoft Entra.
- Tambahkan aturan izin keluar ke firewall, server proksi, dan sebagainya. Anda dapat mengakses daftar titik akhir yang diperlukan dari halaman Situs dan sensor.
- Jika Anda tidak memiliki grup pengguna ID Microsoft Entra yang sudah ada untuk digunakan untuk otorisasi SSO, bekerja samalah dengan manajer identitas organisasi Anda untuk membuat grup pengguna yang relevan.
- Verifikasi bahwa Anda memiliki izin berikut:
- Pengguna Anggota di ID Microsoft Entra.
- Izin Admin, Kontributor, atau Admin Keamanan pada langganan Defender for IoT.
- Pastikan bahwa setiap pengguna memiliki Nama depan, Nama belakang, dan Nama prinsipal pengguna.
- Jika diperlukan, siapkan Autentikasi multifaktor (MFA).
Membuat ID aplikasi di ID Microsoft Entra
Di portal Azure, buka ID Microsoft Entra.
Pilih Tambahkan > Pendaftaran aplikasi.
Di halaman Daftarkan aplikasi :
- Di bawah Nama, ketik nama untuk aplikasi Anda.
- Di bawah Jenis akun yang didukung, pilih Akun di direktori organisasi ini saja (hanya Microsoft - penyewa tunggal).
- Di bawah URI Pengalihan, tambahkan IP atau nama host untuk sensor pertama tempat Anda ingin mengaktifkan SSO. Anda terus menambahkan URI untuk sensor lain di langkah berikutnya, Tambahkan URI sensor Anda.
Catatan
Menambahkan URI pada tahap ini diperlukan agar SSO berfungsi.
Pilih Daftarkan. MICROSOFT Entra ID menampilkan aplikasi Anda yang baru terdaftar.
Menambahkan URI sensor Anda
Di aplikasi baru Anda, pilih Autentikasi.
Di bawah URI Pengalihan, URI untuk sensor pertama, ditambahkan pada langkah sebelumnya, ditampilkan di bawah URI Pengalihan. Untuk menambahkan URI lainnya:
Pilih Simpan.
Memberikan akses ke aplikasi
Di aplikasi baru Anda, pilih Izin API.
Di samping Tambahkan izin, pilih Berikan persetujuan admin untuk <Nama> direktori.
Membuat konfigurasi SSO
Di Defender untuk IoT pada portal Azure, pilih Pengaturan sensor Situs dan sensor>.
Pada halaman Pengaturan sensor, pilih + Tambahkan. Di tab Dasar:
Pilih langganan Anda.
Di samping Jenis, pilih Akses menyeluruh.
Di samping Nama, ketik nama untuk situs yang relevan, dan pilih Berikutnya.
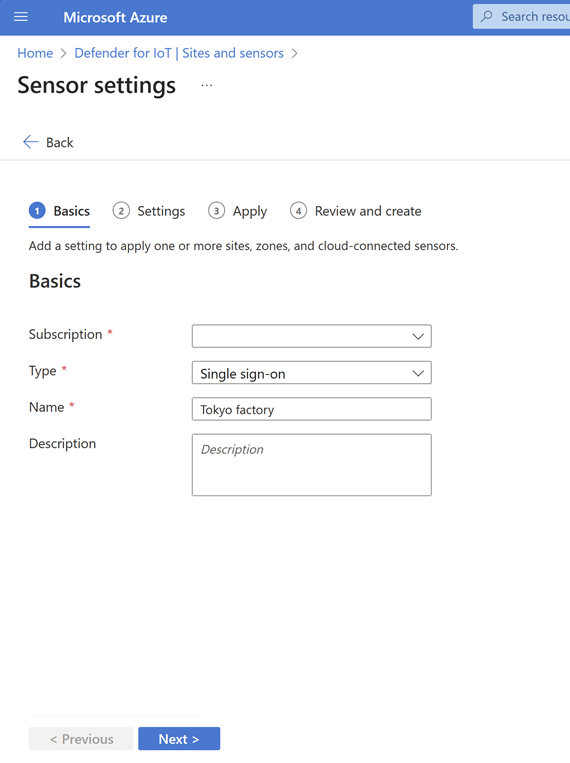
Di tab Pengaturan:
Di samping Nama aplikasi, pilih ID aplikasi yang Anda buat di ID Microsoft Entra.
Di bawah Manajemen izin, tetapkan izin Admin, Analis keamanan, dan Baca saja ke grup pengguna yang relevan. Anda dapat memilih beberapa grup pengguna.
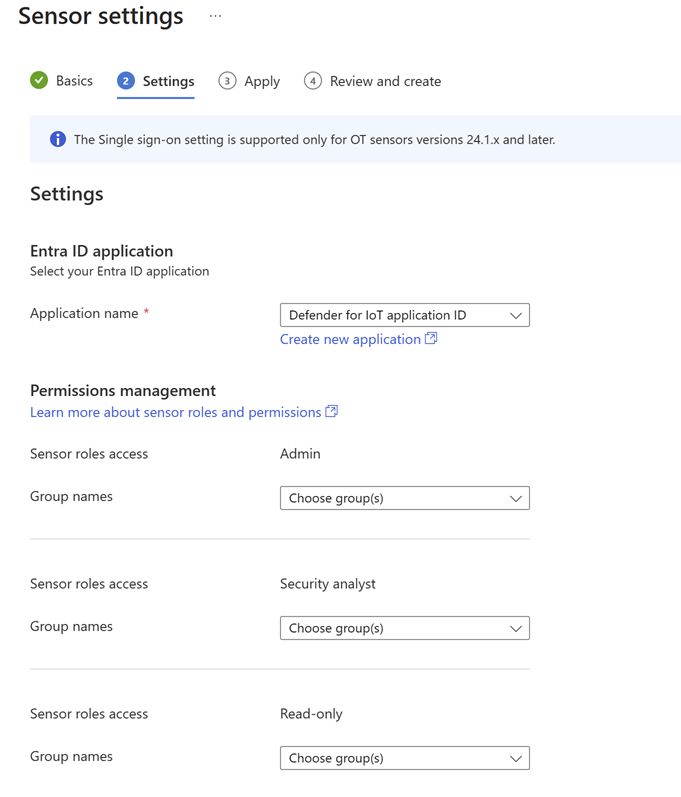
Pilih Selanjutnya.
Catatan
Pastikan Anda telah menambahkan izinkan aturan pada firewall/proksi Anda untuk titik akhir yang ditentukan. Anda dapat mengakses daftar titik akhir yang diperlukan dari halaman Situs dan sensor.
Di tab Terapkan , pilih situs yang relevan.
Anda dapat secara opsional beralih pada Tambahkan pilihan berdasarkan zona/sensor tertentu untuk menerapkan pengaturan Anda ke zona dan sensor tertentu.
Pilih Berikutnya, tinjau konfigurasi Anda, dan pilih Buat.
Masuk menggunakan SSO
Untuk menguji masuk dengan SSO:
Buka Defender untuk IoT di portal Azure, dan pilih Masuk SSO.
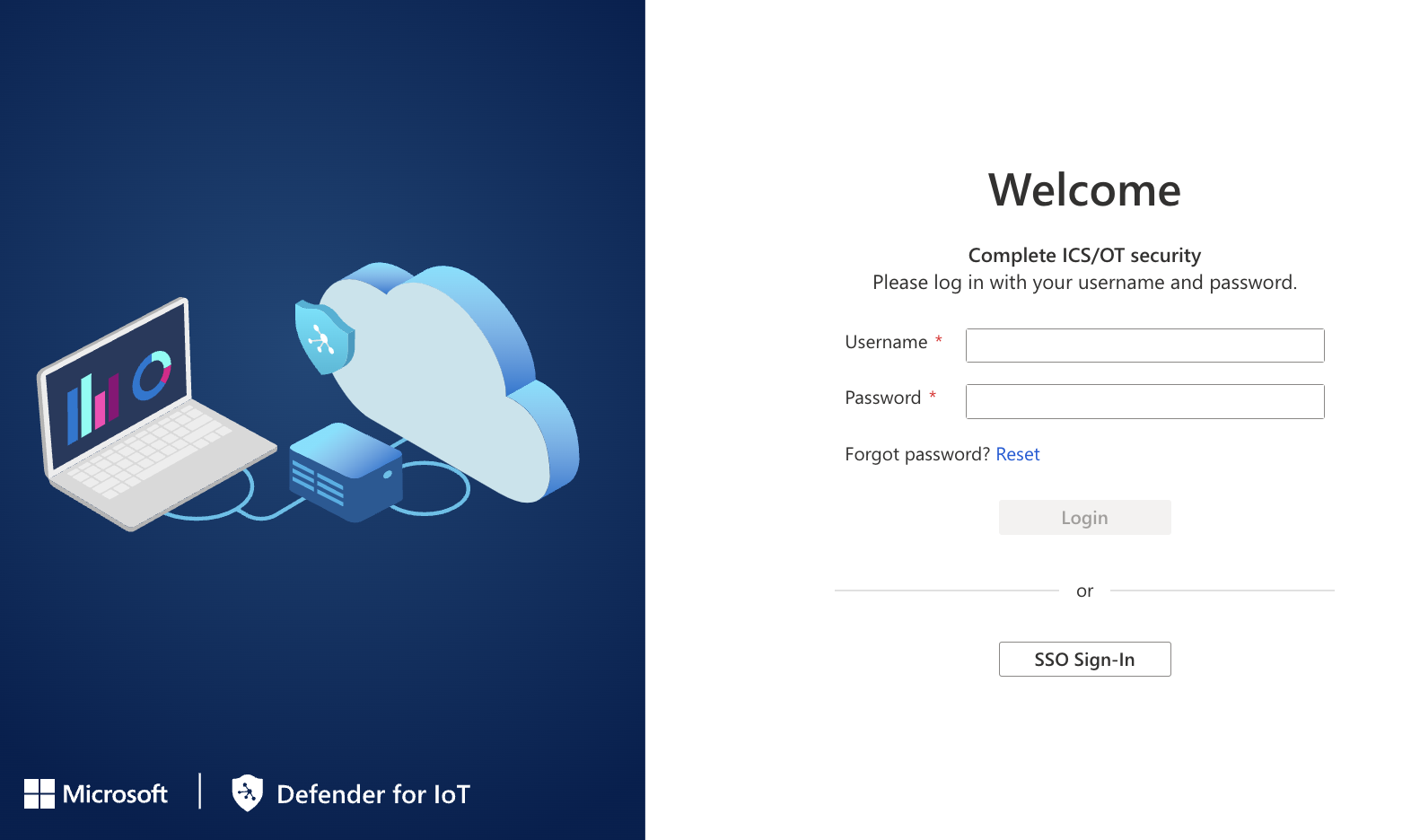
Untuk masuk pertama kali, di halaman Masuk , ketik kredensial pribadi Anda (email kerja dan kata sandi Anda).
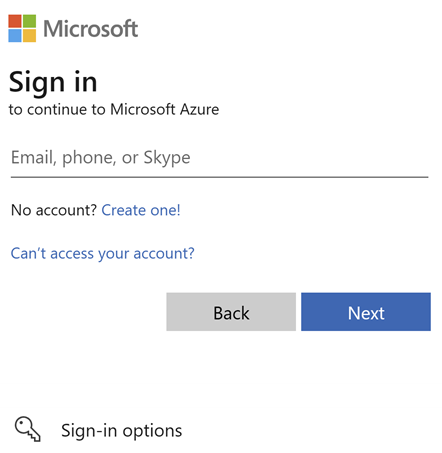
Halaman Gambaran Umum Defender for IoT ditampilkan.
Langkah berikutnya
Untuk informasi selengkapnya, lihat:
Saran dan Komentar
Segera hadir: Sepanjang tahun 2024 kami akan menghentikan penggunaan GitHub Issues sebagai mekanisme umpan balik untuk konten dan menggantinya dengan sistem umpan balik baru. Untuk mengetahui informasi selengkapnya, lihat: https://aka.ms/ContentUserFeedback.
Kirim dan lihat umpan balik untuk