Menyebarkan aplikasi Java ke Azure Web Apps for Containers menggunakan Azure Toolkit for IntelliJ
Kontainer Docker adalah metode yang banyak digunakan untuk menyebarkan aplikasi web. Dengan menggunakan kontainer Docker, pengembang dapat menyatukan semua file proyek dan dependensi menjadi satu paket untuk disebarkan ke server. Azure Toolkit for IntelliJ menyederhanakan proses ini untuk pengembang Java dengan menambahkan fitur untuk menyebarkan kontainer ke Microsoft Azure.
Artikel ini menunjukkan langkah-langkah yang diperlukan untuk membuat aplikasi web Halo Dunia dasar dan menerbitkan aplikasi web Anda dalam kontainer Linux ke Azure dengan menggunakan Azure Toolkit for IntelliJ.
Prasyarat
- Kit Pengembangan Java (JDK) yang didukung. Untuk informasi selengkapnya tentang JDK yang tersedia untuk digunakan saat mengembangkan Azure, lihat dukungan Java pada Azure dan Azure Stack.
- IntelliJ IDEA, Ultimate, atau Community Edition.
- Azure Toolkit untuk IntelliJ. Untuk informasi selengkapnya, lihat Menginstal Azure Toolkit untuk IntelliJ. Anda juga harus masuk ke akun Azure Anda untuk Azure Toolkit untuk IntelliJ. Untuk informasi selengkapnya, lihat Instruksi masuk untuk Azure Toolkit untuk IntelliJ.
- Klien Docker.
Catatan
Untuk menyelesaikan langkah-langkah dalam tutorial ini, Anda perlu mengonfigurasi Docker untuk mengekspos daemon pada port 2375 tanpa TLS. Anda dapat mengonfigurasi pengaturan ini saat menginstal Docker, atau melalui menu pengaturan Docker.
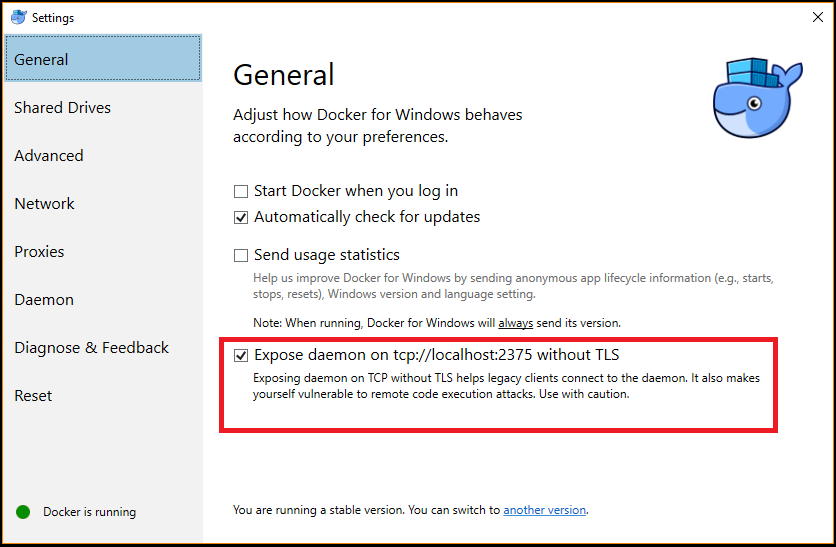
Penginstalan dan kredensial masuk
Langkah-langkah berikut akan memandu Anda melalui proses masuk ke akun Azure di lingkungan pengembangan IntelliJ Anda.
Jika Anda belum menginstal plugin, lihat Menginstal Azure Toolkit for IntelliJ.
Untuk masuk ke akun Azure Anda, navigasikan ke bilah sisi Azure Explorer sebelah kiri, lalu klik ikon Masuk Azure. Atau, Anda dapat menavigasikan ke Alat, luaskan Azure, lalu klik Masuk Azure..
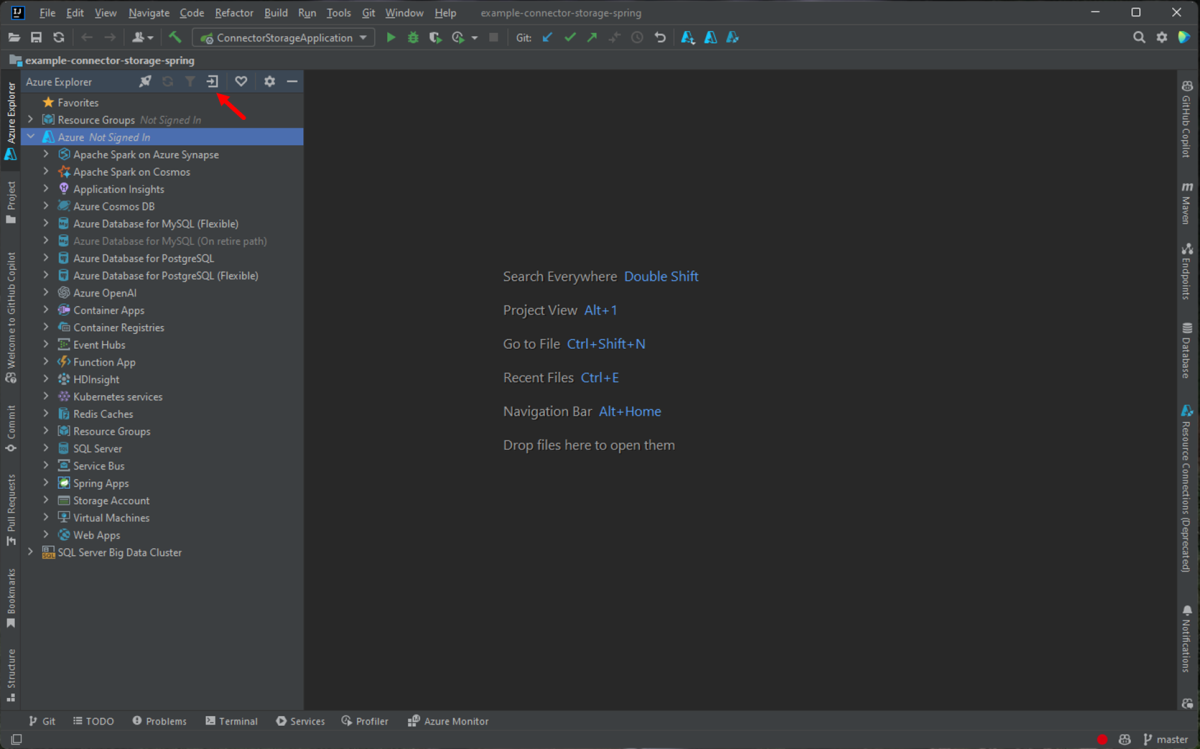
Di dalam jendela Masuk Azure, pilih Masuk Perangkat,lalu klik Masuk(opsi masuk lainnya).
Klik Salin&buka dalam dialog Masuk Perangkat Azure.
Di browser, tempelkan kode perangkat Anda (yang telah disalin saat Anda mengklik Salin&Buka di langkah terakhir) lalu klik Berikutnya.
Pilih akun Azure Anda dan selesaikan semua prosedur autentikasi yang diperlukan untuk masuk.
Setelah berhasil masuk, tutup browser Anda dan kembali ke IDE IntelliJ Anda. Dalam kotak dialog Pilih Langganan, pilih langganan yang ingin Anda gunakan, lalu klik Pilih.
Membuat proyek aplikasi web baru
Klik File, luaskan Baru, lalu klik Proyek.
Dalam kotak dialog Proyek Baru, pilih Maven, dan pastikan opsi Buat dari Arketipe telah dicentang. Dari daftar, pilih maven-archetype-webapp, lalu klik Berikutnya.
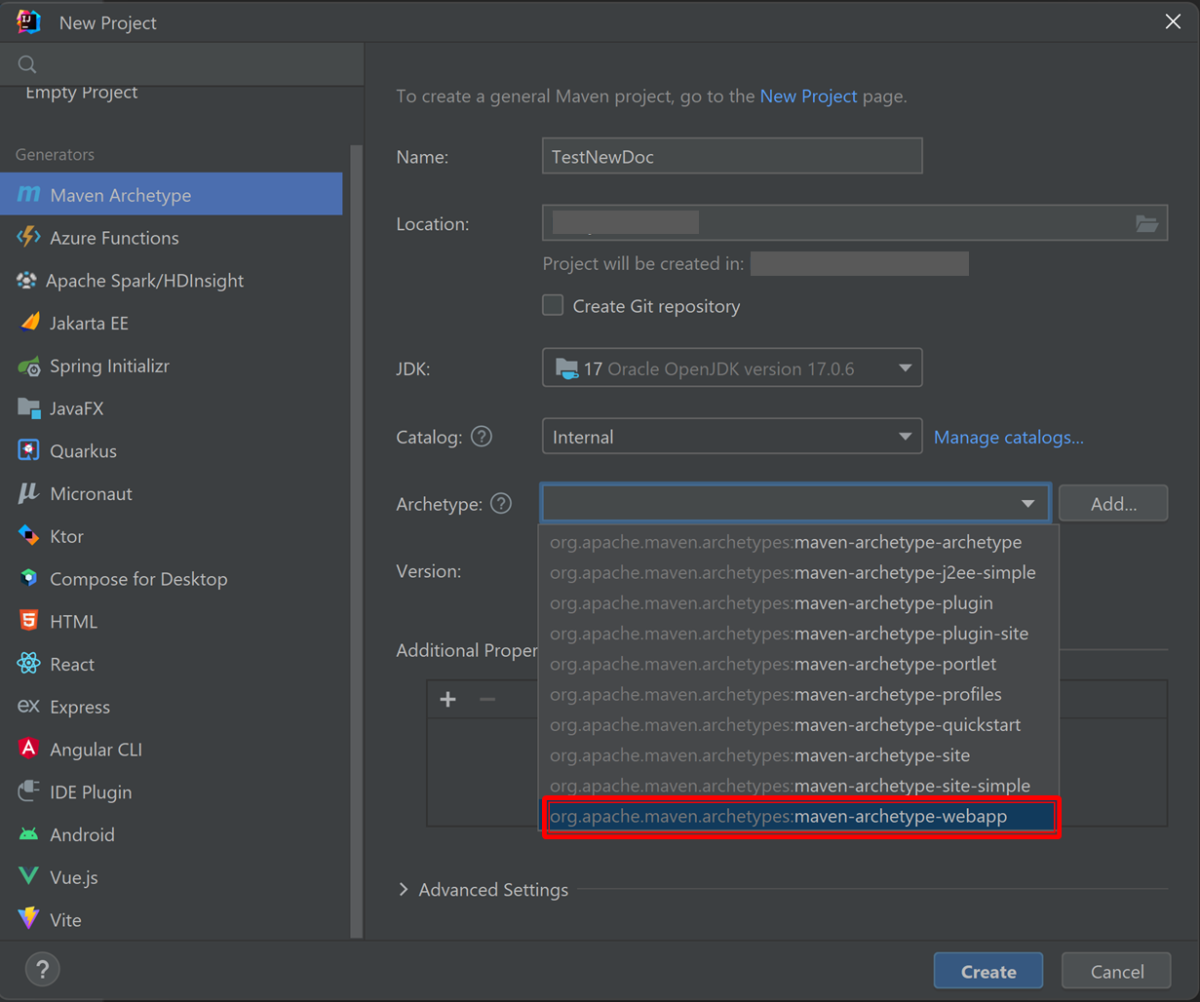
Luaskan dropdown Koordinat Artefak untuk melihat semua bidang input dan tentukan informasi berikut untuk aplikasi web baru Anda, lalu klik Berikutnya:
- Nama: Nama aplikasi web Anda. Informasi ini akan secara otomatis mengisi bidang ArtifactId aplikasi web.
- GroupId: Nama grup artefak, biasanya merupakan domain perusahaan. (misalnya, com.microsoft.azure)
- Versi: Versi default 1.0-SNAPSHOT.
Sesuaikan semua pengaturan Maven atau terima default, lalu klik Selesai.
Navigasikan ke proyek Anda di tab Proyek sebelah kiri, dan buka file src/main/webapp/index.jsp. Ganti kode dengan kode berikut dan simpan perubahannya:
<html> <body> <b><% out.println("Hello World!"); %></b> </body> </html>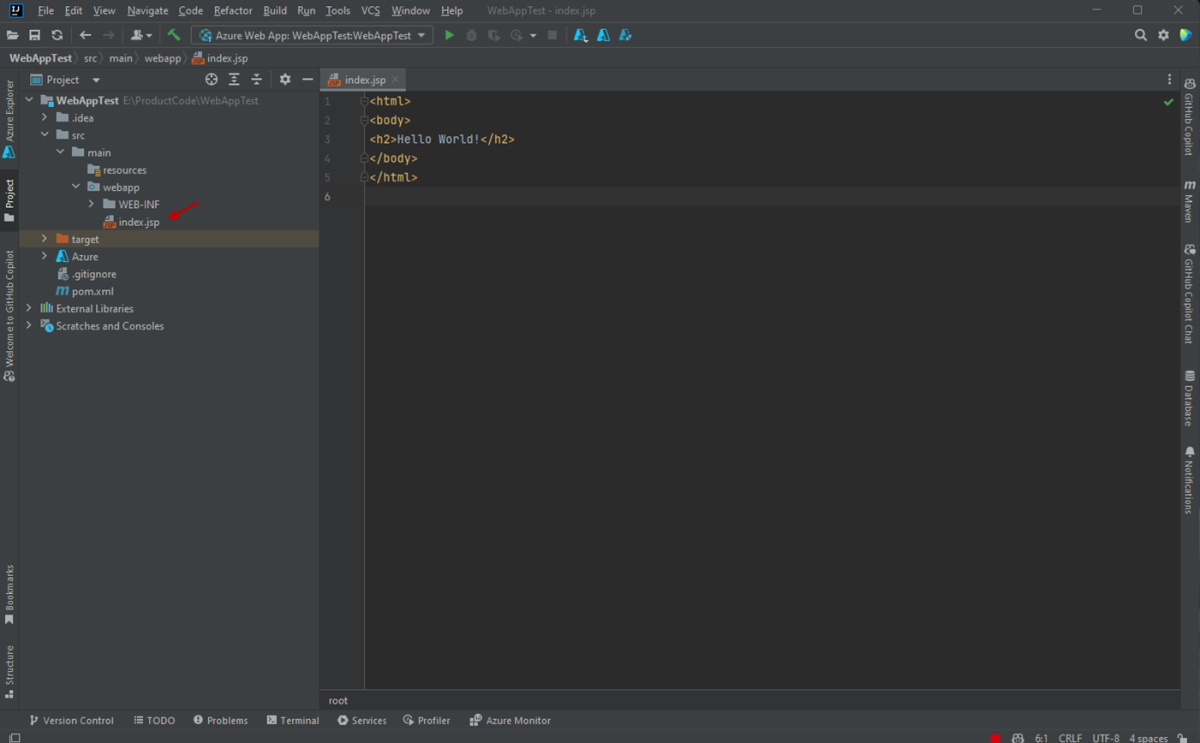
Membuat Azure Container Registry untuk digunakan sebagai registri Docker privat
Langkah-langkah berikut memandu Anda menggunakan portal Azure untuk membuat Azure Container Registry.
Catatan
Jika Anda ingin menggunakan Azure CLI daripada portal Azure, ikuti langkah-langkah dalam Membuat registri kontainer Docker privat menggunakan Azure CLI 2.0.
Buka portal Azure, lalu masuk.
Setelah berhasil masuk ke akun Anda di portal Azure, Anda dapat mengikuti langkah-langkah dalam artikel Membuat registri kontainer Docker privat menggunakan portal Azure, yang diuraikan dalam langkah-langkah berikut untuk penjelasan lebih singkat.
Klik ikon menu untuk + Buat sumber daya, klik kategori Kontainer, lalu klik Registri Kontainer.
Saat halaman Buat registri kontainer ditampilkan, tentukan informasi berikut:
Langganan: Menentukan langganan Azure yang ingin Anda gunakan untuk registri kontainer baru.
Grup Sumber Daya: Menentukan grup sumber daya untuk registri kontainer Anda. pilih salah satu dari opsi berikut ini:
- Buat baru: Menentukan bahwa Anda ingin membuat grup sumber daya baru.
- Gunakan yang Sudah Ada: Menentukan bahwa Anda akan memilih dari daftar grup sumber daya yang berhubungan dengan akun Azure Anda.
Nama Registri: Menentukan nama untuk registri kontainer baru.
Lokasi: Menentukan wilayah tempat registri kontainer Anda akan dibuat (misalnya, "AS Barat").
SKU: Menentukan tingkat layanan untuk registri kontainer Anda. Untuk tutorial ini, pilih Dasar. Untuk informasi selengkapnya, lihat Tingkat layanan Azure Container Registry.
Klik Tinjau + buat dan pastikan bahwa informasinya benar. Selesaikan dengan mengeklik Buat.
Menyebarkan aplikasi web Anda dalam kontainer Docker
Langkah-langkah berikut memandu Anda untuk mengonfigurasi dukungan Docker bagi aplikasi web Anda dan menyebarkan aplikasi web tersebut ke kontainer docker.
Navigasikan ke proyek Anda di tab Proyek sebelah kiri, lalu klik kanan pada proyek Anda. Luaskan Azure, lalu klik Tambahkan Dukungan Docker.
Proses ini akan secara otomatis membuat file Docker dengan konfigurasi default.
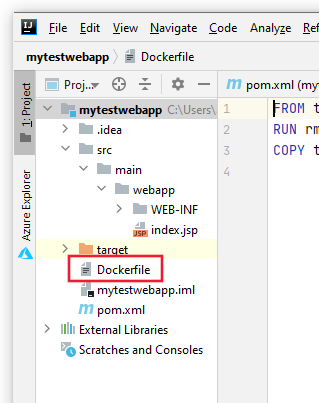
Setelah Anda menambahkan dukungan Docker, klik kanan pada proyek Anda di penjelajah proyek, luaskan Azure, lalu klik Jalankan pada Aplikasi Web untuk Kontainer.
Pada kotak dialog Jalankan pada Aplikasi Web untuk Kontainer, isikan informasi berikut:
Nama: Menentukan nama yang mudah diingat untuk ditampilkan di Azure Toolkit.
Container Registry: Pilih registri kontainer dari menu drop-down yang Anda buat di bagian sebelumnya dari artikel ini. Bidang untuk URL Server, Nama Pengguna, dan Kata Sandi akan diisi secara otomatis.
Gambar dan tag: Menentukan nama gambar kontainer; biasanya akan menggunakan sintaksis berikut: "registry.azurecr.io/appname:latest", dengan penjelasan:
- registry adalah registri kontainer Anda dari bagian sebelumnya di artikel ini
- appname adalah nama aplikasi web Anda
Gunakan Aplikasi Web yang Sudah Ada atau Buat Aplikasi Web Baru: Menentukan apakah Anda akan menyebarkan kontainer Anda ke aplikasi web yang sudah ada atau membuat aplikasi web baru. Nama aplikasi yang Anda tentukan akan membuat URL untuk aplikasi web Anda; misalnya: wingtiptoys.azurewebsites.net.
Grup Sumber Daya: Menentukan apakah Anda akan menggunakan grup sumber daya yang sudah ada atau membuat grup sumber daya baru.
Paket App Service: Menentukan apakah Anda akan menggunakan paket layanan aplikasi yang sudah ada atau membuat baru.
Setelah selesai mengonfigurasi pengaturan yang tercantum di atas, klik Jalankan. Ketika aplikasi web Anda telah berhasil disebarkan, status akan ditampilkan di jendela Jalankan.
Setelah aplikasi web Anda diterbitkan, Anda dapat menelusuri URL untuk aplikasi web Anda yang telah ditentukan sebelumnya; misalnya: wingtiptoys.azurewebsites.net.
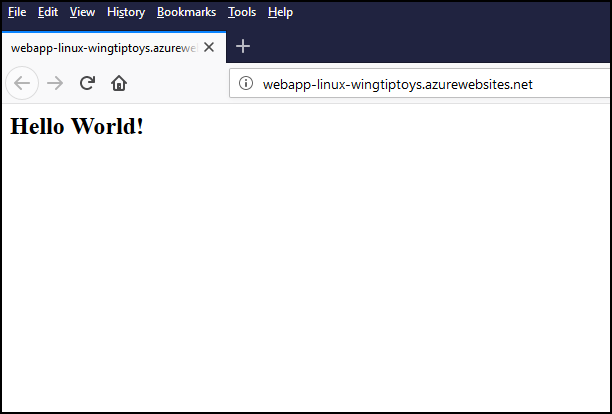
Opsional: Mengubah pengaturan penerbitan aplikasi web Anda
Setelah menerbitkan aplikasi web Anda, pengaturan Anda akan disimpan sebagai default, dan Anda dapat menjalankan aplikasi Anda di Azure dengan mengeklik ikon panah hijau pada toolbar. Anda dapat mengubah pengaturan ini dengan mengeklik menu drop-down untuk aplikasi web Anda dan mengeklik Edit Konfigurasi.
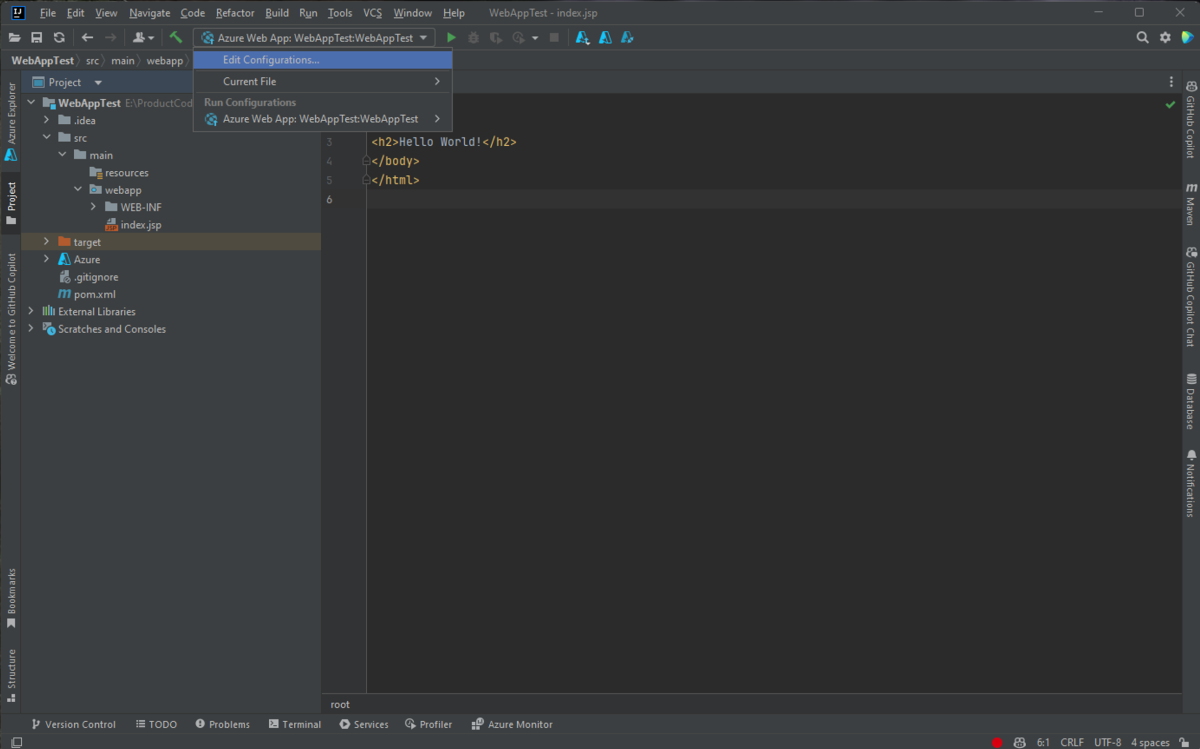
Saat kotak dialog Jalankan/Debug Konfigurasi ditampilkan, Anda dapat mengubah salah satu pengaturan default, lalu klik OK.
Langkah berikutnya
Untuk sumber daya tambahan Docker, lihat situs web resmi Docker.
Untuk melaporkan bug atau permintaan fitur baru, buat laporan masalah di repositori GitHub kami, atau ajukan pertanyaan di Stack Overflow dengan tag azure-java-tools.
Untuk informasi selengkapnya tentang penggunaan Java dengan Azure, lihat tautan berikut:
Saran dan Komentar
Segera hadir: Sepanjang tahun 2024 kami akan menghentikan penggunaan GitHub Issues sebagai mekanisme umpan balik untuk konten dan menggantinya dengan sistem umpan balik baru. Untuk mengetahui informasi selengkapnya, lihat: https://aka.ms/ContentUserFeedback.
Kirim dan lihat umpan balik untuk