Catatan
Akses ke halaman ini memerlukan otorisasi. Anda dapat mencoba masuk atau mengubah direktori.
Akses ke halaman ini memerlukan otorisasi. Anda dapat mencoba mengubah direktori.
Terraform memungkinkan definisi, pratinjau, dan penyebaran infrastruktur cloud. Dengan menggunakan Terraform, Anda membuat file konfigurasi menggunakan sintaks HCL. Sintaksis HCL memungkinkan Anda menentukan penyedia cloud - seperti Azure - dan elemen yang membentuk infrastruktur cloud Anda. Setelah membuat file konfigurasi, Anda membuat rencana eksekusi yang memungkinkan Anda mempratinjau perubahan infrastruktur sebelum disebarkan. Setelah memverifikasi perubahan, Anda menerapkan rencana eksekusi untuk menyebarkan infrastruktur.
Artikel ini memperlihatkan cara memulai Terraform di Azure menggunakan Cloud Shell dan PowerShell.
Dalam artikel ini, Anda akan mempelajari cara:
- Mengonfigurasi Cloud Shell
- Memahami skenario autentikasi Terraform dan Azure umum
- Mengautentikasi melalui akun Microsoft dari Cloud Shell (menggunakan Bash atau PowerShell)
- Mengautentikasi melalui akun Microsoft dari Windows (menggunakan Bash atau PowerShell)
- Membuat entitas layanan menggunakan Azure CLI
- Buat "service principal" menggunakan Azure PowerShell
- Tentukan informasi masuk prinsipal layanan dalam variabel lingkungan
- Tentukan kredensial prinsipal layanan dalam blok penyedia Terraform
1. Mengonfigurasi lingkungan Anda
- Langganan Azure: Jika Anda tidak memiliki langganan Azure, buat akun gratis sebelum Memulai.
2. Buka Cloud Shell
Jika Anda sudah membuka sesi Cloud Shell, Anda dapat melompat ke bagian berikutnya.
Telusuri ke portal Microsoft Azure
Jika perlu, masuk ke langganan Azure Anda dan ubah direktori Azure.
Buka Cloud Shell.
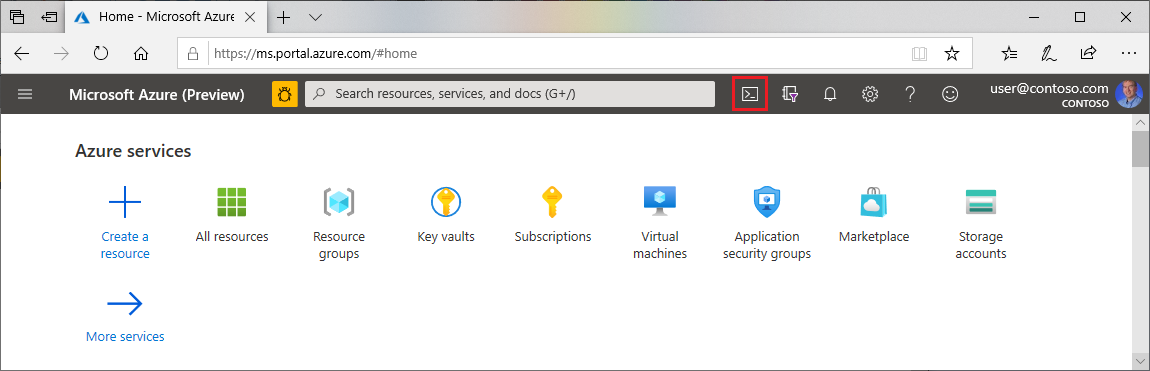
Jika sebelumnya Anda belum menggunakan Cloud Shell, konfigurasikan pengaturan lingkungan dan penyimpanan.
Pilih lingkungan baris perintah.
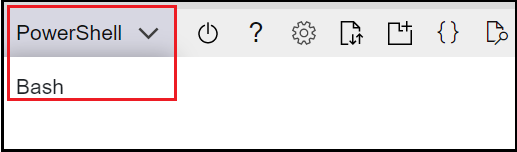
3. Instal terraform versi terbaru di Azure Cloud Shell
Cloud Shell secara otomatis memperbarui Terraform ke versi terbaru. Namun, pembaruan datang dalam beberapa minggu rilis. Artikel ini memperlihatkan kepada Anda cara mengunduh dan menginstal versi Terraform saat ini.
Tentukan versi Terraform yang digunakan di Cloud Shell.
terraform versionJika versi Terraform yang diinstal di Cloud Shell bukan versi terbaru, Anda akan melihat pesan yang menunjukkan bahwa versi Terraform sudah kedaluarsa.
Jika Anda baik-baik saja bekerja dengan versi yang ditunjukkan, lewati ke bagian berikutnya. Jika tidak, lanjutkan dengan langkah-langkah berikut.
Telusuri ke halaman unduhan Terraform.
Gulir ke bawah ke tautan unduhan Linux .
Pindahkan mouse Anda ke tautan 64-bit . Tautan ini untuk versi AMD Linux 64-bit terbaru, yang sesuai untuk Cloud Shell.
Salin URL.
Jalankan
curl, mengganti placeholder dengan URL dari langkah sebelumnya.curl -O <terraform_download_url>Buka zip file.
unzip <zip_file_downloaded_in_previous_step>Jika direktori tidak ada, buat direktori bernama
bin.mkdir binPindahkan
terraformfile kebindirektori.mv terraform bin/Tutup dan mulai ulang Cloud Shell.
Verifikasi bahwa versi Terraform yang diunduh adalah yang pertama di dalam path.
terraform version
4. Verifikasi langganan Azure default
Saat Anda masuk ke portal Microsoft Azure dengan akun Microsoft, langganan Azure default untuk akun tersebut digunakan.
Terraform secara otomatis mengautentikasi menggunakan informasi dari langganan Azure default.
Jalankan az account show untuk memverifikasi akun Microsoft dan langganan Azure saat ini.
az account show
Setiap perubahan yang Anda buat melalui Terraform ada di langganan Azure yang ditampilkan. Jika itu yang Anda inginkan, lewati sisa artikel ini.
Memecahkan masalah Terraform di Azure
Memecahkan masalah umum saat menggunakan Terraform di Azure