Tutorial: Menyebarkan aplikasi ASP.NET dan kode Azure SQL Database Anda dengan menggunakan Azure DevOps Starter
Azure DevOps Starter menyajikan pengalaman yang disederhanakan di mana Anda dapat membawa kode yang ada dan repositori Git atau memilih aplikasi contoh untuk membuat integrasi berkelanjutan (CI) dan alur pengiriman berkelanjutan (CD) ke Azure.
DevOps Starter juga:
- Secara otomatis membuat sumber daya Azure, seperti database di Azure SQL Database.
- Membuat dan mengonfigurasi alur rilis di Alur Azure yang menyertakan alur build untuk CI.
- Menyiapkan alur rilis untuk CD.
- Membuat sumber daya Azure Application Insights untuk pemantauan.
Dalam tutorial ini, Anda akan:
- Menggunakan Azure DevOps Starter untuk menyebarkan aplikasi ASP.NET dan kode Azure SQL Database
- Mengonfigurasi Azure DevOps dan langganan Azure
- Periksa alur CI
- Periksa alur CD
- Menerapkan perubahan pada Repositori Azure dan menyebarkannya secara otomatis ke Azure
- Menyambungkan ke Azure SQL Database
- Bersihkan sumber daya
Prasyarat
- Langganan Azure. Anda bisa mendapatkan langganan secara gratis melalui Visual Studio Dev Essentials.
Membuat proyek di Proyek DevOps untuk aplikasi ASP.NET dan Azure SQL Database
DevOps Starter membuat alur CI/CD di Alur Azure. Anda dapat membuat organisasi Azure DevOps baru atau menggunakan organisasi yang sudah ada. DevOps Starter juga membuat sumber daya Azure, seperti Azure SQL Database, di langganan Azure pilihan Anda.
Masuk ke portal Azure.
Di kotak pencarian, ketik DevOps Starter, lalu pilih. Klik Tambahkan untuk membuat yang baru.
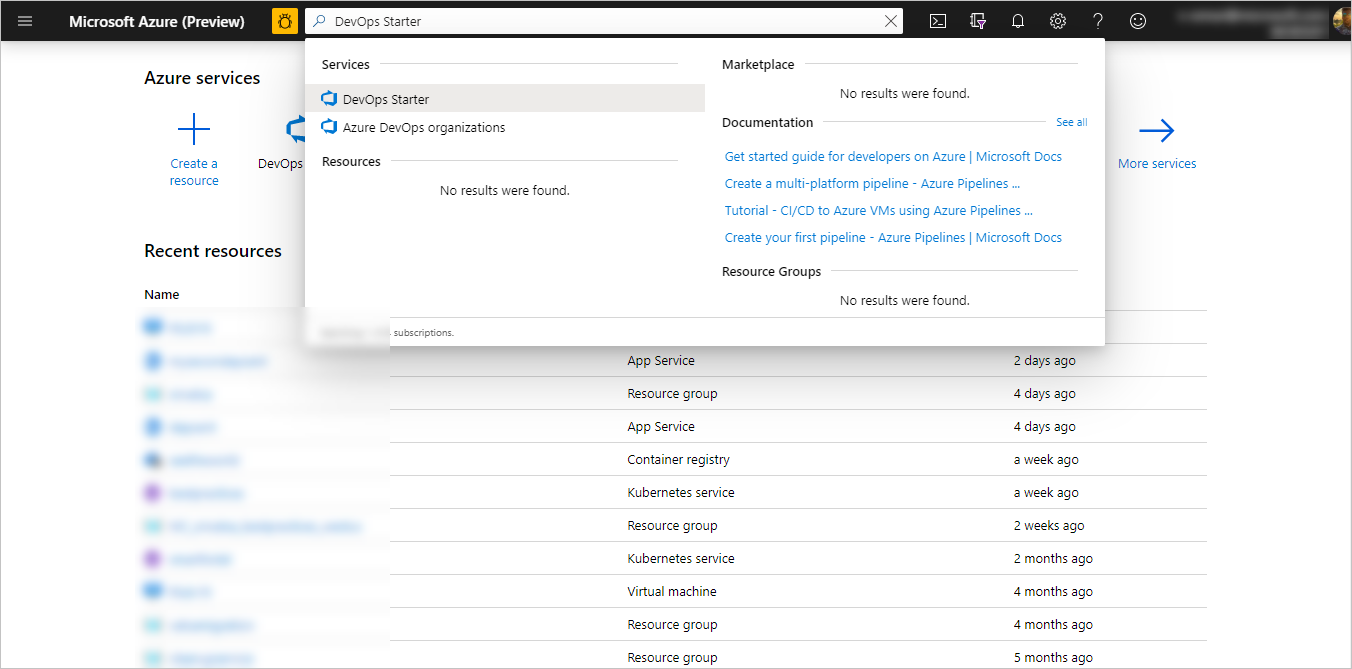
Pilih .NET, lalu pilih Berikutnya.
Di bawah Pilih kerangka kerja aplikasi, pilih ASP.NET.
Pilih Tambahkan database, lalu pilih Berikutnya. Kerangka kerja aplikasi yang Anda pilih di langkah sebelumnya, menentukan jenis target penyebaran layanan Azure yang tersedia di sini.
Pilih Selanjutnya.
Mengonfigurasi Azure DevOps dan langganan Azure
Buat organisasi Azure DevOps baru, atau pilih organisasi yang sudah ada.
Masukkan nama untuk proyek Azure DevOps Anda.
Pilih layanan langganan Azure Anda. Secara opsional, untuk menampilkan pengaturan konfigurasi Azure tambahan dan untuk mengidentifikasi nama pengguna di bagian Detail Masuk Server Database, Anda dapat memilih Ubah. Simpan nama pengguna untuk langkah-langkah mendatang dalam tutorial ini. Jika Anda melakukan langkah opsional ini, keluar dari area konfigurasi Azure sebelum Anda memilih Selesai.
Pilih Selesai. Setelah beberapa menit, proses selesai dan dasbor DevOps Starter terbuka di portal Azure. Anda juga dapat membuka dasbor secara langsung dari Semua sumber daya di portal Azure. Di sebelah kanan, pilih Telusuri untuk melihat aplikasi yang sedang berjalan.
Periksa alur CI
DevOps Starter secara otomatis mengonfigurasi alur CI/CD lengkap di Repositori Azure. Anda dapat menjelajahi dan menyesuaikan alur. Untuk membiasakan diri Anda dengan alur build Azure DevOps, lakukan hal berikut:
Di atas dasbor DevOps Starter, pilih Alur build. Tab browser menampilkan alur build untuk proyek baru Anda.
Arahkan ke bidang Status, lalu pilih elipsis (...). Menu menampilkan beberapa opsi, seperti mengantrek build baru, menjeda build, dan mengedit alur build.
Pilih Edit.
Di panel ini, Anda dapat memeriksa berbagai tugas untuk alur build Anda. Build ini melakukan berbagai tugas, seperti mengambil sumber dari repositori Git, memulihkan dependensi, dan menerbitkan output yang digunakan untuk penyebaran.
Di bagian atas alur build, pilih nama alur build.
Ubah nama alur build menjadi sesuatu yang lebih deskriptif, pilih Simpan & antrekan, lalu pilih Simpan.
Di bawah nama alur build Anda, pilih Riwayat. Panel ini menampilkan jejak audit perubahan terbaru Anda untuk build. Alur Azure melacak setiap perubahan yang dibuat pada alur build, dan memungkinkan Anda untuk membandingkan versi.
Pilih Pemicu. DevOps Starter secara otomatis membuat pemicu CI, dan setiap penerapan ke repositori akan memulai build baru. Secara opsional, Anda dapat memilih untuk menyertakan atau mengecualikan cabang dari proses CI.
Pilih Retensi. Berdasarkan skenario, Anda dapat menentukan kebijakan untuk mempertahankan atau menghapus sejumlah build tertentu.
Periksa alur CD
DevOps Starter otomatis membuat dan mengonfigurasi langkah-langkah yang diperlukan untuk disebarkan dari organisasi Azure DevOps ke langganan Azure Anda. Langkah-langkah ini termasuk mengonfigurasi koneksi layanan Azure untuk mengautentikasi Azure DevOps ke langganan Azure Anda. Otomatisasi juga membuat alur CD, yang menyediakan CD ke komputer virtual Azure. Untuk mempelajari selengkapnya tentang alur CD Azure DevOps, lakukan hal berikut:
Pilih Build dan Rilis, lalu pilih Rilis. DevOps Starter membuat alur rilis untuk mengelola penyebaran ke Azure.
Pilih elipsis (...) di samping alur rilis Anda, lalu pilih Edit. Alur rilis berisi alur, yang menentukan proses rilis.
Di bagian Artefak, pilih Hilangkan. Alur build yang Anda periksa di langkah sebelumnya menghasilkan output yang digunakan untuk artefak.
Di sebelah kanan ikon Hilangkan, pilih Pemicu penyebaran berkelanjutan. Alur rilis ini memiliki pemicu CD yang diaktifkan, yang mengeksekusi penyebaran setiap kali artefak build baru tersedia. Secara opsional, Anda dapat menonaktifkan pemicu sehingga penyebaran Anda memerlukan eksekusi manual.
DevOps Starter menyiapkan kata sandi SQL acak dan menggunakannya untuk acak rilis.
Di sebelah kiri, pilih Variabel.
Catatan
Lakukan langkah berikut ini hanya jika Anda mengubah kata sandi SQL Server. Ada variabel kata sandi tunggal.
Di samping kotak Nilai, pilih ikon gembok, masukkan kata sandi baru, lalu pilih Simpan.
Di sebelah kiri, pilih Tugas, lalu pilih lingkungan Anda. Tugas adalah aktivitas yang dijalankan proses penyebaran Anda, dan tugas dikelompokkan secara bertahap. Alur rilis ini memiliki fase tunggal, yang berisi tugas Penyebaran Azure App Service dan Penyebaran Azure SQL Database.
Pilih tugas Jalankan Azure SQL, dan periksa berbagai properti yang digunakan untuk penyebaran SQL. Di bawah Paket penyebaran, tugas menggunakan file SQL DACPAC.
Di sebelah kanan, pilih Tampilan rilis untuk menampilkan riwayat rilis.
Pilih elipsis (...) di samping rilis, lalu pilih Buka. Anda dapat menjelajahi beberapa menu, seperti ringkasan rilis, item kerja terkait, dan pengujian.
Pilih Commits. Tampilan ini menunjukkan penerapan kode yang terkait dengan penyebaran ini. Bandingkan rilis untuk melihat perbedaan penerapan antar penyebaran.
Pilih Log. Log ini berisi informasi berguna tentang proses penyebaran. Anda dapat melihatnya selama dan setelah penyebaran.
Menerapkan perubahan ke Azure Repositori dan menyebarkannya secara otomatis ke Azure
Catatan
Prosedur berikut menguji alur CI/CD dengan perubahan teks sederhana. Untuk menguji proses penyebaran SQL, Anda dapat secara opsional membuat perubahan skema SQL Server ke tabel.
Kini Anda siap berkolaborasi dengan tim di aplikasi dengan menggunakan proses CI/CD yang secara otomatis menyebarkan pekerjaan terbaru ke situs web Anda. Setiap perubahan pada repositori Git memulai build di Azure DevOps, dan alur CD menjalankan penyebaran ke Azure. Ikuti prosedur di bagian ini, atau gunakan teknik lain untuk menerapkan perubahan pada repositori Anda. Perubahan kode memulai proses CI/CD dan secara otomatis menyebarkan perubahan Anda ke Azure.
Di panel kiri, pilih Kode, lalu masuk ke repositori Anda.
Buka direktori SampleWebApplication\Views\Home, pilih elipsis (...) di samping file Index.cshtml, lalu pilih Edit.
Buat perubahan pada file, seperti menambahkan beberapa teks dalam salah satu tag div.
Di kanan atas, pilih Terapkan, lalu pilih Terapkan lagi untuk mendorong perubahan Anda. Setelah beberapa saat, build akan dimulai di Azure DevOps, lalu rilis dijalankan untuk menyebarkan perubahan. Pantau status build di dasbor DevOps Starter atau di browser dengan organisasi Azure DevOps Anda.
Setelah rilis selesai, refresh aplikasi Anda untuk memverifikasi perubahan Anda.
Menyambungkan ke Azure SQL Database
Anda memerlukan izin yang sesuai untuk menyambungkan ke Azure SQL Database.
Pada dasbor DevOps Starter, pilih SQL Database untuk masuk ke halaman manajemen untuk SQL Database.
Pilih Atur firewall server, lalu pilih Tambahkan IP klien.
Pilih Simpan. IP klien Anda sekarang memiliki akses ke sumber daya Azure SQL Server.
Kembali ke panel Azure SQL Database.
Di sebelah kanan, pilih nama server untuk menavigasikan ke halaman konfigurasi untuk SQL Server.
Pilih Atur ulang kata sandi, masukkan kata sandi untuk masuk admin SQL Server, lalu pilih Simpan. Pastikan untuk menyimpan kata sandi ini untuk digunakan nanti dalam tutorial ini.
Sekarang Anda dapat secara opsional menggunakan alat klien seperti SQL Server Management Studio atau Visual Studio untuk menyambungkan ke SQL Server dan Azure SQL Database. Gunakan properti Nama server untuk menyambungkan.
Jika Anda tidak mengubah nama pengguna database saat awalnya mengonfigurasi proyek di Proyek DevOps, nama pengguna Anda adalah bagian lokal dari alamat surel Anda. Misalnya, jika alamat email Anda adalah johndoe@microsoft.com, nama pengguna Anda adalah johndoe.
Catatan
Jika Anda mengubah kata sandi untuk masuk ke SQL, Anda harus mengubah kata sandi dalam variabel alur rilis, seperti yang dijelaskan di bagian Periksa alur CD.
Bersihkan sumber daya
Jika anda sedang menguji, anda dapat menghindari biaya tagihan dengan membersihkan sumber daya Anda. Ketika sumber daya tidak lagi diperlukan, Anda dapat menghapus Azure SQL Database dan sumber daya terkait yang Anda buat dalam tutorial ini. Untuk melakukannya, gunakan fungsionalitas Hapus di dasbor DevOps Starter.
Penting
Prosedur berikut ini menghapus sumber daya secara permanen. Fungsi Hapus menghancurkan data yang dibuat oleh proyek di DevOps Starter di Azure dan Azure DevOps, dan Anda tidak akan dapat mengambilnya kembali. Gunakan prosedur ini hanya setelah Anda telah membaca permintaan dengan seksama.
- Di portal Microsoft Azure, buka dasbor DevOps Starter.
- Di kanan atas, pilih Hapus.
- Di permintaan, pilih Ya untuk menghapus permanen sumber daya.
Langkah berikutnya
Anda dapat secara opsional mengubah alur build dan rilis ini untuk memenuhi kebutuhan tim Anda. Anda juga dapat menggunakan pola CI/CD ini sebagai template untuk alur Anda yang lain. Dalam tutorial ini, Anda akan mempelajari cara:
- Menggunakan Azure DevOps Starter untuk menyebarkan aplikasi ASP.NET dan kode Azure SQL Database
- Mengonfigurasi Azure DevOps dan langganan Azure
- Periksa alur CI
- Periksa alur CD
- Menerapkan perubahan pada Repositori Azure dan menyebarkannya secara otomatis ke Azure
- Menyambungkan ke Azure SQL Database
- Bersihkan sumber daya
Untuk mempelajari selengkapnya tentang alur CI/CD, lihat: