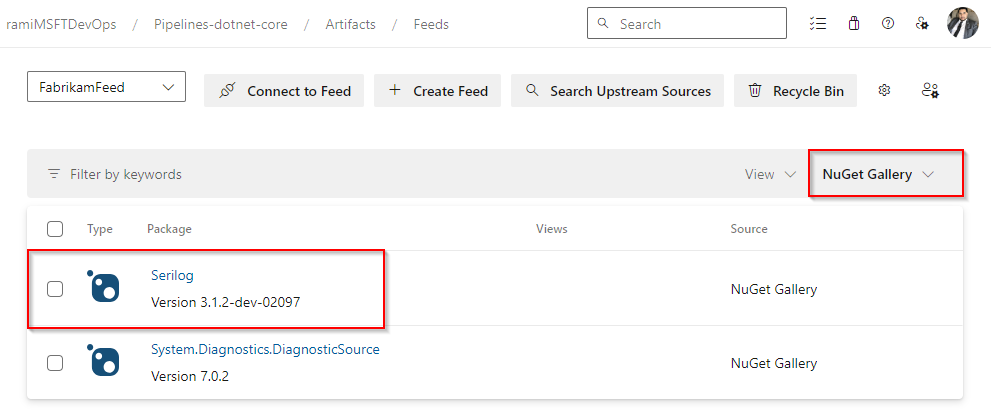Menggunakan paket dari Galeri NuGet
Layanan Azure DevOps | Azure DevOps Server 2022 - Azure DevOps Server 2019
Dengan sumber hulu Azure Artifacts, pengembang dapat menggunakan paket dari registri publik seperti nuget.org dan npmjs.com. Artikel ini akan memandu Anda melalui proses pengaturan proyek Anda dan menggunakan baris perintah untuk secara efektif menggunakan paket NuGet dari Galeri NuGet. Dalam artikel ini, Anda akan mempelajari cara:
- Aktifkan sumber upstram untuk umpan Anda
- Menambahkan Galeri NuGet sebagai sumber hulu
- Koneksi ke umpan Anda
- Menginstal paket dari nuget.org
Prasyarat
Organisasi Azure DevOps dan proyek. Buat organisasi atau proyek jika Anda belum melakukannya.
Umpan Artefak Azure.
Unduh NuGet.
Unduh dan instal Penyedia Kredensial Azure Artifacts.
Aktifkan sumber upstram pada umpan Anda
Jika Anda belum membuat umpan, ikuti langkah-langkah di bawah ini untuk membuat umpan baru dan pastikan Anda memilih kotak centang sumber upstream untuk mengaktifkannya. Jika Anda sudah memiliki umpan, lanjutkan ke langkah berikutnya untuk menambahkan Galeri NuGet sebagai sumber hulu.
Masuk ke organisasi Azure DevOps Anda, lalu navigasikan ke proyek Anda.
Pilih Artefak, lalu pilih Buat Umpan untuk membuat umpan baru.
Masukkan Nama deskriptif untuk umpan Anda dan tentukan Visibilitasnya(menunjukkan siapa yang dapat melihat paket dalam umpan). Tentukan Cakupan umpan Anda, dan jika Anda ingin menyertakan paket dari sumber publik, tandai kotak centang Sumber upstream.
Pilih Buat setelah selesai.

Masuk ke server Azure DevOps Anda, lalu navigasikan ke proyek Anda.
Pilih Artefak, lalu pilih Buat Umpan untuk membuat umpan baru.
Masukkan Nama deskriptif untuk umpan Anda dan tentukan Visibilitasnya(menunjukkan siapa yang dapat melihat paket dalam umpan). Tentukan Cakupan umpan Anda, dan jika Anda ingin menyertakan paket dari sumber publik, tandai kotak centang Sumber upstream.
Pilih Buat setelah selesai.

Pilih Buat setelah selesai.

Masuk ke server Azure DevOps Anda, lalu navigasikan ke proyek Anda.
Pilih Artefak, lalu pilih Umpan baru.
Masukkan Nama deskriptif untuk umpan Anda dan tentukan Visibilitasnya(menunjukkan siapa yang dapat melihat paket dalam umpan). Jika Anda ingin menyertakan paket dari sumber publik, pilih opsi Gunakan paket dari sumber publik melalui umpan ini.
Pilih Buat setelah selesai.

Catatan
Secara default, umpan yang baru dibuat memiliki Layanan Build proyek mereka yang diatur ke Umpan dan Pembaca Upstream (Kolaborator).
Menambahkan sumber upstream Galeri NuGet
Jika Anda telah mencentang kotak centang sumber upstram saat membuat umpan, Galeri NuGet seharusnya telah ditambahkan secara otomatis. Jika tidak, tambahkan secara manual dengan mengikuti langkah-langkah berikut:
Masuk ke organisasi Azure DevOps Anda, lalu navigasikan ke proyek Anda.
Pilih Artefak, lalu pilih umpan Anda.
Pilih tombol
 ikon gigi untuk menavigasi ke pengaturan Umpan Anda.
ikon gigi untuk menavigasi ke pengaturan Umpan Anda.Pilih Sumber Upstream, lalu pilih Tambahkan Upstream untuk menambahkan sumber hulu baru.
Pilih Sumber publik, lalu pilih Galeri NuGet dari menu dropdown.
Pilih Simpan setelah selesai, lalu pilih Simpan sekali lagi di sudut kanan atas untuk menyimpan perubahan Anda.
Masuk ke server Azure DevOps Anda, lalu navigasikan ke proyek Anda.
Pilih Artefak, lalu pilih umpan Anda.
Pilih tombol
 ikon gigi untuk menavigasi ke pengaturan Umpan Anda.
ikon gigi untuk menavigasi ke pengaturan Umpan Anda.Pilih Sumber Upstream, lalu pilih Tambahkan Upstream.
Pilih Sumber publik, lalu pilih Galeri NuGet dari menu dropdown.
Pilih Simpan setelah selesai, lalu pilih Simpan sekali lagi di sudut kanan atas untuk menyimpan perubahan Anda.
Masuk ke server Azure DevOps Anda, lalu navigasikan ke proyek Anda.
Pilih Artefak, lalu pilih umpan Anda.
Pilih tombol
 ikon gigi untuk menavigasi ke pengaturan Umpan Anda.
ikon gigi untuk menavigasi ke pengaturan Umpan Anda.Pilih Sumber Upstream, lalu pilih Tambahkan sumber hulu.
Pilih Sumber publik, lalu pilih Galeri NuGet dari menu dropdown.
Pilih Tambahkan saat Anda selesai.
Hubungkan ke umpan
Masuk ke organisasi Azure DevOps Anda, lalu navigasikan ke proyek Anda.
Pilih Artefak, lalu pilih umpan Anda.
Pilih Koneksi untuk umpan, lalu pilih NuGet.exe.
Tambahkan file nuget.config di folder yang sama dengan file .csproj atau .sln Anda. Tempelkan cuplikan XML yang disediakan ke dalam file Anda. Jika Anda menggunakan contoh di bawah ini, pastikan Anda mengganti tempat penampung dengan nilai yang sesuai untuk skenario Anda.
Umpan cakupan organisasi:
<?xml version="1.0" encoding="utf-8"?> <configuration> <packageSources> <clear /> <add key="<SOURCE_NAME>" value="https://pkgs.dev.azure.com/<ORGANIZATION_NAME>/_packaging/<FEED_NAME>/nuget/v3/index.json" /> </packageSources> </configuration>Umpan cakupan proyek:
<?xml version="1.0" encoding="utf-8"?> <configuration> <packageSources> <clear /> <add key="<SOURCE_NAME>" value="https://pkgs.dev.azure.com/<ORGANIZATION_NAME>/<PROJECT_NAME>/_packaging/<FEED_NAME>/nuget/v3/index.json" /> </packageSources> </configuration>
Masuk ke server Azure DevOps Anda, lalu navigasikan ke proyek Anda.
Pilih Artefak, lalu pilih umpan Anda.
Pilih Koneksi ke Umpan, lalu pilih NuGet.exe dari panel navigasi kiri.
Ikuti instruksi di bagian Penyiapan proyek untuk menyambungkan ke umpan Anda.
Masuk ke server Azure DevOps Anda, lalu navigasikan ke proyek Anda.
Pilih Artefak, lalu pilih umpan Anda.
Pilih Koneksi ke Umpan, lalu pilih NuGet dari panel navigasi kiri.
Ikuti instruksi yang disediakan untuk menambahkan URL sumber paket Anda ke file nuget.config Anda.
Menginstal paket dari Galeri NuGet
Dengan proyek kami sekarang dikonfigurasi untuk mengautentikasi dengan umpan kami, kami sekarang dapat melanjutkan untuk menginstal paket dari upstream Galeri NuGet. Dalam contoh ini, kita akan menginstal pustaka pembuatan log diagnostik Serilog :
Navigasi ke Galeri NuGet di
https://www.nuget.org/.Cari paket Serilog , lalu pilih untuk menavigasi ke halaman detail.
Pilih tab Manajer Paket, dan salin perintah . Dalam contoh kami, perintahnya adalah sebagai berikut:
NuGet\Install-Package Serilog -Version 3.1.2-dev-02097Buka proyek Anda di Visual Studio, lalu pilih Alat>NuGet Package Manager>Package Manager Console untuk membuka jendela konsol.
Tempelkan perintah Anda di jendela Konsol Manajer Paket, dan tekan Enter untuk menginstal paket Anda.
Catatan
Untuk menyimpan paket dari hulu, Anda harus memiliki peran Umpan dan Pembaca Upstream (Kolaborator) atau yang lebih tinggi. Lihat Mengelola Izin untuk detail selengkapnya.
Menampilkan paket tersimpan
- Masuk ke organisasi Azure DevOps Anda, lalu navigasikan ke proyek Anda.
- Masuk ke server Azure DevOps Anda, lalu navigasikan ke proyek Anda.
Pilih Artefak, lalu pilih umpan Anda dari menu dropdown.
Pilih sumber Galeri NuGet dari menu dropdown untuk memfilter paket dari hulu ini.
Paket Serilog , yang diinstal pada langkah sebelumnya, sekarang tersedia di umpan kami. Azure Artifacts secara otomatis menyimpan salinan ke umpan kami saat kami menjalankan perintah instal.