Mengelola Item Kerja di Azure DevOps
Layanan Azure DevOps | Azure DevOps Server 2022 | Azure DevOps Server 2020
Visual Studio 2019 | Visual Studio 2022
Item kerja membantu Anda merencanakan dan mengelola proyek dengan melacak berbagai jenis pekerjaan, seperti cerita pengguna, item backlog produk, tugas, kasus pengujian, atau bug. Gunakan item kerja untuk menjelaskan pekerjaan yang akan dilakukan, menetapkan tugas, melacak status, dan mengoordinasikan upaya dalam tim Anda.
Artikel ini menjelaskan fitur yang dapat Anda gunakan untuk mengelola item kerja di Azure DevOps.
| Kategori | Persyaratan |
|---|---|
| Izin | - Untuk melihat, mengikuti, dan mengedit item kerja: Menampilkan item kerja dalam simpul ini dan Edit item kerja dalam simpul ini izin diatur ke Izinkan. Secara default, grup Kontributor memiliki izin ini. Untuk informasi selengkapnya, lihat Mengatur izin pelacakan kerja. - Untuk menambahkan tag ke item kerja: Buat definisi tag baru izin diatur ke Izinkan. Secara default, grup Kontributor memiliki izin ini. |
| Tingkat akses |
-
anggota proyek. - Untuk menambahkan tag baru ke item kerja atau untuk melihat atau mengikuti permintaan pull: Setidaknya akses Dasar. - Untuk melihat atau mengikuti item kerja: Setidaknya akses Pemangku Kepentingan. Untuk informasi selengkapnya, lihat Tentang tingkat akses. - Semua anggota proyek, termasuk yang ada di grup Pembaca, dapat mengirim email yang berisi item kerja. |
Catatan
- Berikan akses Pemangku Kepentingan kepada anggota yang ingin berkontribusi pada diskusi dan meninjau kemajuan. Ini biasanya anggota yang tidak berkontribusi pada kode, tetapi ingin melihat item kerja, backlog, papan, dan dasbor.
- Secara default, semua Kontributor dan Pemangku Kepentingan dalam proyek publik dapat menambahkan tag baru dan yang sudah ada. Dalam proyek privat, Pemangku Kepentingan hanya dapat menambahkan tag yang ada. Untuk mengontrol kemampuan untuk membuat tag baru, atur Buat definisi tag izin di tingkat proyek. Untuk informasi selengkapnya, lihat Mengubah izin tingkat proyek.
Catatan
- Berikan akses Pemangku Kepentingan kepada anggota yang ingin berkontribusi pada diskusi dan meninjau kemajuan. Ini biasanya anggota yang tidak berkontribusi pada kode, tetapi ingin melihat item kerja, backlog, papan, dan dasbor.
Memperbarui item kerja
Anda dapat memperbarui item kerja untuk mengubah berbagai elemen, seperti judul, deskripsi, status, atau anggota tim yang ditetapkan.
Setelah memilih item kerja yang ingin Anda perbarui, Anda bisa membuat perubahan pada formulir item kerja.
Menampilkan dan melacak item kerja
Anda dapat melihat item kerja yang dibuat oleh Anda atau tim Anda. Halaman Item kerja menawarkan beberapa pivot yang dipersonalisasi dan fungsi filter interaktif untuk menyederhanakan daftar item kerja.
Anda juga dapat melihat item kerja dari Visual Studio, Azure DevOps CLI, atau REST API.
Untuk informasi selengkapnya, lihat Menampilkan dan menambahkan item kerja.
Tautkan Item Kerja
Tambahkan tautan ke item kerja untuk memperlihatkan hubungan antara item dan objek kerja lainnya. Dalam skenario Agile, Anda biasanya akan menautkan fitur ke epik, cerita pengguna ke fitur dan tugas ke cerita pengguna dalam hubungan induk-anak. Ada banyak jenis tautan dan objek lain yang dapat Anda tautkan ke item kerja Anda. Untuk informasi selengkapnya, lihat Menautkan item kerja ke objek.
Mengikuti item kerja
Untuk melacak kemajuan item kerja tunggal, pilih ikon Ikuti
![]() . Tindakan ini mengirimkan pemberitahuan email kepada Anda saat perubahan dilakukan pada item kerja.
. Tindakan ini mengirimkan pemberitahuan email kepada Anda saat perubahan dilakukan pada item kerja.
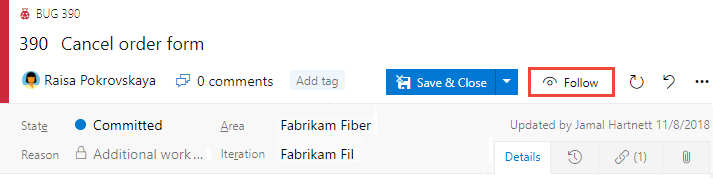
Anda menerima pemberitahuan saat anggota proyek lain mengubah item kerja, seperti menambahkan ke diskusi, mengubah nilai bidang, atau menambahkan lampiran.
Anda dapat menentukan jenis perubahan yang ingin Anda beri tahu. Saat memilih ikon pengaturan, ![]() Anda dapat memilih:
Anda dapat memilih:
- Tidak Berlangganan: Hanya menerima pemberitahuan dari item kerja ini saat Anda .@mentioned
- Berlangganan: Menerima pemberitahuan untuk semua perubahan pada item kerja ini.
-
Kustom: Tentukan pemberitahuan untuk:
- Status Diubah: Saat item kerja berubah status
- Ditetapkan Ke Diubah: Saat item kerja ditetapkan ke orang lain
- Iterasi Berubah: Saat jalur iterasi berubah
Pemberitahuan dikirim ke alamat email pilihan Anda, yang dapat Anda ubah dari profil pengguna Anda.
Untuk menghentikan perubahan berikut, pilih ![]() ikon Berikut.
ikon Berikut.
Lampiran
Anda dapat melampirkan file ke item kerja untuk memberikan lebih banyak konteks atau informasi. Anda dapat melampirkan hingga 100 file ke item kerja. Setiap lampiran dibatasi hingga 60 MB. Anda dapat mengelola lampiran melalui portal web dengan memilih tab lampiran pada item kerja Anda.
Untuk informasi selengkapnya, lihat Mengelola lampiran ke item kerja.
Tag item kerja
Tag adalah kata kunci yang Anda tentukan untuk mengategorikan item kerja. Anda dapat menambahkan tag ke item kerja untuk memfilter backlog dan kueri.
Untuk mempelajari cara mengelola dan menggunakan tag, lihat Menambahkan tag ke item kerja.
Ambil komentar di bagian Diskusi
Gunakan bagian Diskusi untuk menambahkan dan meninjau komentar yang dibuat tentang pekerjaan yang sedang dilakukan.
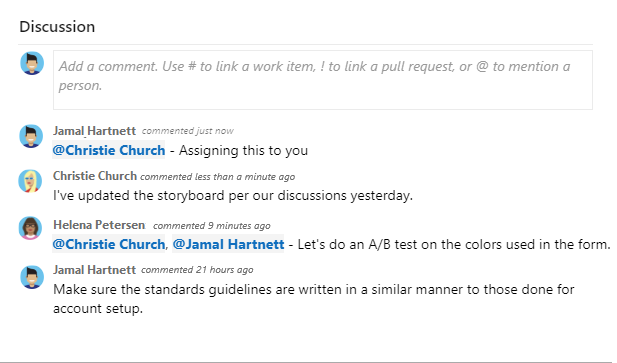
Toolbar editor teks kaya muncul di bawah area entri teks saat Anda menempatkan kursor di kotak teks apa pun yang mendukung pemformatan teks.
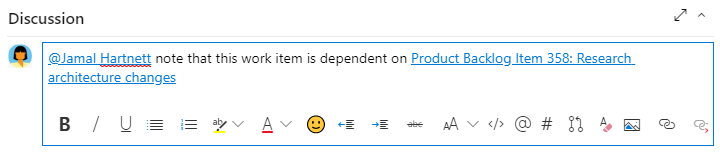
Catatan
Bidang item kerja Diskusi tidak ada. Untuk mengkueri item kerja dengan komentar dari area Diskusi, filter pada bidang Riwayat. Konten lengkap teks yang dimasukkan dalam kotak teks Diskusi ditambahkan ke bidang Riwayat.
Sebutkan seseorang, grup, item kerja, atau permintaan pull
Pilih salah satu ikon berikut untuk membuka menu entri terbaru tempat Anda menyebutkan seseorang, ditautkan ke item kerja, atau ditautkan ke permintaan pull. Atau, Anda dapat membuka menu yang sama dengan memasukkan @, , #atau !.
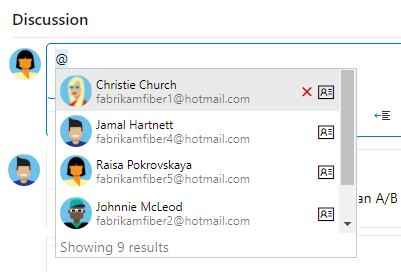
Masukkan nama atau nomor untuk memfilter daftar menu agar sesuai dengan entri Anda. Pilih entri yang ingin Anda tambahkan. Untuk membawa grup ke dalam diskusi, masukkan @ diikuti dengan nama grup, seperti tim atau grup keamanan.
Mengedit atau menghapus komentar
Untuk mengedit atau menghapus komentar diskusi Anda, pilih ![]() Edit atau pilih
Edit atau pilih ![]() ikon tindakan lalu pilih Hapus.
ikon tindakan lalu pilih Hapus.

Catatan
Mengedit dan menghapus komentar memerlukan Azure DevOps Server 2019 Update 1 atau versi yang lebih baru.
Setelah Anda memperbarui komentar, pilih Perbarui. Untuk menghapus komentar, konfirmasikan bahwa Anda ingin menghapusnya. Tab Riwayat pada formulir item kerja mempertahankan jejak audit penuh dari semua komentar yang diedit dan dihapus.
Penting
Untuk Azure DevOps Server lokal, konfigurasikan server SMTP agar anggota tim menerima pemberitahuan.
Menambahkan reaksi ke komentar
Tambahkan satu atau beberapa reaksi ke komentar dengan memilih ikon tersenyum di sudut kanan atas komentar apa pun. Pilih dari ikon di bagian bawah komentar di samping reaksi yang ada. Untuk menghapus reaksi Anda, pilih reaksi di bagian bawah komentar Anda. Gambar berikut menunjukkan contoh pengalaman menambahkan reaksi, dan tampilan reaksi pada komentar.
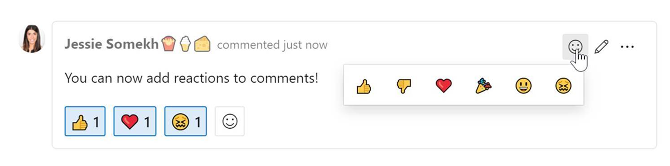
Menyimpan komentar tanpa menyimpan item kerja
Catatan
Fitur ini tersedia mulai di Azure DevOps Server 2022.1.
Jika Anda hanya memiliki izin untuk ditambahkan ke Diskusi item kerja, maka Anda dapat melakukannya dengan menyimpan komentar. Izin ini dikontrol oleh simpul Jalur Area dan izin Edit item kerja dalam simpul ini. Untuk informasi selengkapnya, lihat Mengatur izin pelacakan kerja, Membuat simpul anak, memodifikasi item kerja di bawah area atau jalur perulangan.
Saat menyimpan komentar, Anda tidak perlu menyimpan item kerja.
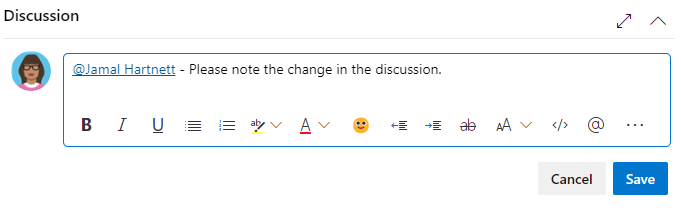
Catatan
Saat Anda menyimpan perubahan yang dibuat ke kontrol Diskusi , hanya komentar yang disimpan. Tidak ada aturan item kerja yang ditentukan untuk jenis item kerja yang dijalankan.
Menyalin atau mengkloning item kerja
Mengkloning atau menyalin item kerja DevOps dapat bermanfaat karena beberapa alasan:
- Efisiensi: Buat item kerja baru dengan cepat dengan detail serupa tanpa menduplikasi semua informasi secara manual.
- Konsistensi: Pastikan bahwa item kerja baru mempertahankan struktur, bidang, dan nilai yang sama dengan aslinya, mempertahankan konsistensi di seluruh tugas serupa.
- Penggunaan Templat: Gunakan item kerja yang sudah ada sebagai templat untuk item kerja baru, terutama untuk tugas berulang atau proses standar.
- Operasi Massal: Buat beberapa item kerja serupa dengan mudah untuk anggota tim atau perulangan yang berbeda.
- Pertahankan Riwayat: Pertahankan riwayat dan konteks item kerja asli sambil membuat instans baru untuk melacak kemajuan terpisah.
Untuk informasi selengkapnya, lihat Menyalin atau mengkloning item kerja.
Memindahkan item kerja antar tim
Anda dapat memindahkan item kerja dari satu tim ke tim lain dalam proyek yang sama. Untuk memindahkan item kerja, Anda harus memiliki izin Edit item kerja di simpul ini untuk tim yang dituju.
Untuk informasi selengkapnya, lihat Memindahkan item kerja dari satu tim ke tim lainnya.
Menyesuaikan Templat Item Kerja
Item Project Work dapat disesuaikan untuk melacak informasi tambahan yang penting untuk tim Anda. Anda dapat menambahkan bidang kustom, mengubah tata letak formulir item kerja, dan menambahkan aturan kustom untuk memberlakukan proses. Penyesuaian ini dapat dilakukan dengan memodifikasi templat proses yang digunakan oleh proyek Anda.
Ada dua cara untuk mengkustomisasi templat item kerja:
- Tipe Item Kerja: Sesuaikan tipe item kerja yang digunakan oleh proyek Anda. Penyesuaian ini hanya memengaruhi jenis item kerja. Untuk informasi selengkapnya, lihat Menambahkan dan mengelola jenis item kerja.
- Templat Item Kerja: Buat templat item kerja kustom yang digunakan oleh tim Anda berdasarkan item kerja yang sudah ada. Templat item kerja kustom memungkinkan Anda mengisi nilai sebelumnya di bidang yang umum digunakan. Untuk informasi selengkapnya, lihat Menggunakan templat item kerja.
Dengan izin tingkat organisasi yang sesuai, Anda dapat membuat templat proses yang diwariskan yang disesuaikan. Semua proyek yang menggunakan templat proses yang disesuaikan mendapatkan kustomisasi yang dibuat untuk proses tersebut. Anda dapat menyesuaikan jenis item kerja mana yang disertakan dalam templat proses dan mengkustomisasi formulir templat item kerja. Untuk informasi selengkapnya, lihat Tentang kustomisasi proses dan proses yang diwariskan dan Menyesuaikan templat proses.
Menghapus item kerja
Anda dapat menghapus item kerja yang tidak lagi diperlukan. Item kerja yang dihapus dipindahkan ke Keranjang Sampah tempat item dapat dipulihkan atau dihapus secara permanen.
Untuk informasi selengkapnya, lihat, Menghapus, menghapus, atau memulihkan item kerja.
Pelaporan dan Analitik
Tampilan analitik menyediakan cara yang ampuh untuk memvisualisasikan dan menganalisis item kerja Anda. Anda dapat menggunakan buat laporan dan dasbor kustom untuk melacak kemajuan, mengidentifikasi tren, dan membuat keputusan berbasis data.
Untuk informasi selengkapnya, lihat Apa itu Analytics?.
Praktik Terbaik
Ada praktik terbaik untuk membantu Anda mengelola item kerja secara efektif untuk proses pengembangan termasuk: