Menggunakan templat item kerja
Layanan Azure DevOps | Azure DevOps Server 2022 - Azure DevOps Server 2019
Visual Studio 2022 | Visual Studio 2019 | Visual Studio 2017 | Visual Studio 2015
Dengan templat item kerja, Anda dapat dengan cepat membuat item kerja dengan nilai yang telah diisi sebelumnya untuk bidang yang umum digunakan tim Anda. Anda dapat menggunakan templat item kerja untuk membuat item kerja atau membuat pembaruan massal untuk beberapa item kerja. Anda dapat menambahkan dan mengelola templat item kerja dari portal web atau dari Visual Studio 2015 atau versi yang lebih lama. Untuk contoh yang memperlihatkan penggunaan templat item kerja, lihat Contoh templat item kerja.
Templat item kerja berbeda dari templat proses. Untuk informasi selengkapnya, lihat Tentang proses dan templat proses atau artikel khusus ini untuk templat proses default: Dasar, Agile, Scrum, atau CMMI.
Tugas templat yang didukung
Ketersediaan opsi tugas templat tergantung pada versi klien dan platform Anda. Anda dapat menambahkan dan mengelola templat item kerja dari portal web atau dari Visual Studio 2015 atau versi yang lebih lama. Untuk informasi selengkapnya, lihat prasyarat dalam artikel ini.
Seperti yang ditunjukkan dalam tabel berikut, ✔️ menunjukkan tugas tersedia dari portal web atau dari Visual Studio 2015 atau versi yang lebih lama. (Pastikan untuk memilih versi konten berdasarkan versi platform Anda).
Tugas
Portal web
Visual Studio 2015
✔️
✔️
Mengelola templat item kerja
(Tentukan, edit, hapus, salin tautan, buat salinan, dan ganti nama)
✔️
✔️
✔️
✔️
✔️
✔️
✔️
✔️
✔️
✔️
✔️
✔️
Tip
Templat yang Anda tentukan melalui portal web berbeda dari yang Anda tentukan melalui Visual Studio. Templat portal web hanya dapat dikelola dan diterapkan ke item kerja melalui portal web. Demikian pula, templat Visual Studio hanya dapat dikelola, dilihat, dan diterapkan ke item kerja di Visual Studio. Namun, Anda dapat menggunakan URL dari kedua jenis templat untuk menambahkan item kerja melalui portal web.
Prasyarat
Untuk mengelola templat item kerja di portal web, Anda perlu bergabung dengan tim yang memilikinya. Anda kemudian dapat menambahkan, mengedit, atau menghapus templat sesuai kebutuhan.
Anda harus menjadi Kontributor proyek dan anggota tim untuk menggunakan templat item kerja di portal web. Anda kemudian dapat menerapkan templat ke item kerja yang sudah ada.
Untuk menambahkan, mengambil, atau mengedit templat item kerja melalui Visual Studio Team Explorer, instal Microsoft Visual Studio Team Foundation Server 2015 Power Tools. Templat ini hanya muncul di tampilan Team Explorer Anda.
Mengambil item kerja sebagai templat
Bergantung pada platform, versi, dan klien yang Anda gunakan, Anda mungkin perlu mengikuti langkah-langkah yang berbeda untuk mengambil item kerja.
Templat yang diambil melalui portal web diberi GUID.
Dari portal web, buka item kerja untuk digunakan sebagai dasar templat.
 Pilih ikon tindakan, lalu pilih Pengambilan Templat>.
Pilih ikon tindakan, lalu pilih Pengambilan Templat>.
Beri nama templat, pilih tim tempat Anda ingin menyimpannya, dan secara opsional menentukan atau menghapus bidang. Simpan templat setelah selesai.

Simpan templat, lalu pilih Salin tautan untuk mengambil URL untuk templat.
Anda dapat menempelkan tautan URL ke browser untuk membuat item kerja, atau menyediakannya kepada orang lain untuk penggunaannya guna menambahkan item kerja. Misalnya, Anda dapat menambahkannya sebagai hyperlink ke wiki proyek, dasbor melalui widget Markdown, atau sumber daya jaringan bersama lainnya.
Gunakan URL setiap kali Anda ingin menambahkan item kerja dengan jenis yang sama dengan nilai yang telah ditentukan sebelumnya.
Mengelola templat item kerja
Untuk setiap jenis item kerja, Anda dapat melihat dan mengelola templat yang ditentukan tim Anda. Anda dapat melakukan berbagai tindakan pada templat, seperti menambahkan, mengedit, menyalin, menghapus, mengganti nama, dan mendapatkan tautan.
Dari portal web, buka Pengaturan proyek.
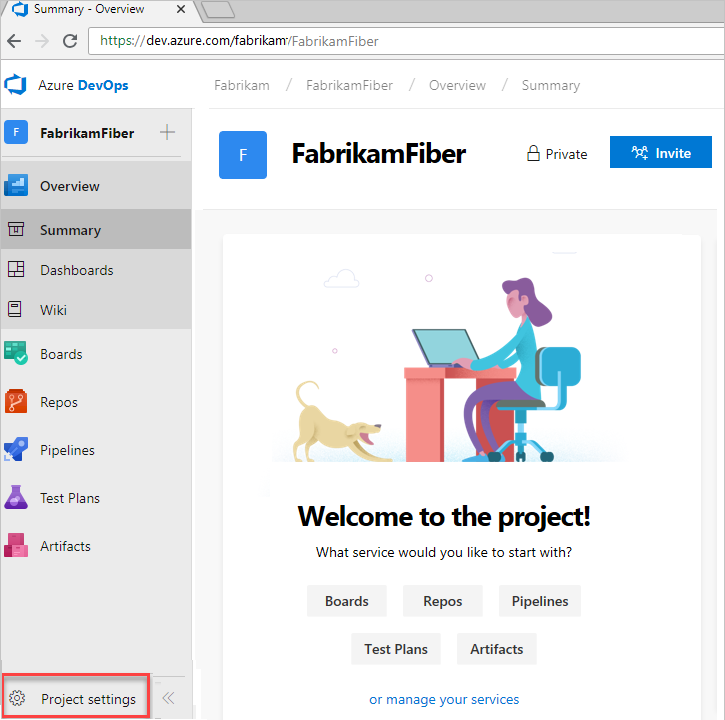
Perluas Papan dan pilih Konfigurasi tim. Jika Anda perlu beralih ke tim lain, gunakan pemilih tim.
Pilih Templat.
Pilih jenis item kerja apa pun untuk melihat atau menambahkan templat untuk jenis tersebut.
Mengelola templat untuk jenis item kerja
- Pilih Pengaturan>proyek Templat konfigurasi>tim.
- Pilih jenis item kerja untuk melihat templat yang ditentukan.
Misalnya, pilih Cerita Pengguna untuk melihat templat yang ditentukan untuk menangkap cerita pengguna.

Membuat templat item kerja
Dari halaman jenis item kerja, pilih
 Templat baru untuk membuat templat dari awal.
Templat baru untuk membuat templat dari awal.
Beri nama templat dan secara opsional tambahkan dan hapus bidang. Simpan templat saat Anda selesai.
Untuk mendapatkan URL templat, pilih Salin tautan. Anda dapat menggunakan URL ini untuk membuat item kerja berdasarkan templat.
Mengedit, menghapus, menyalin tautan, atau membuat salinan
Dari halaman jenis item kerja, pilih ![]() ikon tindakan untuk templat yang sudah ada untuk mengakses opsi menu untuk Mengedit, Menghapus, Menyalin tautan, atau Membuat salinan.
ikon tindakan untuk templat yang sudah ada untuk mengakses opsi menu untuk Mengedit, Menghapus, Menyalin tautan, atau Membuat salinan.

- Edit: Pilih Edit dan Simpan perubahan Anda.
- Hapus: Pilih Hapus, lalu Hapus lagi dari dialog konfirmasi templat. Setelah menghapus templat, Anda tidak dapat memulihkannya.
- Salin tautan: Pilih Salin tautan. Gunakan URL setiap kali Anda ingin menambahkan item kerja dengan jenis yang sama dengan nilai yang telah ditentukan sebelumnya. Anda dapat menyimpan URL sebagai file teks, menambahkannya ke halaman web sebagai hyperlink, menyalin tautan ke jaringan bersama, atau mengirim ke tim Anda melalui email. Selain itu, pertimbangkan untuk menambahkan tautan ke dasbor tim.
- Buat salinan: Pilih Buat salinan. Beri nama templat, secara opsional tambahkan dan hapus bidang, lalu Simpan setelah selesai.
Menambahkan item kerja menggunakan templat
Metode utama yang digunakan untuk menambahkan item kerja menggunakan templat adalah membuka tautan templat dalam jendela browser. Untuk mendapatkan tautan templat, lihat bagian Edit, hapus, salin, buat salinan .
Menerapkan templat ke item kerja baru atau yang sudah ada
Anda dapat menerapkan templat ke satu item kerja atau melakukan pembaruan massal beberapa item kerja.
Menerapkan templat dalam item kerja
Buka item kerja baru atau item kerja yang sudah ada yang ingin Anda perbarui menggunakan bidang yang ditentukan dalam templat, pilih
 ikon tindakan untuk membuka menu, pilih Templat, lalu pilih nama templat yang telah ditentukan sebelumnya.
ikon tindakan untuk membuka menu, pilih Templat, lalu pilih nama templat yang telah ditentukan sebelumnya.
Hanya templat yang ditentukan untuk tim tempat Anda berada.
Tip
Refresh browser Anda untuk menemukan templat terbaru yang ditambahkan. Jika Anda tidak melihat templat apa pun, mungkin tidak ada untuk jenis item kerja tersebut.
Simpan item kerja agar perubahan diterapkan. Bidang yang diubah dicatat di bidang Riwayat.
Menerapkan templat ke beberapa item kerja
Untuk memperbarui beberapa item kerja secara massal, pertama-tama pilih item tersebut dari backlog atau daftar hasil kueri, lalu buka menu tindakan untuk salah satunya. Semua item kerja yang Anda pilih harus dari jenis item kerja yang sama. Misalnya, semua cerita pengguna atau semua bug.
Pilih templat yang akan diterapkan.

Perubahan bidang diterapkan secara otomatis dan item kerja disimpan. Untuk informasi selengkapnya tentang pembaruan massal, lihat Memodifikasi item kerja secara massal.
Menambahkan atau menghapus tag dari templat
Anda dapat menambahkan tag ke templat dan mereka diterapkan ke item kerja saat Anda menggunakan templat. Untuk menambahkan dua tag atau lebih, batalkan dengan koma (,).

Jika Anda tidak menentukan tag yang akan dihapus, maka semua tag yang ada dalam item kerja tetap ditentukan. Templat tetap ditentukan bahkan saat Anda menerapkan templat item kerja ke item kerja yang sudah ada.
Menentukan templat item kerja yang tidak dienkripsi menggunakan hyperlink
Anda dapat menentukan templat item kerja yang menentukan beberapa nilai bidang menggunakan sintaks berikut. Gunakan URL setiap kali Anda ingin menambahkan item kerja dengan jenis yang sama dengan nilai yang telah ditentukan sebelumnya.
https://dev.azure.com/{OrganizationName}/{ProjectName}/_workItems/create/{WorkItemType}?
[FieldReferenceName 1]={FieldValue 1}&
[FieldReferenceName 2]={FieldValue 2}&
[FieldReferenceName 3]={FieldValue 3}&
. . .
http://{ServerName}:8080/tfs/DefaultCollection/{ProjectName}/_workItems/create/{WorkItemType}?
[FieldReferenceName 1]={FieldValue 1}&
[FieldReferenceName 2]={FieldValue 2}&
[FieldReferenceName 3]={FieldValue 3}&
. . .
Misalnya, sintaks berikut menentukan tugas item kerja dengan judul TaskTitle. Ini menentukan nilai untuk bidang Ditetapkan Ke, Deskripsi, Tag, Aktivitas, dan Jalur Iterasi.
https://dev.azure.com/{OrganizationName}/{ProjectName}/_workItems/create/Task?
[System.Title]=TaskTitle&
[System.AssignedTo]=Jamal+Hartnett&
[System.Description]=<p>Always+include+Remaining+Work+and+links+to+any+related+bugs+or+user+stories.</p>&
[System.Tags]=Web;+Phone;+Service&
[Microsoft.VSTS.Common.Activity]=Development&
[System.IterationPath]=Fabrikam+Fiber%5CIteration+1
http://{ServerName}:8080/tfs/DefaultCollection/{ProjectName}/_workItems/create/Task?
[System.AssignedTo]=Jamal+Hartnett&
[System.Description]=<p>Always+include+Remaining+Work+and+links+to+any+related+bugs+or+user+stories.</p>&
[System.Tags]=Web;+Phone;+Service&
[Microsoft.VSTS.Common.Activity]=Development&
[System.IterationPath]=Fabrikam+Fiber%5CIteration+1
Tip
Ada batas 2000 karakter yang diberlakukan oleh beberapa klien browser.
Anda bisa menyimpan URL sebagai file teks atau menambahkan URL ke dasbor atau halaman web sebagai hyperlink.
Menambahkan tautan templat ke dasbor tim
Anda dapat menambahkan tautan ke widget Markdown yang muncul di dasbor tim Anda di portal web. Tautan ini membuka item kerja dengan bidang yang ditentukan templat yang telah ditentukan sebelumnya.
Misalnya, widget berikut berisi tautan ke tiga templat.

Untuk informasi selengkapnya, lihat Menambahkan Markdown ke dasbor, widget Markdown.








