Gunakan papan Anda
Layanan Azure DevOps | Azure DevOps Server 2022 - Azure DevOps Server 2019
Papan menyediakan cara intuitif dan visual untuk mengelola proyek Anda, melacak item kerja, dan berkolaborasi dengan tim Anda secara efektif. Jika Anda memiliki proyek, Anda sudah memiliki papan. Mari kita mulai!
Catatan
Anda hanya dapat membuat atau menambahkan papan ke proyek dengan menambahkan tim lain. Papan hanya dibuat saat proyek atau tim dibuat. Untuk informasi selengkapnya, lihat Tentang tim dan alat Agile.
Prasyarat
Papan dibuat secara otomatis saat Anda membuat proyek atau menambahkan tim. Setiap tim memiliki akses ke produk dan papan portofolio mereka sendiri seperti yang dijelaskan dalam Tentang tim dan alat Agile.
- Anda harus tersambung ke proyek. Jika Anda belum memiliki proyek, buat proyek.
- Anda harus ditambahkan ke tim atau proyek.
- Untuk menambahkan item kerja dan menjalankan semua fitur papan, Anda harus diberikan akses Dasar atau yang lebih tinggi.
- Untuk melihat atau mengubah item kerja, Lihat item kerja Anda di simpul ini dan Edit item kerja dalam izin simpul ini diatur ke Izinkan. Secara default, grup Kontributor memiliki kumpulan izin ini. Untuk informasi selengkapnya, lihat Mengatur izin dan akses untuk pelacakan kerja.
- Pengguna dengan akses Pemangku Kepentingan untuk proyek privat dapat menambahkan item kerja dan memperbarui status melalui seret dan letakkan, tetapi tidak dapat memperbarui bidang yang ditampilkan pada kartu. Mereka dapat menambahkan tugas dan mengubah status tugas.
- Pengguna dengan akses Pemangku Kepentingan untuk proyek publik memiliki akses penuh ke fitur papan seperti pengguna dengan akses Dasar .
- Anda harus tersambung ke proyek. Jika Anda belum memiliki proyek, buat proyek.
- Anda harus ditambahkan ke tim atau proyek.
- Untuk menambahkan item kerja dan menjalankan semua fitur papan, Anda harus diberikan akses Dasar atau yang lebih tinggi.
- Untuk melihat atau mengubah item kerja, Lihat item kerja Anda di simpul ini dan Edit item kerja dalam izin simpul ini diatur ke Izinkan. Secara default, grup Kontributor memiliki kumpulan izin ini. Untuk informasi selengkapnya, lihat Mengatur izin dan akses untuk pelacakan kerja.
- Pengguna dengan akses Pemangku Kepentingan untuk proyek privat dapat menambahkan item kerja dan memperbarui status melalui seret dan letakkan, tetapi tidak dapat memperbarui bidang yang ditampilkan pada kartu. Mereka dapat menambahkan tugas dan mengubah status tugas.
- Anda harus tersambung ke proyek. Jika Anda belum memiliki proyek, buat proyek.
- Anda harus ditambahkan ke tim atau proyek.
- Untuk menambahkan item kerja dan menjalankan semua fitur papan, Anda harus diberikan akses Dasar atau yang lebih tinggi.
- Untuk melihat atau mengubah item kerja, Lihat item kerja Anda di simpul ini dan Edit item kerja dalam izin simpul ini diatur ke Izinkan. Secara default, grup Kontributor memiliki kumpulan izin ini. Untuk informasi selengkapnya, lihat Mengatur izin dan akses untuk pelacakan kerja.
- Pengguna dengan akses Pemangku Kepentingan tidak dapat menjalankan fitur papan ini: menambahkan item kerja, menyeret dan meletakkan item kerja untuk memperbarui status, atau memperbarui bidang yang ditampilkan pada kartu. Mereka dapat menambahkan tugas dan mengubah status tugas.
Catatan
- Visualisasikan dan optimalkan alur kerja dengan papan dan Papan Tugas.
- Papan: Ideal untuk persyaratan pelacakan, independen dari sprint, dan dilengkapi dengan bagan alur kumulatif untuk pelacakan kemajuan.
- Taskboards: Ditautkan ke sprint tertentu, mereka memfasilitasi pelacakan tugas dalam sprint.
- Pemantauan kemajuan: Dicapai melalui bagan kapasitas terperinci dan bagan burndown sprint.
- Untuk informasi tentang penggunaan Taskboard dan praktik terbaik, lihat Memperbarui dan memantau Taskboard Anda.
Buka papan Anda dari portal web
Periksa apakah Anda memilih proyek yang tepat, dan pilih Papan>. Kemudian pilih tim yang benar dari menu pemilih tim.

Untuk memilih papan tim lain, buka pemilih. Lalu pilih tim lain, atau pilih
 opsi Telusuri semua papan tim. Atau, Anda dapat memasukkan kata kunci di kotak pencarian untuk memfilter daftar backlog tim untuk proyek.
opsi Telusuri semua papan tim. Atau, Anda dapat memasukkan kata kunci di kotak pencarian untuk memfilter daftar backlog tim untuk proyek.
Tip
 Pilih ikon bintang untuk membuat papan tim menjadi favorit. Artefak favorit (
Pilih ikon bintang untuk membuat papan tim menjadi favorit. Artefak favorit ( ikon favorit) muncul di bagian atas daftar pemilih tim.
ikon favorit) muncul di bagian atas daftar pemilih tim.Periksa apakah Anda memilih item Backlog untuk Scrum, Stories for Agile, atau Persyaratan untuk CMMI sebagai tingkat backlog.

Untuk beralih ke backlog produk, pilih Backlog Cerita. Untuk beralih ke Taskboard, lihat Memperbarui dan memantau Taskboard Anda.
Periksa apakah Anda memilih proyek yang tepat, dan pilih Papan>. Kemudian pilih tim yang benar dari menu pemilih tim.

Untuk memilih papan tim lain, buka pemilih. Lalu pilih tim lain, atau pilih
 opsi Telusuri semua papan tim. Atau, Anda dapat memasukkan kata kunci di kotak pencarian untuk memfilter daftar backlog tim untuk proyek.
opsi Telusuri semua papan tim. Atau, Anda dapat memasukkan kata kunci di kotak pencarian untuk memfilter daftar backlog tim untuk proyek.
Tip
 Pilih ikon bintang untuk membuat papan tim menjadi favorit. Artefak favorit (
Pilih ikon bintang untuk membuat papan tim menjadi favorit. Artefak favorit ( ikon favorit) muncul di bagian atas daftar pemilih tim.
ikon favorit) muncul di bagian atas daftar pemilih tim.Periksa apakah Anda memilih item Backlog untuk Scrum, Stories for Agile, atau Persyaratan untuk CMMI sebagai tingkat backlog.

Untuk beralih ke backlog produk, pilih Backlog Cerita. Untuk beralih ke Taskboard, lihat Memperbarui dan memantau Taskboard Anda.
Memetakan alur kerja tim Anda
Saat pertama kali membuka papan, ada satu kolom untuk setiap status alur kerja. Kolom aktual Anda bervariasi berdasarkan proses yang digunakan untuk membuat proyek Anda.
Identifikasi tahap alur kerja tim Anda, yang kemungkinan besar tidak dipetakan ke status default. Agar tim Anda memiliki papan fungsional, konfigurasikan papan agar sesuai dengan tahap alur kerja Anda.
Misalnya, untuk cerita pengguna, status Baru, Aktif, Diselesaikan, dan Ditutup melacak kemajuan dari ide hingga penyelesaian.


Kelola kolom Anda, sehingga cocok dengan tahap alur kerja Anda. Pertahankan jumlah kolom minimal sambil tetap mewakili kunci handoff yang terjadi untuk tim Anda.

Mengatur batas WIP
Atur batas pekerjaan sedang berlangsung (WIP) untuk setiap tahap alur kerja, sehingga saat item kerja melebihi batas, jumlah kolom ditampilkan sebagai merah. Teams dapat menggunakan warna ini sebagai sinyal untuk segera fokus pada aktivitas untuk menurunkan jumlah item di kolom. Untuk informasi selengkapnya, lihat Mengatur batas WIP.

Melacak pekerjaan yang sedang berlangsung
Lihat perkiraan ukuran pekerjaan untuk setiap item yang ditampilkan di kanan bawah setiap kartu. Tambahkan item ke backlog Anda di kolom pertama. Saat prioritas berubah, pindahkan item ke atas dan ke bawah dalam kolom. Dan, saat pekerjaan selesai dalam satu tahap, perbarui status item dengan memindahkannya ke tahap hilir.

Perbarui papan Anda saat pekerjaan berlangsung untuk membantu menjaga tim Anda tetap sinkron. Selain itu, Anda dapat melihat dan membagikan aliran nilai yang dikirimkan tim Anda kepada pelanggan.
Penting
Item kerja yang muncul di lebih dari satu papan tim dapat menghasilkan hasil yang tidak memenuhi harapan Anda karena setiap tim dapat menyesuaikan kolom papan dan swimlanes-nya. Nilai yang ditetapkan ke bidang Kolom Papan, Kolom Papan Selesai, dan Jalur Papan mungkin berbeda dari apa yang Anda harapkan ketika tim lain memperbarui item kerja dari papan yang berbeda. Untuk informasi selengkapnya, lihat Menambahkan, meninjau, dan memperbarui item kerja di Azure Boards.
Menambahkan item kerja
Untuk menambahkan item kerja, pilih ![]() tanda plus, masukkan judul, lalu pilih Enter.
tanda plus, masukkan judul, lalu pilih Enter.


Sistem secara otomatis menyimpan item kerja dengan judul yang Anda masukkan. Anda dapat menambahkan item kerja sebanyak yang Anda inginkan dengan menggunakan metode ini.
Untuk menambahkan detail ke item kerja apa pun, pilih judul. Atau, Anda dapat langsung memodifikasi bidang apa pun yang ditampilkan. Misalnya, Anda dapat menetapkan ulang item kerja dengan memilih Ditetapkan Ke. Untuk deskripsi setiap bidang, lihat Membuat backlog Anda, Menambahkan detail, dan perkiraan. Anda juga dapat menambahkan tugas atau item turunan sebagai daftar periksa pada kartu Anda.
Catatan
Anda hanya dapat menetapkan pekerjaan untuk satu pengguna. Jika Anda perlu menetapkan pekerjaan ke lebih dari satu pengguna, tambahkan item kerja untuk setiap pengguna dan bedakan pekerjaan yang akan dilakukan oleh judul dan deskripsi. Bidang Ditetapkan Ke hanya menerima akun pengguna yang telah ditambahkan ke proyek atau tim.
Memperbarui status item kerja
Saat pekerjaan selesai dalam satu tahap, perbarui status item dengan menyeretnya ke tahap hilir.
Catatan
Item kerja yang selesai atau tertutup tidak ditampilkan di backlog dan papan setelah nilai Tanggal Diubah lebih besar dari 183 hari (sekitar setengah tahun). Anda masih bisa mencantumkan item ini dengan menggunakan kueri. Jika Anda ingin mereka muncul di backlog atau papan, Anda dapat membuat perubahan kecil pada mereka, yang mengatur ulang jam.
Catatan
Item kerja yang selesai atau tertutup tidak ditampilkan di backlog dan papan setelah nilai Tanggal Diubah lebih besar dari setahun. Anda masih bisa mencantumkan item ini dengan menggunakan kueri. Jika Anda ingin mereka muncul di backlog atau papan, Anda dapat membuat perubahan kecil pada mereka, yang mengatur ulang jam.
Catatan
Pengguna yang diberi akses Pemangku Kepentingan tidak dapat menggunakan fitur seret dan letakkan untuk memperbarui status.

Memperbarui bidang kartu
Anda dapat dengan cepat memperbarui bidang atau menetapkan ulang kepemilikan langsung dari papan. Jika bidang yang ingin Anda perbarui tidak ditampilkan, maka kustomisasi kartu, sehingga ditampilkan. Untuk informasi selengkapnya, lihat Mengkustomisasi kartu.

Memfilter papan Anda dengan kata kunci, nilai bidang, atau tag
Anda dapat menerapkan filter secara interaktif untuk fokus pada subset pekerjaan. Misalnya, Anda dapat memfilter papan untuk fokus pada pekerjaan yang ditetapkan pada anggota tim untuk sprint tertentu. Untuk mulai memfilter, pilih Filter ![]() . Untuk informasi selengkapnya, lihat Memfilter backlog, papan, dan paket Anda.
. Untuk informasi selengkapnya, lihat Memfilter backlog, papan, dan paket Anda.
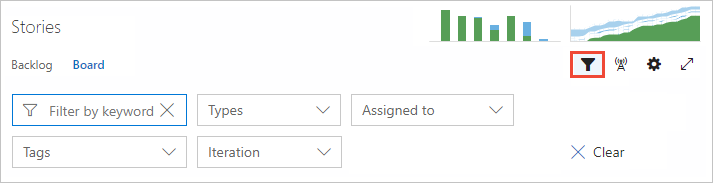
Dalam contoh gambar berikut, kami memfilter semua item yang ditetapkan ke Jamal dan Raisa.


Mengundang orang lain untuk bekerja di papan Anda
Semua anggota proyek dapat melihat dan berkontribusi pada papan Anda. Untuk mengundang pengguna untuk berkontribusi, salin URL papan Anda dan kirimkan ke pengguna tersebut.


Untuk menambahkan pengguna ke proyek Anda, lihat Menambahkan pengguna ke proyek.
Memantau metrik
Seperti kebanyakan praktik Agile, Anda dianjurkan untuk memantau metrik utama untuk menyempurnakan proses Anda. Setelah tim Anda menggunakan papan tulis selama beberapa minggu, lihat Diagram Alur Kumulatif (CFD) Anda.
Pilih tab Analitik , lalu pilih Tampilkan laporan lengkap untuk CFD seperti yang ditunjukkan pada gambar berikut.

Gunakan kontrol interaktif untuk memilih kerangka waktu, swimlanes, dan status alur kerja atau kolom papan.
Arahkan mouse ke titik waktu tertentu untuk memperlihatkan berapa banyak item kerja dalam status tertentu.
Contoh gambar berikut menunjukkan bahwa pada 3 Juli, 101 item berada dalam status Penelitian .
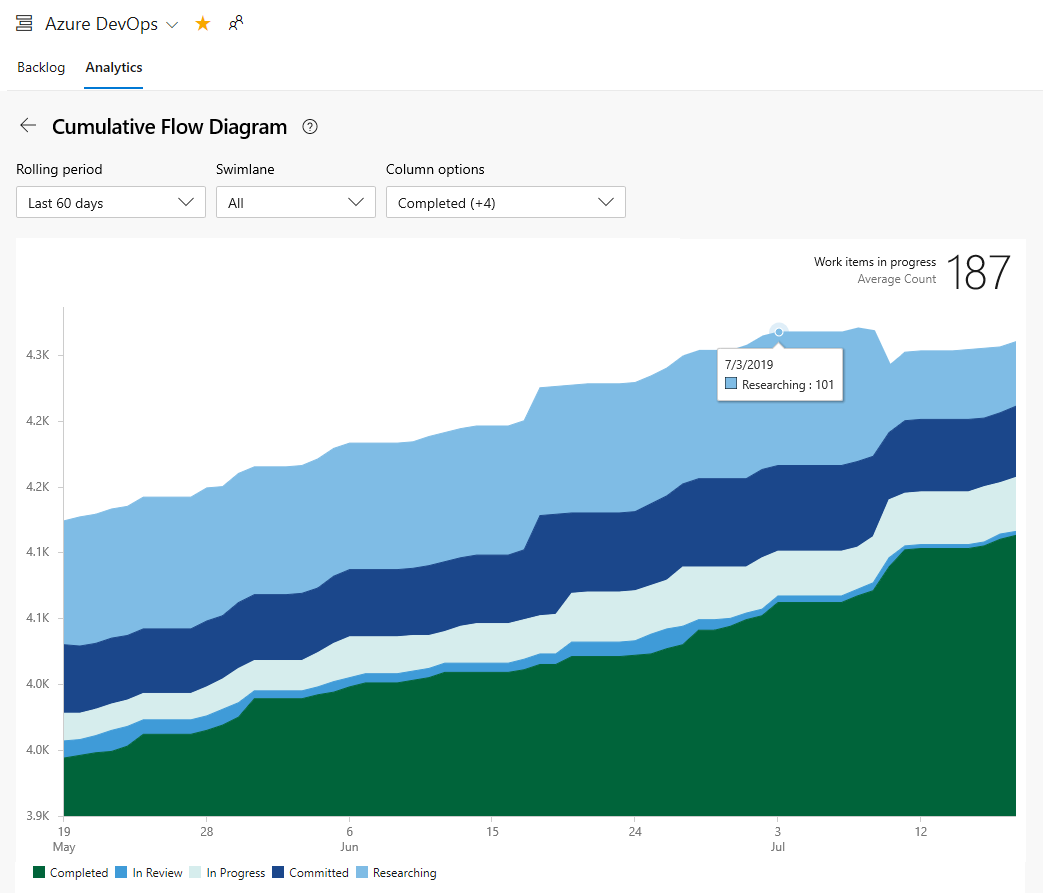
Tip
Pilihan yang Anda buat hanya diatur untuk Anda, dan bertahan di seluruh sesi hingga Anda mengubahnya.
Pilih bagan seperti yang diperlihatkan dalam gambar berikut.

CFD memperlihatkan jumlah item di setiap kolom selama 30 minggu terakhir atau kurang. Dari bagan ini, Anda bisa mendapatkan gambaran tentang jumlah pekerjaan yang sedang berlangsung dan waktu tunggu. Pekerjaan sedang berlangsung menghitung persyaratan yang belum selesai. Waktu tunggu menunjukkan jumlah waktu yang diperlukan untuk menyelesaikan persyaratan sejak pertama kali diusulkan.

Dengan memantau metrik ini, Anda dapat memperoleh wawasan tentang cara mengoptimalkan proses Anda dan meminimalkan waktu tunggu. Untuk informasi selengkapnya, lihat Mengonfigurasi bagan alur kumulatif.
Anda juga dapat menambahkan widget Analytics ke dasbor Anda. Layanan Analitik sedang dalam pratinjau dan menyediakan akses ke beberapa widget. Untuk informasi lebih lanjut, baca artikel berikut:
Bisakah saya menampilkan papan item kerja yang ditentukan oleh kueri?
Ekstensi Marketplace Papan Berbasis Kueri mendukung tampilan kueri daftar datar item kerja sebagai papan. Kueri dapat berisi berbagai jenis item kerja dan item kerja yang ditentukan dalam proyek yang berbeda.
Langkah berikutnya
Artikel terkait
Saran dan Komentar
Segera hadir: Sepanjang tahun 2024 kami akan menghentikan penggunaan GitHub Issues sebagai mekanisme umpan balik untuk konten dan menggantinya dengan sistem umpan balik baru. Untuk mengetahui informasi selengkapnya, lihat: https://aka.ms/ContentUserFeedback.
Kirim dan lihat umpan balik untuk