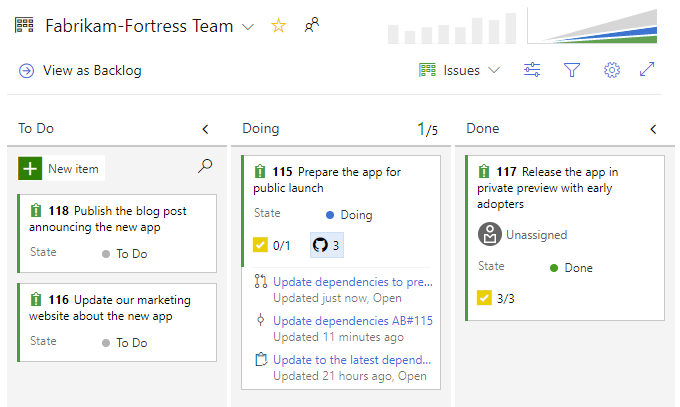Menautkan penerapan GitHub, permintaan pull, dan masalah untuk item kerja di Azure Boards
Layanan Azure DevOps | Azure DevOps Server 2022 - Azure DevOps Server 2019
Dalam artikel ini, pelajari cara menautkan item kerja ke GitHub menerapkan dan menarik permintaan setelah menyambungkan proyek Azure Boards Anda dengan repositori GitHub. Anda dapat menggunakan sintaks #mention atau menambahkan tautan penerapan gitHub atau permintaan pull langsung dari item kerja Azure Boards.
Catatan
Dengan aplikasi Azure Boards untuk GitHub, Azure Boards, dan Azure DevOps Services terintegrasi dengan repositori GitHub.com dan GitHub Enterprise Server. Azure DevOps Server 2019 dan versi yang lebih baru hanya mendukung integrasi dengan repositori GitHub Enterprise Server. Integrasi dengan repositori Git lainnya tidak didukung.
Prasyarat
Koneksi proyek:
- Pastikan proyek Azure Boards Anda terhubung ke repositori GitHub tempat penerapan dan permintaan pull yang ingin Anda tautkan/dari ada. Untuk informasi selengkapnya, lihat Integrasi Azure Boards-GitHub.
Izin:
- Jadilah Kontributor untuk proyek Azure Boards dan repositori GitHub.
Catatan
Proyek yang menggunakan model proses XML yang Dihosting memerlukan pembaruan pada jenis item kerja untuk melihat bagian Pengembangan dan jenis tautan GitHub. Untuk informasi selengkapnya, lihat Memperbarui definisi XML untuk memilih jenis item kerja.
Gunakan AB# untuk menautkan dari GitHub ke item kerja Azure Boards
Dari penerapan GitHub, permintaan pull, atau masalah, gunakan sintaks berikut untuk membuat tautan ke item kerja Azure Boards Anda. Masukkan dalam AB#ID teks pesan penerapan. Atau, untuk permintaan atau masalah pull, masukkan dalam AB#ID judul atau deskripsi. Menggunakan AB#ID dalam komentar tidak membuat tautan pada item kerja.
Catatan
Menautkan ke masalah GitHub memerlukan Azure DevOps Server 2019 Update 1 atau versi yang lebih baru.
AB#{ID}
Misalnya, AB#125 tautan ke ID item kerja 125.
Anda juga dapat memasukkan pesan permintaan penerapan atau pull untuk transisi item kerja. Sistem mengenali fix, , fixesdan fixed, dan menerapkannya ke item #-mention yang mengikuti. Item kerja yang disebutkan beralih ke Status pertama yang terkait dengan status kategori alur kerja yang diselesaikan. Jika tidak ada Status yang terkait dengan Diselesaikan, item kerja beralih ke Status yang terkait dengan status Kategori alur kerja yang selesai. Untuk informasi selengkapnya, lihat Bagaimana status kategori alur kerja digunakan di backlog dan papan Azure Boards.
Tinjau tabel contoh berikut:
| Menerapkan atau menarik pesan permintaan | Perbuatan |
|---|---|
Fixed AB#123 |
Menautkan dan mentransisikan item kerja ke kategori status alur kerja teratasi atau, jika tidak ada yang ditentukan, maka kategori status alur kerja selesai . |
Adds a new feature, fixes AB#123. |
Menautkan dan mentransisikan item kerja ke kategori status alur kerja teratasi atau, jika tidak ada yang ditentukan, maka kategori status alur kerja selesai . |
Fixes AB#123, AB#124, and AB#126 |
Tautan ke item kerja Azure Boards 123, 124, dan 126. Transisi hanya item pertama, 123 ke kategori status alur kerja teratasi atau, jika tidak ada yang ditentukan, maka kategori status alur kerja selesai . |
Fixes AB#123, Fixes AB#124, Fixes AB#125 |
Tautan ke item kerja Azure Boards 123, 124, dan 126. Transisi semua item ke kategori status alur kerja terselesaikan atau, jika tidak ada yang ditentukan, maka kategori status alur kerja selesai . |
Fixing multiple bugs: issue #123 and user story AB#234 |
Tautan ke masalah GitHub 123 dan item kerja Azure Boards 234. Tidak ada transisi yang dilakukan. |
Catatan
Jika Anda menyambungkan repositori GitHub yang sama ke proyek yang ditentukan dalam dua atau beberapa organisasi Azure DevOps, Anda mungkin melihat penautan AB# yang tidak terduga. Untuk informasi selengkapnya, lihat Mengatasi masalah koneksi. Untuk alasan ini, kami sarankan Anda hanya menghubungkan repositori GitHub ke proyek yang ditentukan dalam satu organisasi Azure DevOps.
Membuat cabang GitHub dari item kerja
Untuk membuat cabang GitHub langsung dari item kerja, lakukan langkah-langkah berikut:
Dari papan Anda, temukan item kerja tempat Anda ingin membuat cabang GitHub.
Pilih
 Tindakan>item kerja Cabang GitHub Baru.
Tindakan>item kerja Cabang GitHub Baru.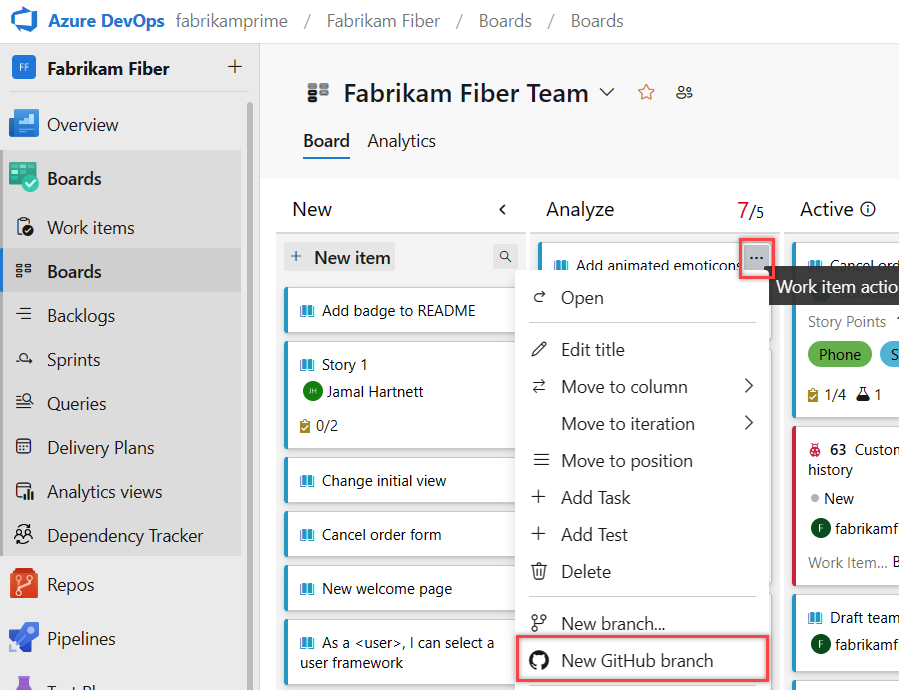
Dalam dialog Buat cabang GitHub, masukkan nama cabang, dan pilih repositori GitHub dan cabang dasar.
Pilih Buat.
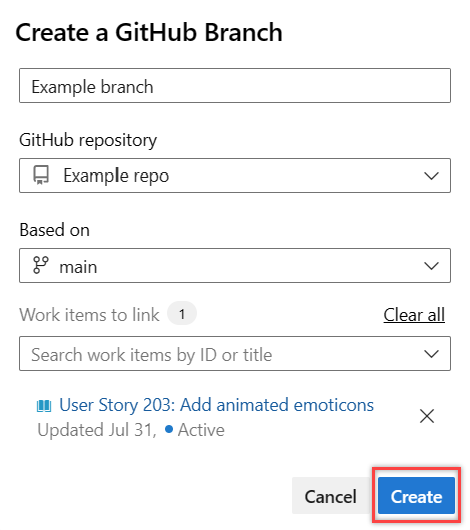
Azure Boards membuat cabang di repositori GitHub yang ditentukan dan menautkannya ke item kerja. Untuk informasi selengkapnya, lihat Integrasi Azure Boards-GitHub.
Menambahkan tautan item kerja ke cabang GitHub, menerapkan, atau menarik permintaan
Catatan
Menautkan ke masalah GitHub memerlukan Azure DevOps Server 2019 Update 1 atau versi yang lebih baru.
Buka item kerja dan buka tab Tautan .
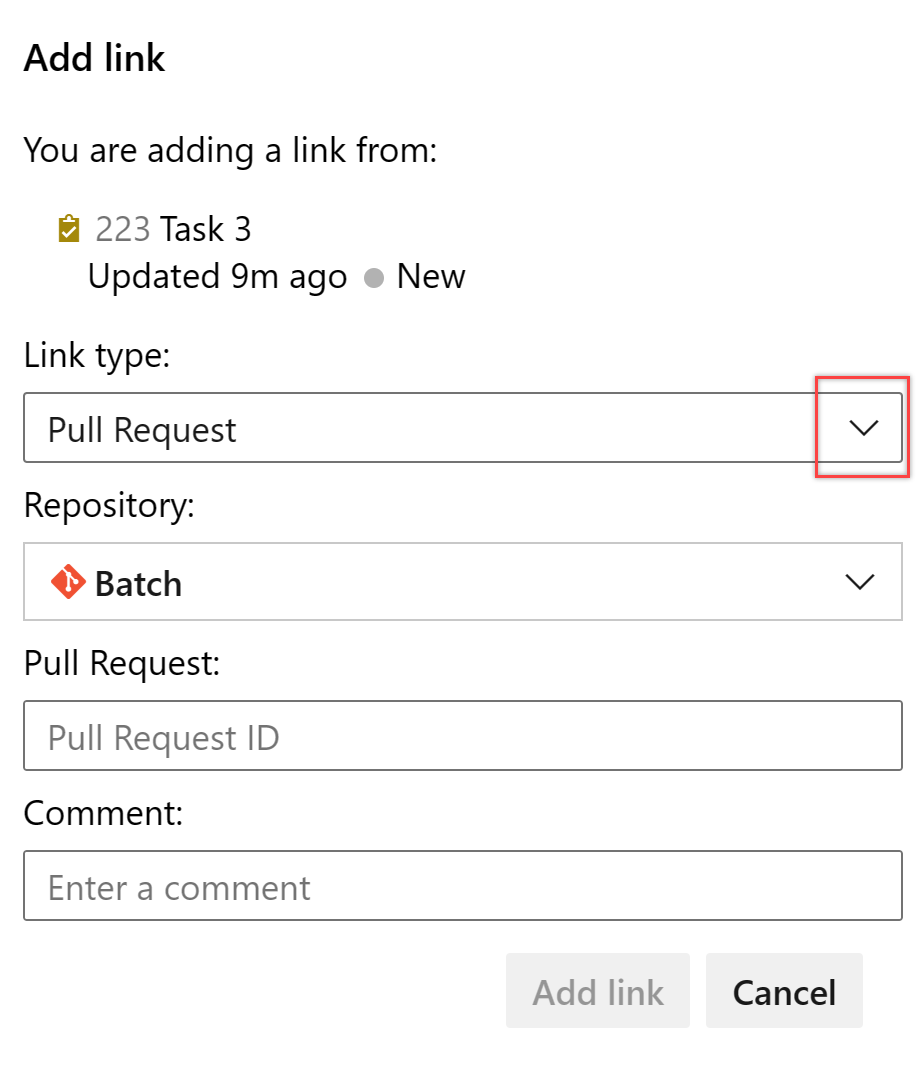
Dari dialog Tambahkan tautan, pilih salah satu jenis tautan GitHub, pilih repositori GitHub, masukkan URL ke cabang GitHub, penerapan, atau permintaan pull, lalu pilih Tambahkan tautan.
Dalam contoh berikut, kami menambahkan tautan ke permintaan pull GitHub.
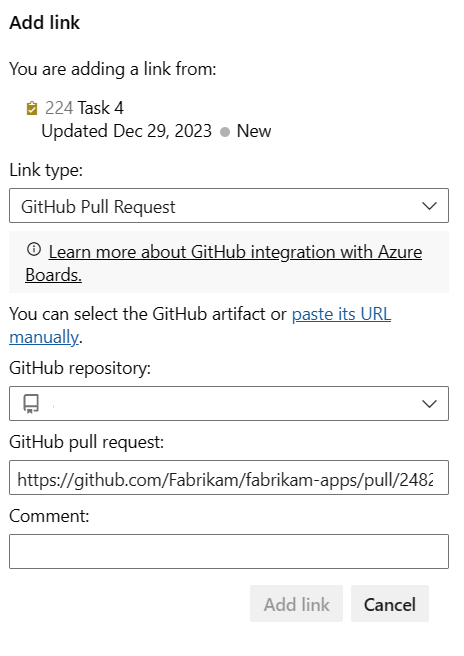
Azure Boards menyelesaikan pemeriksaan untuk memastikan bahwa Anda memasukkan tautan yang valid. Repositori GitHub yang ditautkan harus terhubung ke proyek Azure Boards atau validasi gagal.
Catatan
Ada penundaan saat menyelesaikan tautan AB# jika Anda menggunakan Azure DevOps Server dan GitHub Enterprise Server. Kami memiliki desain 'push-and-pull' untuk menarik dari peristiwa GitHub setiap jam pada perubahan bertahap pada Penerapan, PR, dan Masalah.
Menampilkan atau membuka tautan dari bagian Pengembangan
Bagian Pengembangan dalam formulir item kerja mencantumkan tautan yang dibuat ke penerapan GitHub dan permintaan pull dengan ![]() ikon GitHub.
ikon GitHub.
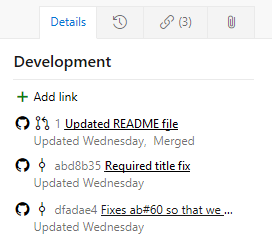
Pilih tautan yang disediakan untuk membuka permintaan penerapan atau pull di GitHub.
Menampilkan objek GitHub di papan
Dengan anotasi GitHub diaktifkan di papan, Anda dapat dengan cepat membuka penerapan GitHub tertaut, permintaan pull, atau masalah untuk detail selengkapnya. Untuk informasi selengkapnya, lihat Mengkustomisasi kartu.