Menjalankan pencarian item kerja semantik di Azure Boards dan Azure DevOps
Layanan Azure DevOps | Azure DevOps Server 2022 - Azure DevOps Server 2019
Anda dapat menemukan item kerja menggunakan filter pintasan atau dengan menentukan kata kunci atau frasa. Anda juga dapat menggunakan nilai bidang/bidang tertentu, modifikasi tanggal atau penugasan, atau menggunakan operator Equals, Contains, dan Not. Pencarian tidak peka huruf besar/kecil. Gunakan pencarian semantik saat Anda ingin melakukan tugas berikut:
- Menemukan item kerja tertentu menggunakan ID atau kata kuncinya
- Temukan satu atau beberapa item kerja di semua proyek dengan cepat dan fleksibel
- Menjalankan pencarian teks lengkap di semua bidang item kerja
- Meninjau item kerja yang ditetapkan untuk anggota tim tertentu
- Mencari bidang item kerja tertentu untuk mempersempit daftar item kerja dengan cepat
- Menentukan kata kunci apa yang mendukung pencarian terkelola
Anda dapat menjalankan pencarian semantik yang kuat dari portal web untuk Azure DevOps Services atau untuk penyebaran lokal saat instans server telah dikonfigurasi dengan ekstensi pencarian item kerja.
Tip
Jika pencarian semantik telah dikonfigurasi, Anda akan melihat bahwa kotak pencarian berpindah ke bilah biru seperti yang ditunjukkan pada gambar berikut.

Memulai pencarian semantik untuk item kerja
Dengan pencarian semantik, Anda dapat mencari:
- Di satu atau beberapa proyek
- Di semua bidang item kerja menggunakan teks gratis
- Terhadap bidang item kerja tertentu
Pencarian teks gratis dengan mudah mencari di semua bidang item kerja, termasuk bidang kustom, yang memungkinkan pencarian yang lebih alami. Hasil pencarian ditampilkan dalam tampilan cuplikan di mana kecocokan pencarian yang ditemukan disorot. Pencarian semantik juga terintegrasi dengan pelacakan item kerja, menyediakan kontrol yang familier untuk melihat, mengedit, mengomentari, dan berbagi informasi dalam formulir item kerja.
Pilih halaman Papan apa pun, masukkan kata kunci atau frasa di kotak pencarian, dan tekan Enter atau pilih
 ikon mulai pencarian.
ikon mulai pencarian.
Hasil pencarian ditampilkan dalam tampilan cuplikan di mana kecocokan yang ditemukan ditampilkan dalam huruf tebal.

Pencarian ini adalah pencarian teks lengkap yang menggunakan string pencarian sederhana untuk kata atau frasa. Pencarian item kerja cocok dengan formulir turunan dari istilah pencarian Anda; misalnya, pencarian untuk "memperbarui" juga menemukan instans kata "diperbarui" dan "perbarui". Pencarian tidak peka huruf besar/kecil.
Pilih cuplikan item kerja untuk menampilkannya di jendela kanan.
Buka hasil pencarian di tab browser baru dari kotak pencarian dengan menekan Ctrl + Enter atau dengan menahan Ctrl dan mengklik
 ikon.
Di Google Chrome, tekan Ctrl + Shift + Enter untuk mengalihkan fokus ke tab browser baru.
ikon.
Di Google Chrome, tekan Ctrl + Shift + Enter untuk mengalihkan fokus ke tab browser baru.
Pilih Navigasi baru untuk panduan. Navigasi sebelumnya tidak didukung untuk Azure DevOps Server 2019.
Menyempurnakan hasil pencarian semantik
Sesuaikan pencarian Anda dengan menentukan bidang yang akan dicari. Masukkan
a:dan nama pengguna untuk mencari semua item yang ditetapkan untuk pengguna tersebut.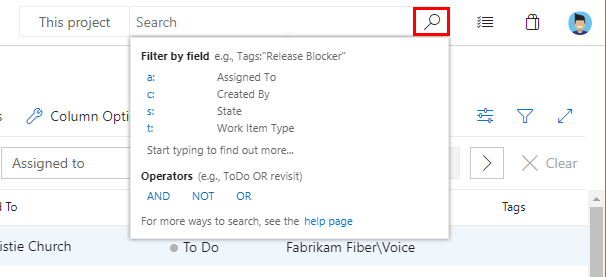
Filter cepat yang dapat Anda gunakan adalah:
a:untuk Ditetapkan ke:c:untuk Dibuat oleh:s:untuk Statust:untuk jenis item Kerja
Mulai masukkan nama bidang di item kerja Anda; misalnya, ketik
ta.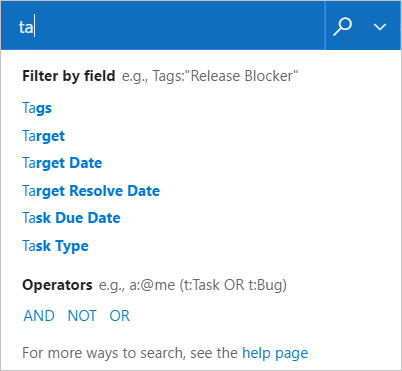
Daftar dropdown memperlihatkan saran nama bidang item kerja yang cocok dengan input pengguna dan membantu pengguna menyelesaikan pencarian lebih cepat. Misalnya, pencarian seperti
tags:Criticalmenemukan semua item kerja yang ditandai "Kritis".Tambahkan lebih banyak filter untuk mempersempit pencarian Anda lebih lanjut, dan gunakan operator Boolean untuk menggabungkan istilah jika perlu. Misalnya,
a: Chris t: Bug s: Activemenemukan semua bug aktif yang ditetapkan untuk pengguna bernama "Chris".Persempit pencarian Anda ke jenis dan status tertentu, dengan menggunakan daftar pemilih drop-down di bagian atas halaman hasil.
Dari portal web
Pencarian improvisasi tidak tersedia dari Azure DevOps Services. Hanya pencarian semantik.

Dari Visual Studio Team Explorer
 Buka menu konteks dan pilih opsi.
Buka menu konteks dan pilih opsi.

Menemukan item kerja menggunakan kotak pencarian (Team Explorer)
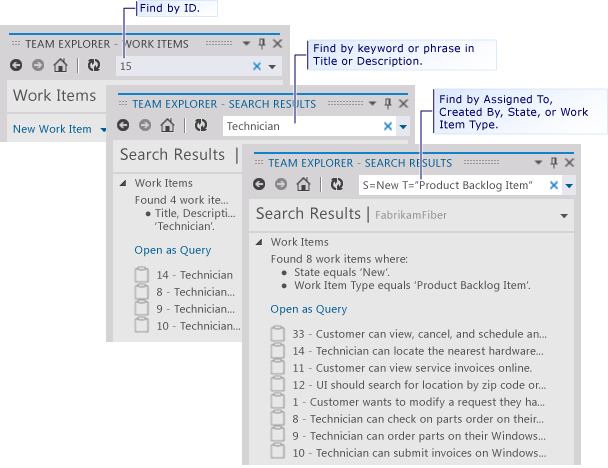
Anda dapat menggabungkan pintasan dan menggunakan operator pencarian di dalam kotak pencarian.
Gunakan tombol  Hapus untuk menghapus konten dari kotak pencarian. Untuk mengalihkan konteks Anda ke kotak pencarian dari dalam Visual Studio, masukkan Ctrl+'.
Hapus untuk menghapus konten dari kotak pencarian. Untuk mengalihkan konteks Anda ke kotak pencarian dari dalam Visual Studio, masukkan Ctrl+'.
Menemukan item berdasarkan kata kunci atau frasa
Kata kunci atau frasa yang Anda ketikkan ke dalam kotak pencarian mengembalikan daftar item kerja yang berisi kata kunci atau frasa tersebut di bidang Deskripsi, Langkah Repro, atau Judul . Sertakan setiap frasa dalam tanda kutip.
Dalam kotak Cari item kerja, ketik kata kunci atau frasa yang muncul di bidang Judul, Deskripsi, atau Langkah Repro untuk item kerja yang menarik.
Sertakan beberapa kata dalam tanda kutip.
Misalnya, untuk menemukan item kerja dengan kata kunci yang ditentukan di bidang Judul atau Deskripsi :
- Untuk kata kunci "duplikasi", masukkan duplikasi.
- Untuk frasa "Memulai", masukkan "Memulai".
- Untuk frasa "Memulai" atau kata kunci "fitur", masukkan fitur "Memulai".
| Filter untuk item yang berisi kata kunci atau frasa ini: | Masukkan string berikut: |
|---|---|
| Duplikasi | duplication |
| Memulai | "Getting Started" |
| Fitur dan Memulai | feature "Getting Started" |
Anda dapat menjalankan kueri kecocokan parsial atau persis pada kata kunci atau frasa yang terkandung dalam bidang teks apa pun. Atau, Anda bisa menjalankan kueri pencarian teks lengkap dengan memfilter kata kunci dan frasa yang terkandung dalam indeks pencarian teks lengkap. Team Foundation secara otomatis mengindeks semua bidang teks panjang dengan jenis data PlainText dan HTML dan bidang Judul untuk pencarian teks lengkap.
Menemukan item berdasarkan bidang dan nilai bidang tertentu
Untuk menemukan item kerja berdasarkan kata kunci atau frasa yang terkandung dalam bidang string teks lainnya, tentukan nama yang mudah diingat atau nama referensi bidang. Sertakan setiap frasa dalam tanda kutip. Anda bisa menentukan nama bidang yang mudah diingat dengan mengarahkan mouse ke atas bidang dalam formulir item kerja. Untuk menentukan nama referensi bidang yang umum digunakan atau untuk menemukan bidang yang tidak tercantum dalam formulir, lihat Indeks bidang item kerja.
| Filter untuk item yang memenuhi kriteria ini: | Masukkan string berikut: |
|---|---|
| Berisi satu file terlampir. | System.AttachedFileCount=1 |
| Potong cerita pengguna. | T:Story Reason=CutAtau T="User Story" System.Reason=Cut |
| Diselesaikan oleh Peter. | "Resolved By":Peter Atau Microsoft.VSTS.Common.ResolvedBy:Peter |
| Dimodifikasi hari ini. | "Changed Date"=@Today |
| Dibuat kemarin sebagai aktivitas pengujian. | "Created Date"=@Today-1 Activity=Test |
Catatan
Beberapa bidang, seperti Riwayat dan Deskripsi, tidak mendukung pencarian teks kata parsial. Misalnya, jika bidang Riwayat berisi frasa reproducible behavior dan Anda mencari History:repro item kerja tidak ditemukan. Namun, jika Anda mencari string History:reproducible lengkap, item kerja ditemukan.
Menggunakan @Me atau @Today makro
Makro @Me diperluas ke nama lengkap pengguna saat ini dalam pencarian item kerja apa pun. Makro @Me sangat berguna untuk membuat pencarian yang dapat Anda bagikan dengan pengguna lain, dan dapat menyederhanakan pekerjaan Anda dengan mengurangi jumlah karakter yang harus Anda ketik untuk menentukan nama pengguna Anda sendiri. Untuk deskripsi semua makro, lihat Bidang kueri, operator, dan makro, Makro kueri atau variabel.
Filter untuk
Masukkan string berikut
Saat ini ditetapkan untuk Anda
A=@Me
Dibuat oleh Anda
C=@Me
Diselesaikan kemarin
Resolved Date=@Today-1
Dimodifikasi tujuh hari yang lalu
System.ChangedDate=@Today-7
Dibuat kemarin di bawah tim Penghemat Telepon
Created Date=@Today-1 And Area Path=FabrikamFiber\Phone Saver
Gunakan operator Equals, Contains, dan Not
Gunakan operator pencarian berikut untuk menentukan kriteria pencarian:
= (EQUALS) untuk mencari kecocokan teks yang tepat.
: (CONTAINS) untuk mencari kecocokan sebagian teks.
- (NOT) untuk mengecualikan item kerja yang berisi teks tertentu. Operator NOT hanya dapat digunakan dengan nama bidang.
Contoh berikut menunjukkan cara menggunakan operator saat Anda membuat string pencarian.
| Filter untuk item yang memenuhi kriteria ini: | Masukkan string berikut: |
|---|---|
| Ditugaskan untuk Peter dan tidak Aktif. | A:Peter -S=Active |
Di mana bidang Aktivitas tidak Development. |
- Activity=Development |
| Diselesaikan oleh Peter. | "Resolved By":Peter |
Berisi kata kunci triage dalam judul atau deskripsi, tidak ditetapkan untuk Anda, dan tidak ditutup. |
triage -A=@me -S=Closed |
Bug aktif yang ditetapkan kepada Anda yang tidak berisi kata kunci bugbash dalam judul. |
S=Active T=bug A=@Me -Title:bugbash |
Artikel terkait
T & J
T: Apakah kotak pencarian mendukung kurang dari/lebih besar dari operator?
J: Tidak. Kotak pencarian tidak mengenali operator perbandingan seperti lebih besar dari (>) atau kurang dari (<). Ini menerjemahkan kueri dengan operator ini ke dalam frasa pencarian.