Mengubah tingkat akses
Azure DevOps Server 2022 - Azure DevOps Server 2019
Catatan
Artikel ini berlaku untuk Azure DevOps Server (lokal). Untuk mengelola tingkat akses untuk Azure DevOps Services (cloud), lihat Menambahkan pengguna ke organisasi atau proyek Anda.
Tingkat akses mengelola akses untuk menggunakan fungsi dan fitur yang disediakan Azure DevOps Server. Tingkat akses selain izin yang diberikan melalui grup keamanan, yang menyediakan atau membatasi tugas tertentu. Dalam artikel ini, pelajari cara mengubah tingkat akses untuk pengguna dan grup. Untuk informasi selengkapnya, lihat Tentang tingkat akses.
Untuk gambaran umum yang disederhanakan tentang izin yang ditetapkan ke grup yang paling umum—Pembaca, Kontributor, dan Administrator Proyek—dan grup akses Pemangku Kepentingan, lihat Izin dan akses.
Penting
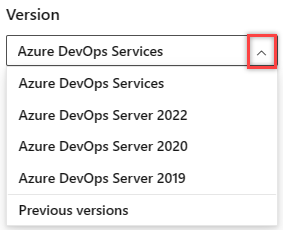
Pilih versi artikel ini yang sesuai dengan platform dan versi Anda. Pemilih versi berada di atas daftar isi. Cari platform dan versi Azure DevOps Anda.
Prasyarat
- Anda harus menjadi anggota grup Administrator. Jika Anda bukan anggota, tambahkan sekarang.
- Untuk mengelola akses untuk sekelompok besar pengguna, buat grup Windows, grup di Direktori Aktif, atau grup keamanan Azure DevOps, lalu tambahkan pengguna ke grup tersebut.
- Pengguna harus ditambahkan ke proyek.
Membuka tingkat akses
Anda dapat mengelola tingkat akses untuk koleksi yang ditentukan pada tingkat aplikasi. Tingkat akses default memengaruhi semua proyek di semua koleksi. Saat Anda menambahkan pengguna atau grup ke tim, proyek, atau koleksi, mereka mendapatkan tingkat akses default. Untuk memberikan tingkat akses yang berbeda ke pengguna atau grup tertentu, Anda perlu menambahkannya ke tingkat akses non-default.
Dari beranda portal web untuk koleksi proyek (misalnya,
http://MyServer:8080/tfs/DefaultCollection/), buka Tingkat akses. Jika Anda berada di tingkat proyek, pilih logo Azure DevOps lalu pilih Tingkat akses.
logo Azure DevOps lalu pilih Tingkat akses.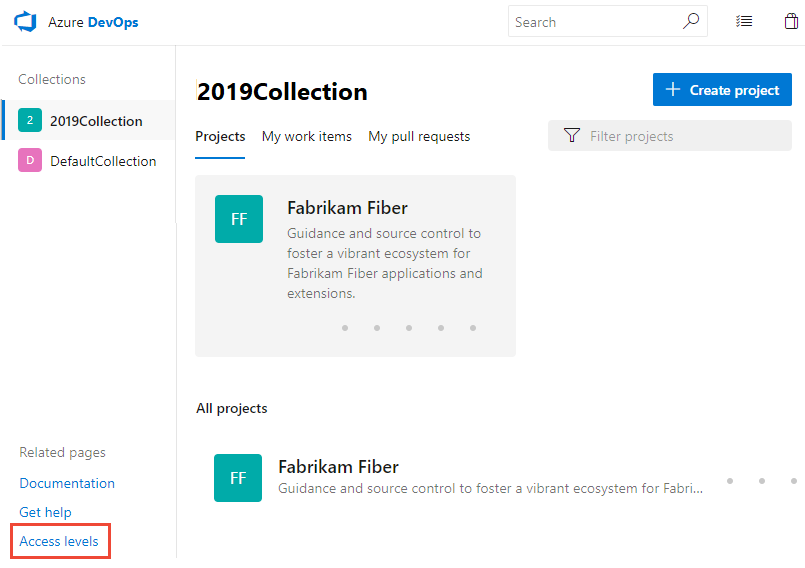
Jika Anda tidak melihat Tingkat akses, Anda bukan administrator dan perlu mendapatkan izin.
Menambahkan pengguna atau grup ke tingkat akses
Perubahan yang Anda buat pada pengaturan tingkat akses akan segera berlaku.
Pilih tingkat akses yang ingin Anda kelola.
Misalnya, di sini kita memilih Dasar, lalu Tambahkan untuk menambahkan grup ke akses Dasar.
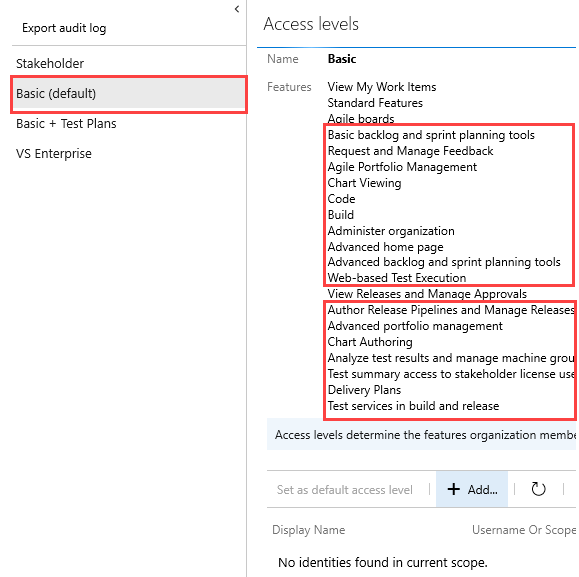
Masukkan nama pengguna atau grup ke dalam kotak teks. Anda dapat memasukkan beberapa identitas ke dalam kotak teks, dipisahkan dengan koma. Sistem secara otomatis mencari kecocokan. Pilih kecocokan yang memenuhi pilihan Anda.
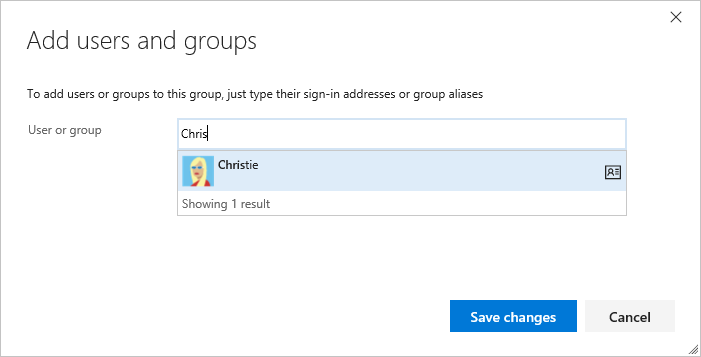
Pilih Simpan perubahan.
Mengubah tingkat akses untuk pengguna atau grup
Untuk menetapkan tingkat akses yang berbeda ke pengguna atau grup, Anda harus terlebih dahulu menghapus tingkat akses mereka saat ini lalu memberi mereka tingkat akses baru.
Pastikan untuk mengatur tingkat akses setiap pengguna berdasarkan apa yang telah Anda beli untuk pengguna tersebut. Akses dasar mencakup semua fitur Pemangku Kepentingan - Paket Dasar + Pengujian. Tingkat akses pelanggan Tingkat Lanjut dan Visual Studio Enterprise mencakup semua fitur Dasar.
Pilih pengguna atau grup lalu pilih Hapus.
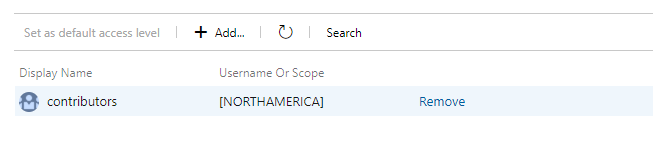
Tambahkan pengguna atau grup ke tingkat akses lain dengan mengikuti langkah-langkah yang disediakan di bagian sebelumnya.
Mengubah tingkat akses default
Pastikan tingkat akses default sama dengan akses yang Anda lisensikan. Saat Anda mengatur tingkat akses default ke Pemangku Kepentingan, hanya pengguna yang diberi tingkat Dasar atau yang lebih tinggi yang dapat mengakses lebih banyak fitur daripada tingkat Pemangku Kepentingan.
Anda dapat mengatur tingkat akses dari halamannya. Pilih Atur sebagai tingkat akses default seperti yang diperlihatkan.
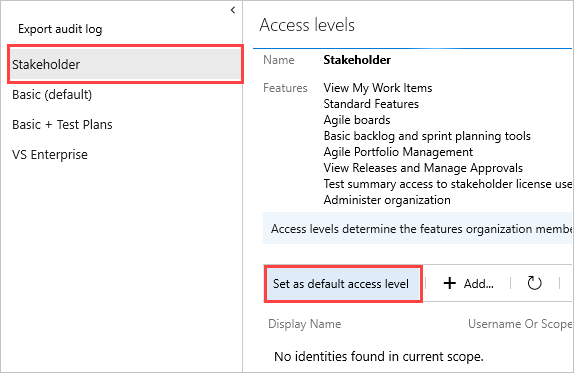
Penting
Akun layanan ditambahkan ke tingkat akses default. Jika Anda menetapkan Stakeholder sebagai tingkat akses default, Anda harus menambahkan akun layanan Azure DevOps ke grup tingkat akses Dasar atau tingkat lanjut.
Artikel terkait
Saran dan Komentar
Segera hadir: Sepanjang tahun 2024 kami akan menghentikan penggunaan GitHub Issues sebagai mekanisme umpan balik untuk konten dan menggantinya dengan sistem umpan balik baru. Untuk mengetahui informasi selengkapnya, lihat: https://aka.ms/ContentUserFeedback.
Kirim dan lihat umpan balik untuk