Mengubah proses proyek dari Agile ke Scrum
Layanan Azure DevOps | Azure DevOps Server 2022 | Azure DevOps Server 2020
Anda dapat mengubah proyek berdasarkan proses Agile untuk menggunakan proses Scrum yang diwariskan. Artikel ini menyediakan langkah-langkah yang diperlukan untuk membuat perubahan ini.
Sebelum membuat perubahan ini, kami sarankan Anda membiasakan diri dengan proses yang Anda ubah. Jenis item kerja Tugas, Bug, Fitur, dan Epik sama untuk proses Scrum dan Agile. Namun, beberapa nilai bidang Status dan Alasan berbeda.
| Proses | Jenis item pekerjaan | Alur kerja |
|---|---|---|
| Agile | 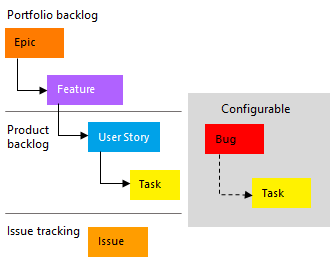 |
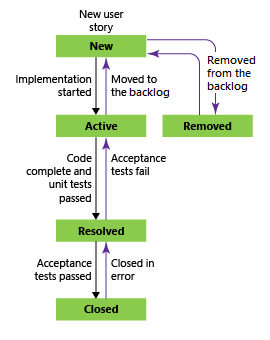 |
| Scrum | 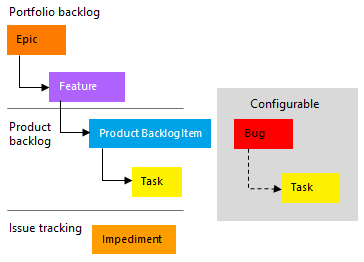 |
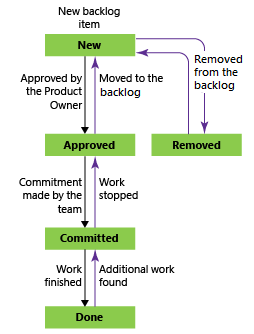 |
Untuk informasi selengkapnya, lihat Tentang proses dan templat proses.
Alasan Anda mungkin ingin mengubah proses Anda dari Agile ke Scrum:
- Anda ingin menggunakan Item dan Upaya Backlog Produk alih-alih Cerita Pengguna dan Poin Cerita.
- Organisasi Anda mengharuskan semua orang untuk menstandarkan pelacakan mereka dengan proses yang diwariskan yang disesuaikan berdasarkan proses Scrum.
Peringatan
Jika Anda memiliki item kerja yang sudah ada, proses ini memerlukan pembaruan manual untuk item kerja dan konfigurasi papan. Pastikan Anda mengikuti langkah-langkah yang disediakan dalam artikel ini untuk memastikan Anda mengatasi langkah-langkah manual yang diperlukan setelah Anda mengubah proses yang digunakan oleh proyek.
Prasyarat
- Untuk membuat, menghapus, atau mengedit proses, Anda harus menjadi anggota grup Administrator Koleksi Proyek, atau memiliki izin tingkat koleksi Membuat proses, Menghapus proses, Mengedit proses, atau Menghapus bidang dari organisasi. Untuk informasi selengkapnya, lihat Mengatur izin dan akses untuk pelacakan kerja, Menyesuaikan proses yang diwariskan.
- Bahkan jika Anda memiliki akses Dasar atau Pemangku Kepentingan , Anda masih dapat mengubah proses jika seseorang memberi Anda izin untuk melakukannya.
- Untuk memperbarui papan, Anda harus menjadi administrator tim atau anggota grup Administrator Proyek
- Untuk memperbarui dan mengubah jenis item kerja yang ada, Anda harus menjadi anggota proyek.
Buka Proses Pengaturan>
Anda membuat, mengelola, dan membuat kustomisasi untuk diproses dari Proses pengaturan>Organisasi.
 Pilih logo Azure DevOps untuk membuka Proyek. Lalu pilih Pengaturan organisasi.
Pilih logo Azure DevOps untuk membuka Proyek. Lalu pilih Pengaturan organisasi.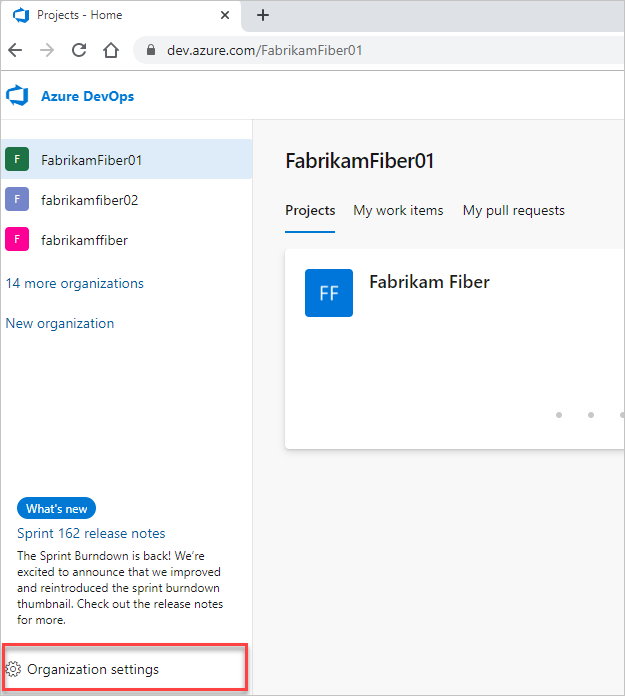
Kemudian, pilih Proses.
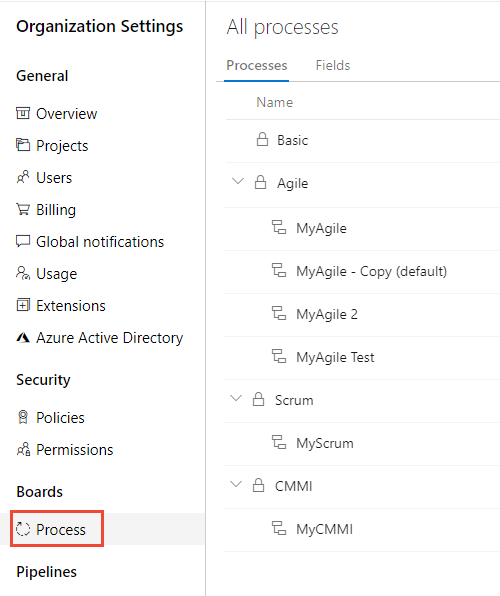
Penting
Jika Anda tidak melihat Proses, maka Anda bekerja dari TFS-2018 atau versi yang lebih lama. Halaman Proses tidak didukung. Anda harus menggunakan fitur yang didukung untuk model proses XML lokal.
Anda membuat, mengelola, dan membuat kustomisasi untuk diproses dari Proses Pengaturan>Koleksi.
 Pilih logo Azure DevOps untuk membuka Proyek. Pilih kumpulan proyek yang prosesnya ingin Anda sesuaikan, lalu pilih Pengaturan Koleksi.
Pilih logo Azure DevOps untuk membuka Proyek. Pilih kumpulan proyek yang prosesnya ingin Anda sesuaikan, lalu pilih Pengaturan Koleksi.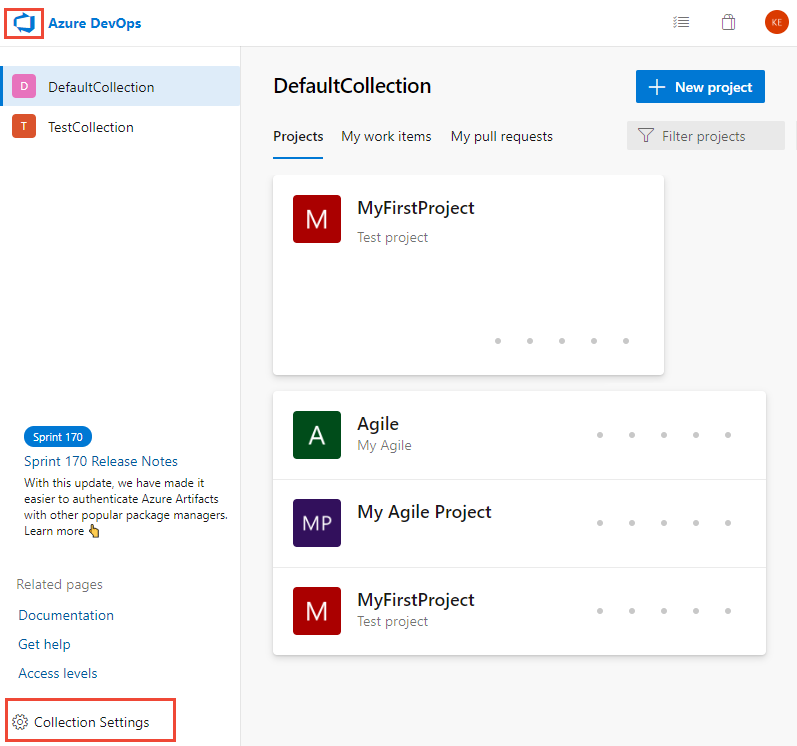
Kemudian, pilih Proses.
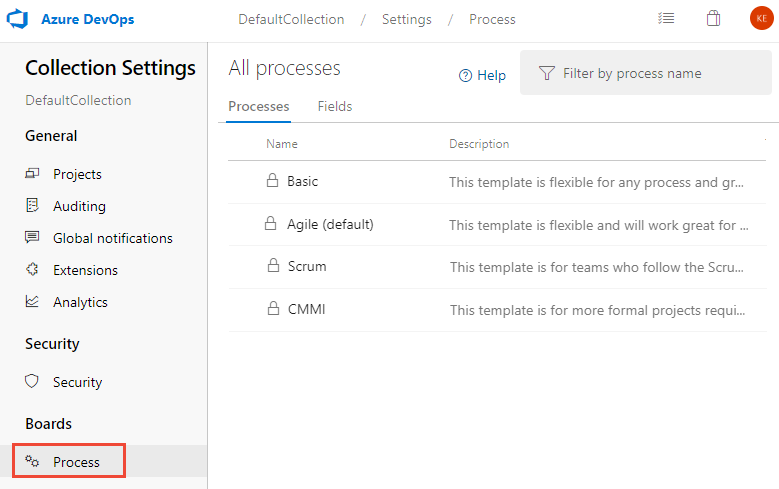
Membuat dan menyesuaikan proses yang diwariskan Scrum
Langkah pertama adalah membuat proses yang diwariskan yang dapat Anda sesuaikan. Default, proses sistem dikunci agar tidak disesuaikan.
Dari halaman Proses, pilih
 ikon tindakan dari proses sistem Scrum, lalu pilih Buat proses yang diwariskan. Beri nama proses "Scrum - Diwariskan".
ikon tindakan dari proses sistem Scrum, lalu pilih Buat proses yang diwariskan. Beri nama proses "Scrum - Diwariskan".Jika jenis item kerja Cerita Pengguna dan Masalah digunakan oleh proyek Anda saat ini, tambahkan jenis item kerja ini ke proses "Scrum - Diwariskan".
Anda tidak perlu menambahkan detail apa pun ke jenis item kerja ini karena Anda akan mengubahnya nanti ke Item Backlog Produk dan Impedimen. Namun, jika Anda telah mengambil detail dalam bidang—seperti Titik Cerita, Prioritas, atau bidang lainnya—tambahkan bidang tersebut ke jenis item kerja.
Setelah selesai, daftar tipe item kerja Anda akan muncul sebagai berikut.
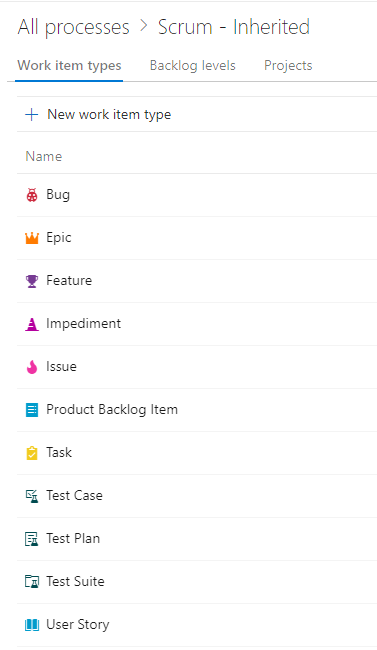
Mengubah proses proyek
Pilih proses yang berisi proyek yang ingin Anda ubah. Untuk mengubah dari Agile ke Scrum, pilih Agile atau proses kustom berdasarkan Agile. Di sini kita memilih Agile.
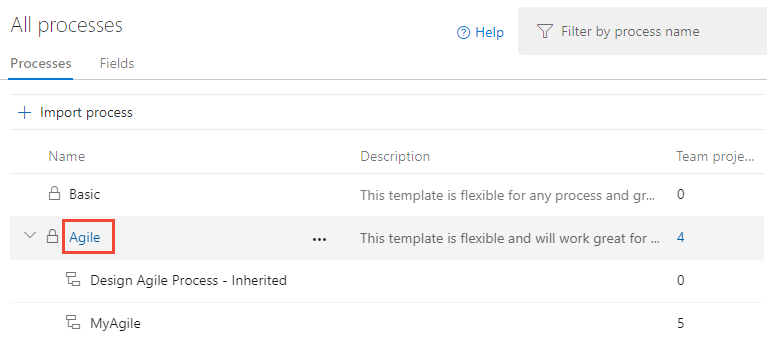
Pilih Proyek, lalu pilih
 ikon tindakan untuk proyek yang ingin Anda ubah, dan pilih Ubah proses. Di sini kita memilih proyek MyAgile.
ikon tindakan untuk proyek yang ingin Anda ubah, dan pilih Ubah proses. Di sini kita memilih proyek MyAgile.
Ikuti langkah-langkah di blok berikutnya.
Pilih Scrum - Proses warisan yang Anda buat sebelumnya lalu pilih Simpan.
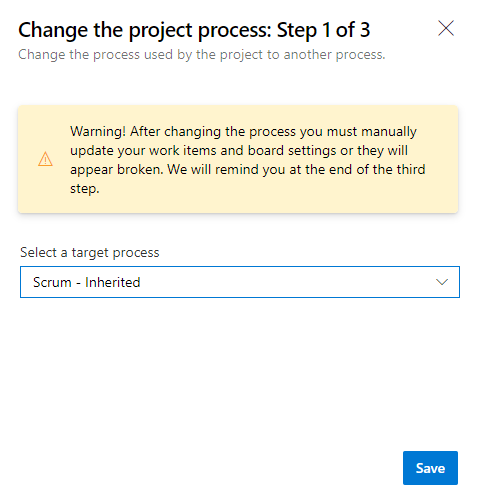
Jika Anda melewati langkah 2 dari Membuat dan menyesuaikan proses scrum yang diwariskan, Anda akan menerima pesan berikut untuk menambahkan jenis item kerja yang hilang.
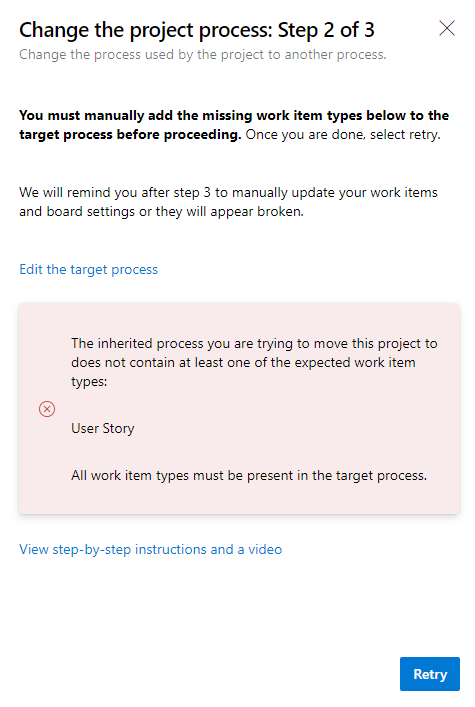
Tutup dialog wizard dan tambahkan tipe item kerja yang hilang sekarang. Lihat Menambahkan dan mengelola jenis item kerja.
Setelah berhasil diselesaikan, wizard menampilkan informasi berikut. Catat langkah-langkah yang harus diikuti lalu pilih Tutup.
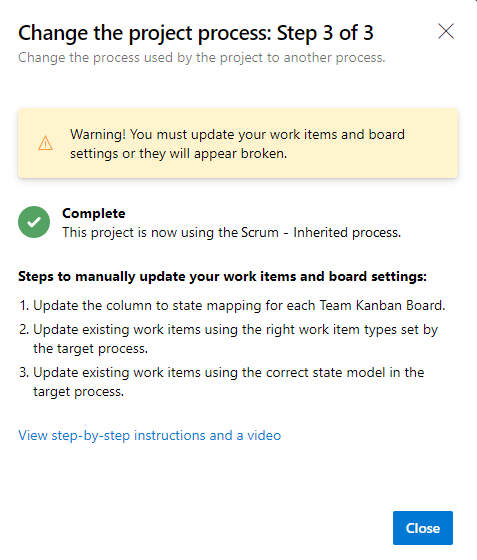
Langkah-langkah untuk memperbarui item kerja dan pengaturan papan Anda secara manual:
- Memperbarui kolom ke pemetaan status untuk setiap papan tim
- Memperbarui item kerja yang ada menggunakan jenis item kerja yang ditetapkan oleh proses target
- Perbarui item kerja yang ada menggunakan model status yang benar dari proses target.
Memperbarui pengaturan kolom ke status papan
Anda dapat mengkustomisasi papan untuk menampilkan kolom perantara. Untuk setiap kolom yang ditambahkan, Anda harus memilih status alur kerja yang valid untuk jenis item kerja yang ditampilkan di papan. Untuk informasi selengkapnya, lihat Status alur kerja & kategori status.
Untuk setiap tim, buka papan Anda.
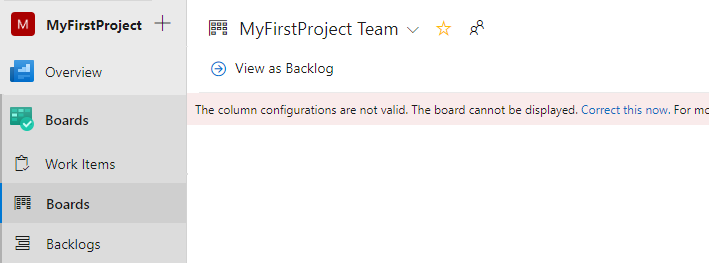
Pilih tautan Perbaiki ini sekarang atau
 ikon gigi untuk mengonfigurasi pengaturan papan.
ikon gigi untuk mengonfigurasi pengaturan papan.Dialog Pengaturan terbuka. Tab yang menampilkan ikon yang
 diperlukan memerlukan koreksi.
diperlukan memerlukan koreksi.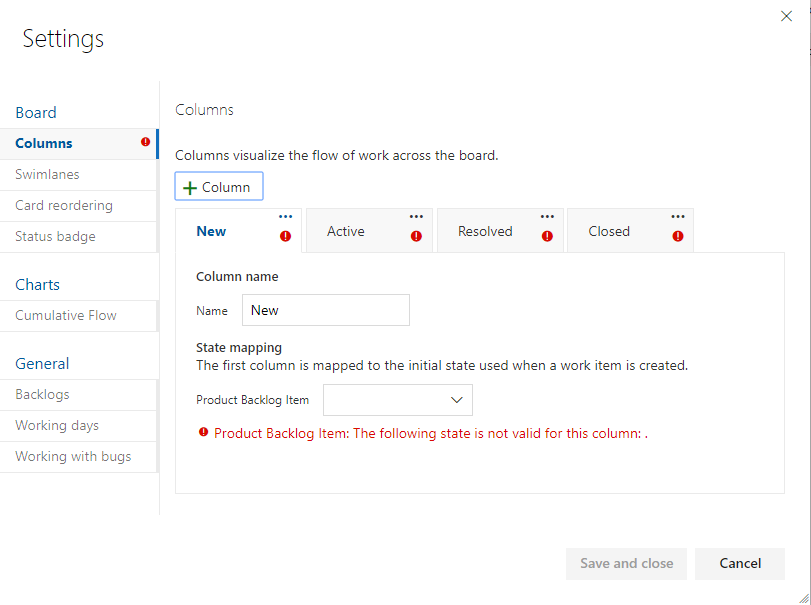
Ganti nama setiap kolom dan pilih status yang benar untuk setiap kolom sehingga pemetaan kolom ke status sudah benar. Sesuai kebutuhan, tambahkan satu atau beberapa kolom. Setelah selesai, pilih Simpan dan tutup.
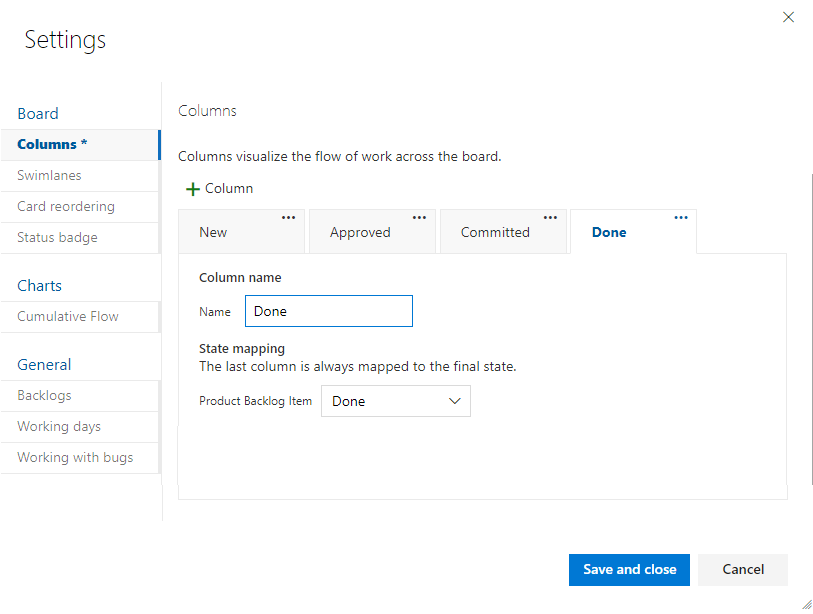
Memperbarui item kerja
Langkah Anda selanjutnya adalah memperbarui item kerja secara massal. Urutan yang direkomendasikan adalah:
- Buat kueri item kerja yang menampilkan semua item kerja yang memerlukan pembaruan.
- Lakukan pembaruan massal untuk mengubah tipe item kerja Cerita Pengguna item kerja menjadi Item Backlog Produk.
- Lakukan pembaruan massal di semua Status untuk berubah dari status Agile—Aktif, Diselesaikan, dan Ditutup—ke status proses Scrum—Disetujui, Diterapkan, dan Selesai.
Buat kueri untuk mendapatkan daftar semua Cerita Pengguna, Masalah, Fitur, Tugas, dan Epik. Anda harus mengubah jenis item kerja dari dua jenis item kerja pertama, dan bidang Status dan Alasan untuk semua item.

 Pilih ikon tindakan lalu pilih Opsi kolom. Pilih untuk menampilkan bidang Status dan Alasan. Pilih tab Urutkan , dan atur untuk mengurutkan daftar menurut tipe item kerja dan nilai status.
Pilih ikon tindakan lalu pilih Opsi kolom. Pilih untuk menampilkan bidang Status dan Alasan. Pilih tab Urutkan , dan atur untuk mengurutkan daftar menurut tipe item kerja dan nilai status.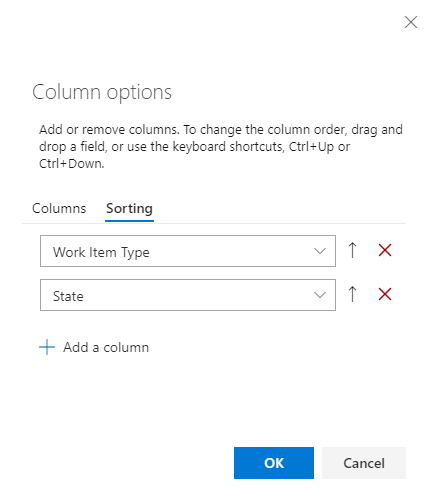
Pilih Hasil untuk hanya menampilkan daftar item kerja.
Sorot semua Cerita Pengguna, pilih
 ikon tindakan, pilih Ubah jenis, dan ubah jenis menjadi Item Backlog Produk.
ikon tindakan, pilih Ubah jenis, dan ubah jenis menjadi Item Backlog Produk.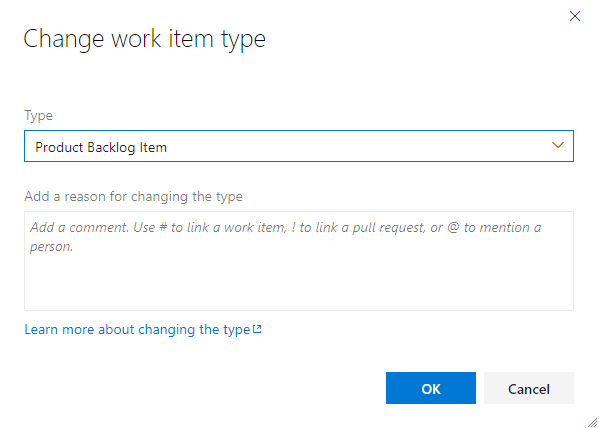
Untuk detail selengkapnya, lihat Memindahkan, mengubah, atau menghapus item kerja, Mengubah jenis item kerja.
Ada kemungkinan Anda akan menerima kesalahan di mana jenis item kerja dan status tidak cocok. Dalam hal ini, Anda tidak dapat menyimpan perubahan hingga memperbarui status seperti yang dijelaskan di langkah berikutnya.

Sorot semua item kerja dengan Status yang sama, seperti Diselesaikan, pilih
 ikon tindakan, lalu pilih Edit. Tambahkan bidang Status dan pilih Berkomitmen atau nilai yang valid untuk Item Backlog Produk. Anda mungkin juga perlu memperbarui bidang Alasan. Untuk detailnya, lihat Mengedit item kerja secara massal.
ikon tindakan, lalu pilih Edit. Tambahkan bidang Status dan pilih Berkomitmen atau nilai yang valid untuk Item Backlog Produk. Anda mungkin juga perlu memperbarui bidang Alasan. Untuk detailnya, lihat Mengedit item kerja secara massal.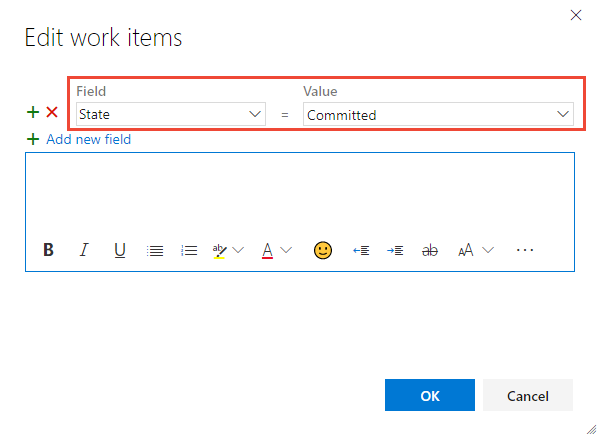
Ini akan mengakibatkan daftar yang diperbarui tanpa kesalahan.

Untuk menyimpan perubahan Anda, pilih
 ikon tindakan dan pilih Simpan item.
ikon tindakan dan pilih Simpan item.Ulangi langkah-langkah di atas untuk mengubah jenis item kerja untuk Masalah menjadi Penghambat, dan perbarui status ke status yang valid untuk jenis item kerja.
Setelah selesai, pastikan Anda memilih
 ikon tindakan dan memilih Simpan item.
ikon tindakan dan memilih Simpan item.
Tip
Jika Anda memiliki sejumlah perubahan nilai bidang, seperti mengisi bidang Upaya dengan nilai yang disimpan di Titik Cerita, Anda bisa melakukannya menggunakan Excel. Lihat Menambahkan atau mengubah item kerja secara massal dengan Excel.
Memverifikasi perubahan Anda
Buka backlog tim Anda dan tinjau cerita pengguna.
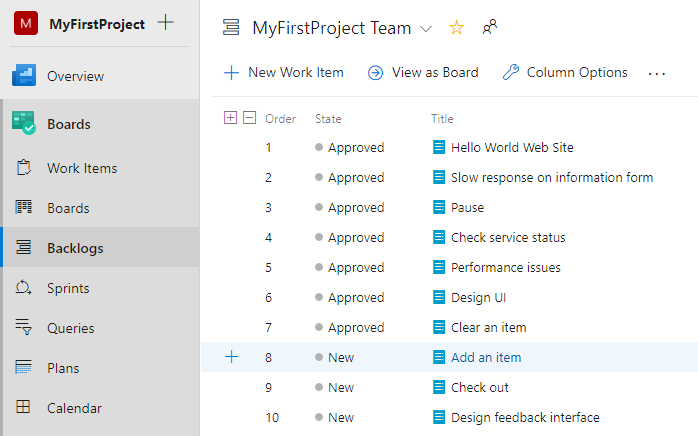
Buka papan tim Anda dan verifikasi bahwa pengaturan kolom valid.
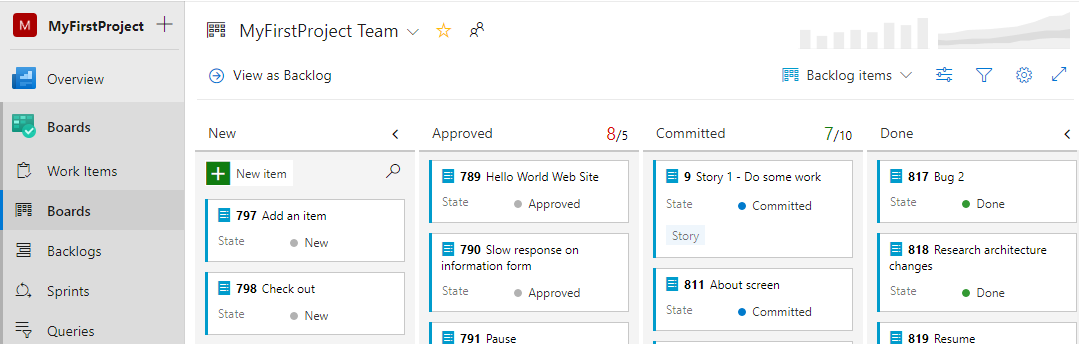
Untuk menambahkan kolom atau mengubah nama kolom, lihat Menambahkan kolom ke papan Anda.
Pembaruan opsional
Setelah mengubah proses, Anda mungkin ingin membuat pembaruan tambahan sebagai berikut:
- Mengubah nama proyek
- Memperbarui ringkasan atau visi proyek Anda
- Nonaktifkan atau hapus jenis item kerja yang tidak akan digunakan ke depannya. Lihat Mengkustomisasi tipe item kerja untuk proses yang diwariskan
Artikel terkait
Saran dan Komentar
Segera hadir: Sepanjang tahun 2024 kami akan menghentikan penggunaan GitHub Issues sebagai mekanisme umpan balik untuk konten dan menggantinya dengan sistem umpan balik baru. Untuk mengetahui informasi selengkapnya, lihat: https://aka.ms/ContentUserFeedback.
Kirim dan lihat umpan balik untuk