Menerbitkan repositori Git ke wiki
Layanan Azure DevOps | Azure DevOps Server 2022 - Azure DevOps Server 2019
Anda dapat menerbitkan konten yang sudah Anda pertahankan di repositori Git ke wiki. Misalnya, konten ini dapat berupa dukungan kit pengembangan perangkat lunak (SDK), dokumentasi produk, atau file README. Anda juga dapat menerbitkan beberapa wiki dalam satu proyek tim.
Saat menerbitkan file Markdown ke wiki, Anda mendapatkan manfaat berikut:
- Menata konten ke dalam struktur halaman hierarkis
- Menelusuri dan memfilter daftar isi
- Menerbitkan versi baru konten
- Mengelola konten dengan cara yang sama seperti Anda mengelola basis kode Anda
- Cari wiki dengan mudah menggunakan fitur pencarian wiki
Untuk informasi selengkapnya, lihat Kode yang disediakan vs. diterbitkan sebagai wiki.
Tip
Anda bisa menambahkan dan mengedit konten yang Anda terbitkan ke wiki menggunakan langkah-langkah dalam artikel ini. Anda juga dapat bekerja offline dan memperbarui konten wiki dengan cara yang sama seperti Anda berkolaborasi pada kode melalui repositori Git. Untuk informasi selengkapnya, lihat Memperbarui halaman wiki secara offline.
Prasyarat
- Memiliki proyek tim. Jika Anda tidak memilikinya, buat proyek sekarang.
- Aktifkan layanan Azure Repos untuk proyek Anda.
- Memiliki repositori Git yang ditentukan dalam proyek tim Anda. Idealnya, repositori ini berisi setidaknya satu file Markdown, yang ingin Anda terbitkan ke wiki Anda. Untuk informasi selengkapnya, lihat Membuat repositori Git baru di proyek Anda.
- Minta izin Berkontribusi untuk menerbitkan kode sebagai wiki. Secara default, izin ini diatur untuk anggota grup Kontributor. Siapa pun yang memiliki izin untuk berkontribusi pada repositori Git dapat menambahkan atau mengedit halaman wiki.
Buka wiki
Masuk ke organisasi Anda (
https://dev.azure.com/{yourorganization}), buka proyek Anda, lalu pilih Wiki Gambaran Umum>.
Jika Anda perlu beralih proyek, pilih ![]() Azure DevOps untuk menelusuri semua proyek.
Azure DevOps untuk menelusuri semua proyek.
Menerbitkan repositori Git ke wiki
Lakukan langkah-langkah berikut saat Anda mempertahankan file Markdown di repositori Git yang sudah ada dan Anda ingin menerbitkannya ke wiki.
Pilih Terbitkan kode sebagai wiki.

Catatan
Opsi Terbitkan kode sebagai wiki tidak akan muncul jika proyek Anda tidak memiliki repositori Git yang ditentukan. Buat repositori Git baru, lalu kembalikan dan refresh halaman ini.
Jika Anda sudah menyediakan wiki proyek tim, pilih Terbitkan wiki kode.

Pilih repositori, cabang, dan folder yang berisi file Markdown dan masukkan nama untuk repositori wiki. Repositori Git harus berada dalam proyek tim.

Tentukan akar repositori saat Anda ingin menerbitkan semua file Markdown di repositori ke wiki Anda.
Pilih Terbitkan. Wiki diisi ulang dengan file dan folder Markdown yang disertakan dalam repositori yang Anda pilih.
Misalnya, gambar berikut menunjukkan repositori yang diterbitkan untuk file yang terkandung dalam repositori azure-docs-sdk-node yang Anda pilih di Langkah 2.

Daftar isi wiki (TOC) berisi file berikut:
Setiap file Markdown (jenis file=
.md) yang ditentukan dalam repo/cabang/folder tercantum dalam urutan alfabet, judul TOC berasal dari nama file Markdown.Halaman induk untuk setiap subfolder yang ditentukan dalam folder yang diterbitkan, meskipun tidak berisi file Markdown apa pun.
Gambar berikut menunjukkan konten repositori azure-docs-sdk-node.

Kepala cabang repositori Git dipetakan ke wiki. Setiap perubahan yang dilakukan dalam cabang dan folder yang dipilih secara otomatis tercermin di wiki. Tidak ada alur kerja lain yang terlibat.
Catatan
Anda dapat menerbitkan hingga 10 cabang per wiki kode yang diterbitkan.
Untuk wiki yang disediakan dengan file Markdown tambahan, Anda dapat menambahkan atau mengedit halaman dengan cara yang sama seperti Anda mempertahankan kode di repositori Git Anda.
Mengedit, mengganti nama, atau menghapus halaman
Lakukan langkah-langkah berikut untuk mengedit, mengganti nama, atau menghapus halaman wiki.
Di proyek Anda, buka File Repos> atau File Kode.>
Pilih halaman yang Anda inginkan, pilih
 Tindakan, lalu pilih operasi.
Tindakan, lalu pilih operasi.
Catatan
Kelola repositori wiki Anda dengan cara yang sama seperti Anda mengelola repositori Git lainnya dengan menentukan kebijakan cabang di cabang yang Anda pilih untuk diterbitkan ke wiki. Namun, tanpa kebijakan apa pun yang ditentukan, Anda dapat membuat perubahan dan mendorongnya langsung ke cabang dari portal web Anda atau dari klien.
Mengedit halaman
Gunakan tautan yang tersedia dalam mode edit untuk mempratinjau perubahan Anda atau menyoroti perubahan yang dibuat dari versi sebelumnya. Untuk membuang perubahan Anda, pilih Batal. Untuk informasi selengkapnya tentang fitur Markdown yang didukung, lihat Panduan sintaks untuk penggunaan Markdown.
Setelah selesai, tambahkan komentar tentang pembaruan Anda, lalu pilih Terapkan.

Sistem secara otomatis memberi Anda tautan untuk membuat permintaan pull. Anda dapat mengabaikan pesan ini ketika Anda langsung mengedit cabang wiki.

Tip
Saat Anda mengubah nama atau kasus file, perbarui .order file untuk mencerminkan perubahan. Untuk informasi selengkapnya, lihat Mengubah urutan halaman, menambahkan atau memperbarui file .order.
Mengganti nama halaman
Semua halaman yang ingin Anda munculkan di TOC harus berupa tipe .mdfile .
- Pilih Ganti nama untuk mengganti nama file yang sesuai.
Misalnya, dalam gambar berikut, kami mengganti nama new-home-page.md menjadi New-Home-Page.md. Halaman ini muncul di TOC dengan label, "Halaman Beranda Baru."

Judul halaman peka huruf besar/kecil dan harus unik dalam folder, dan 235 karakter atau kurang. Untuk informasi selengkapnya tentang pembatasan judul lainnya, lihat Pembatasan penamaan judul halaman.
Menghapus halaman
Anda dapat menghapus file Markdown apa pun yang tidak ingin Anda munculkan di wiki dari folder yang diterbitkan. Jika Anda menyertakan file dalam .order file, hapus entrinya dari .order file. Untuk informasi selengkapnya, lihat Mengubah urutan halaman, menambahkan, atau memperbarui file .order.
Menambahkan halaman atau halaman
Anda bisa menambahkan halaman berikut ke wiki yang diterbitkan:
- Menambahkan file ke folder akar atau subfolder dari portal web
- Mengunggah file ke folder akar atau subfolder
- Menambahkan atau memperbarui
.orderfile untuk menentukan urutan halaman di wiki TOC
Setiap pembaruan mengharuskan Anda menerapkan perubahan pada repositori. Anda kemudian dapat me-refresh wiki untuk repositori yang diterbitkan untuk meninjau perubahan.
Menambahkan halaman dari portal web
Dari Repos>File atau File Kode>untuk repositori yang diterbitkan, pilih
 Tindakan, lalu pilih File.
Tindakan, lalu pilih File.
Masukkan nama untuk halaman, pastikan untuk menentukan
.mdjenis file. Nama file harus sesuai dengan judul halaman yang ingin Anda munculkan di TOC, dengan tanda hubung sebagai pengganti spasi. Tentukan judul unik 235 karakter atau kurang. Judul halaman peka huruf besar/kecil. Untuk informasi selengkapnya tentang pembatasan judul lainnya, lihat Pembatasan penamaan judul halaman.Misalnya, untuk menambahkan halaman yang muncul di TOC sebagai Halaman 4, tambahkan file bernama
Page-4.md.
Masukkan konten halaman. Untuk informasi selengkapnya, lihat Panduan sintaks untuk file Markdown, widget, wiki, dan komentar permintaan pull.
Setelah selesai, pilih Terapkan.
Mengunggah file ke folder
Jika Anda sudah menentukan konten yang sudah ada, Anda dapat mengunggahnya ke folder. Pilih
 Tindakan, lalu pilih Unggah file.
Tindakan, lalu pilih Unggah file.
Lengkapi formulir dialog Terapkan, pilih folder dan file yang ingin Anda unggah.

Menambahkan halaman dan sub-halaman induk
Untuk menambahkan halaman induk, pertama-tama tambahkan file Markdown di tingkat folder akar lalu tambahkan folder dengan label yang sama.
Untuk menambahkan folder, pilih Folder, lalu lengkapi formulir dialog Folder Baru. Tentukan setidaknya satu file yang sesuai dengan sub halaman dalam folder.

Tambahkan semua file yang Anda inginkan sebagai sub-halaman ke folder.
Menambahkan atau memperbarui file .order
Langkah terakhir saat Anda menambahkan file atau folder ke repositori wiki adalah menambahkan atau memperbarui .order file folder yang diperbarui. Tindakan ini mencerminkan urutan halaman yang ingin Anda tampilkan di TOC. Untuk detailnya, lihat Mengubah urutan halaman, menambahkan, atau memperbarui file .order. File apa pun yang tidak tercantum dalam .order file ditambahkan ke akhir daftar alfabet, karena urutannya diatur ke int.MaxValue.
Mengubah urutan halaman, menambahkan, atau memperbarui file .order
Setiap .order file menentukan urutan halaman yang terkandung dalam folder. File akar .order menentukan urutan halaman yang ditentukan pada tingkat akar. Untuk setiap folder, .order file menentukan urutan sub-halaman yang ditambahkan ke halaman induk.
Anda dapat menambahkan
.orderfile dengan cara yang sama seperti Anda menambahkan file apa pun dari halaman File Kode>. Beri nama file.order.Edit konten file untuk mencerminkan urutan file Markdown yang terkandung dalam folder. Setiap entri harus mencerminkan nama file tetapi tanpa
.mdjenis file. Judul peka huruf besar/kecil, sehingga entri harus cocok dengan kasus yang digunakan dalam nama file.
Contohnya:
README
page-2
page-3
Page-4
Misc content
Mengatur halaman beranda
Secara default, file pertama yang muncul di root dalam urutan alfabet diatur sebagai halaman beranda wiki. Saat Anda memilih Wiki di portal web, halaman beranda akan terbuka.
- Ubah beranda dengan mengatur urutan halaman dalam file akar
.order.
Misalnya, masukkan nama halaman ke baris pertama.
New home page name here
page-2
page-3
Page-4
README
Misc content
Promosikan folder ke halaman
Agar folder juga menjadi halaman, Anda memerlukan file Markdown dengan nama yang sama dengan folder, diatur sebagai saudara ke folder. Jadi, folder dan .md file dengan nama yang sama harus berbaring di samping satu sama lain.
Seperti yang ditampilkan dalam contoh berikut, Uji memiliki folder dan .md file, yang membuat hierarki di dalam pohon wiki.

Pilih versi wiki
Untuk memilih versi wiki, pilih versi dari opsi cabang dari halaman wiki.

Membatalkan penerbitan wiki kode
Jika Anda tidak lagi ingin repositori diterbitkan sebagai wiki, Anda dapat memilih untuk membatalkan penerbitannya.
Peringatan
Membatalkan penerbitan wiki membatalkan penerbitan seluruh wiki kode, yang mencakup semua versi repositori yang telah Anda terbitkan sebelumnya.
Pilih wiki yang ingin Anda batalkan penerbitannya, buka menu konteks, dan pilih Batal terbitkan wiki.
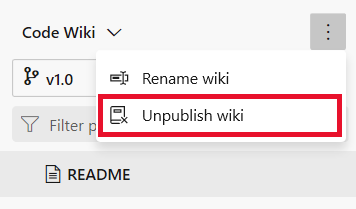
Konfirmasikan bahwa Anda ingin membatalkan penerbitan wiki dengan memilih Batal terbitkan.
