Menginstal atau mengaktifkan layanan Analytics
Azure DevOps Server 2022 | Azure DevOps Server 2020 | Azure DevOps Server 2019
Untuk Azure DevOps Server 2020 dan versi yang lebih baru, layanan Analytics umumnya tersedia dan diaktifkan secara otomatis untuk semua koleksi proyek baru yang ditambahkan ke server Anda. Untuk koleksi proyek yang ditingkatkan dari versi sebelumnya, Anda mungkin perlu mengaktifkannya secara manual. Anda mengaktifkan Analytics untuk setiap koleksi proyek yang ingin Anda buat laporan Analyticsnya.
Analitik ada di Pratinjau untuk Azure DevOps Server 2019. Untuk Azure DevOps Server 2019, Anda menginstal ekstensi Analytics dari marketplace lokal untuk setiap koleksi proyek yang ingin Anda gunakan Analytics. Untuk Azure DevOps Server 2019.1, Anda mengaktifkan Analytics untuk setiap koleksi proyek yang ingin Anda gunakan Analytics. Dukungan Analitik
Catatan
Ekstensi Marketplace Analitik dan Analitik tidak didukung untuk TFS 2018 atau versi yang lebih lama.
Analytics mendukung akses ke widget Analytics untuk semua proyek yang ditentukan dalam koleksi proyek. Untuk informasi selengkapnya, lihat Apa itu Analitik? dan Widget berdasarkan Analitik. Data yang tersedia di Analytics dirangkum dalam Data yang tersedia dari Analytics.
Prasyarat
Untuk Azure DevOps Server 2019.1 dan yang lebih besar:
- Buat Azure DevOps Server terinstal dan dikonfigurasi.
- Memiliki koleksi proyek.
- Izin: Untuk mengaktifkan, menjeda, menonaktifkan, atau melanjutkan Analitik, jadilah anggota grup Administrator Koleksi Proyek dengan izin Edit informasi tingkat koleksi.
Untuk Azure DevOps Server 2019:
- Buat Azure DevOps Server terinstal dan dikonfigurasi.
- Memiliki koleksi proyek.
- Izin:
- Jadilah anggota grup Administrator Koleksi Proyek dengan izin Edit informasi tingkat koleksi. Jika Anda tidak memiliki izin, Anda dapat meminta ekstensi sebagai gantinya.
- Untuk mengunggah ekstensi, jadilah anggota grup Administrator Azure DevOps Server dengan izin Edit informasi tingkat instans.
Aktifkan Analitik
Jika Anda meningkatkan ke Azure DevOps Server 2019.1, Anda dapat mengaktifkan Analitik untuk koleksi proyek dengan langkah-langkah berikut. Jika tidak, untuk Azure DevOps Server 2019, lihat Menginstal Analitik.
Catatan
Analitik diaktifkan secara otomatis untuk semua koleksi proyek yang baru dibuat.
Dari browser web, pilih (1) koleksi proyek, (2) Pengaturan Koleksi atau Pengaturan admin, lalu (3) Analitik.
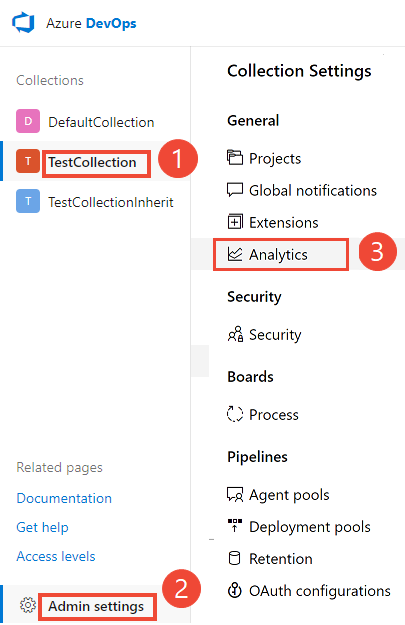
Pilih Aktifkan Analitik.
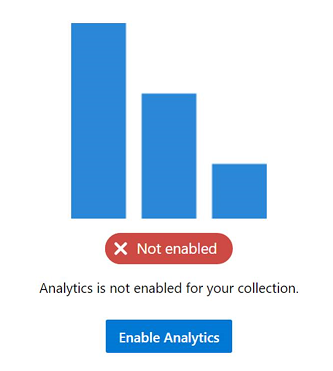
Setelah diaktifkan, pekerjaan penahapan Analitik mulai mengisi tabel data Analytics. Proses ini bisa memakan waktu tergantung pada ukuran koleksi Anda. Untuk informasi selengkapnya tentang tabel data, lihat Model data analitik.
Menjeda atau menonaktifkan Analitik
Jika Anda meningkatkan ke Azure DevOps Server 2019.1, Anda dapat menjeda atau menonaktifkan Analytics untuk kumpulan proyek dengan langkah-langkah berikut. Jika tidak, untuk Azure DevOps Server 2019, tindakan yang setara adalah menonaktifkan atau menghapus instalan ekstensi Analytics.
Anda hanya dapat menjeda atau menonaktifkan Analitik yang diaktifkan sebelumnya.
Dari halaman Pengaturan analitik , pilih Jeda Analitik atau Nonaktifkan Analitik.
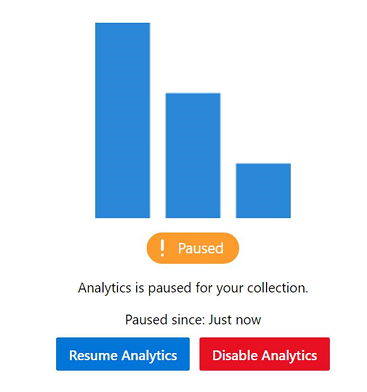
Konfirmasikan bahwa Anda ingin menjeda atau menonaktifkan layanan.
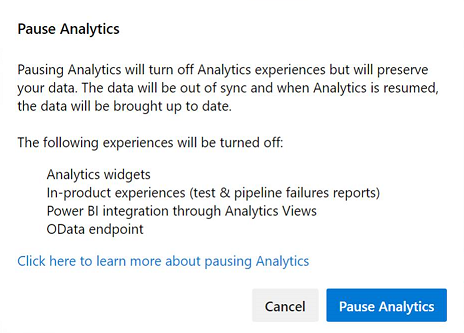
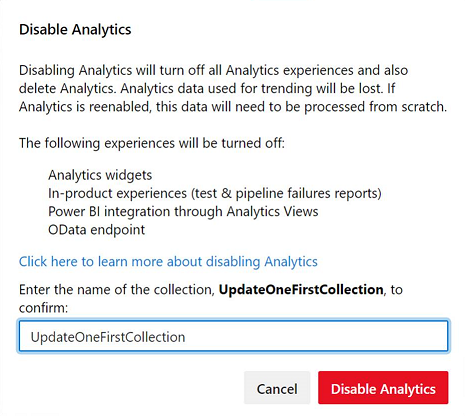
Lanjutkan Analitik
Untuk Azure DevOps Server 2019.1, Anda dapat melanjutkan Analitik setelah menjedanya untuk koleksi proyek. Melanjutkan layanan mengaktifkan kembali pekerjaan penahapan, yang memperbarui tabel data dan membuatnya terkini, memperbarui sejak waktu dijeda.
Dari halaman Pengaturan analitik , pilih Lanjutkan Analitik.
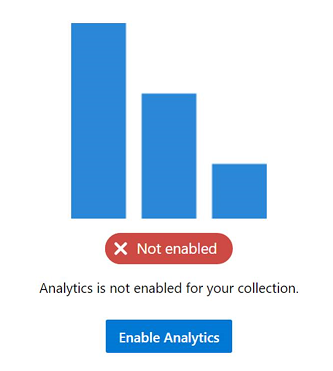
Konfirmasikan bahwa Anda ingin melanjutkan layanan.
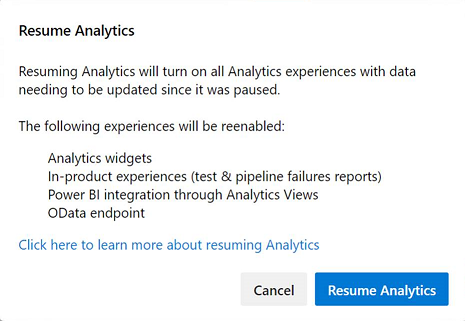
Setelah diaktifkan, pekerjaan penahapan Analitik mulai mengisi tabel data Analytics. Proses ini bisa memakan waktu tergantung pada ukuran koleksi Anda.
Apa yang terjadi jika saya menjeda atau menonaktifkan Analytics?
Saat Anda menjeda atau menonaktifkan ekstensi Analytics (2019), fitur berikut dinonaktifkan:
- Widget analitik
- Laporan dalam konteks analitik, seperti laporan alur dan pengujian
- Integrasi Power BI menggunakan tampilan Analitik
- Kueri titik akhir OData
Menjeda Analitik mempertahankan data Anda tetapi menghentikan pekerjaan penahapan agar tidak memperbarui data Anda. Anda dapat melanjutkan layanan nanti dan kemudian pembaruan data Anda.
Saat Anda menonaktifkan atau menghapus ekstensi Analytics (2019), ekstensi tersebut menonaktifkan semua pekerjaan penahapan Analitik dan menghapus data Analytics yang disimpan dalam tabel Analytics. Semua data Analitik yang menangkap tren historis hilang. Ini tidak menghapus data lain yang disimpan dalam koleksi Anda. Anda tidak dapat membatalkan tindakan ini. Setelah data historis dan data yang sedang tren dihapus, Anda tidak dapat memulihkannya. Mengaktifkan kembali Analytics tidak memulihkan data historis.
Dengan Analitik dinonaktifkan atau dihapus, tindakan berikut terjadi:
- Tidak ada pekerjaan penahapan yang dijalankan, dan informasi tabel Analitik tidak diperbarui.
- Data tabel dihapus, dan jika Analytics diaktifkan kembali, semua data harus diisi ulang dari awal.
Catatan
Menonaktifkan Analitik di Azure DevOps Server 2019.1 sama dengan menghapus instalan ekstensi Analytics untuk Azure DevOps Server 2019.
Untuk informasi selengkapnya tentang tabel data, lihat Model data analitik.
Menginstal ekstensi Analitik
Jika Anda tidak meningkatkan ke Azure DevOps Server 2019.1, Anda dapat menginstal ekstensi Analytics untuk mendapatkan akses ke widget dan laporan Analytics untuk koleksi proyek Anda. Ekstensi Analitik dikirim dalam alat penginstal lokal. Menginstal ekstensi hanya mengaktifkan fungsionalitas. Tidak perlu mengunduh file ekstensi secara manual untuk diinstal.
Tip
Ekstensi Analytics muncul di galeri lokal untuk Azure DevOps Server sehingga tidak perlu mengunduhnya dari Azure DevOps Marketplace.
Dari browser web, pilih (1) kumpulan proyek, (2) Pengaturan admin, lalu (3) Ekstensi.
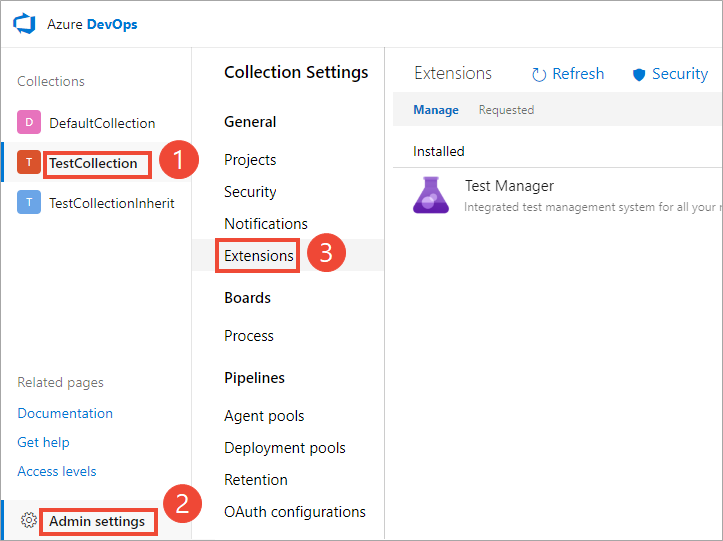
Pilih Telusuri ekstensi lokal.
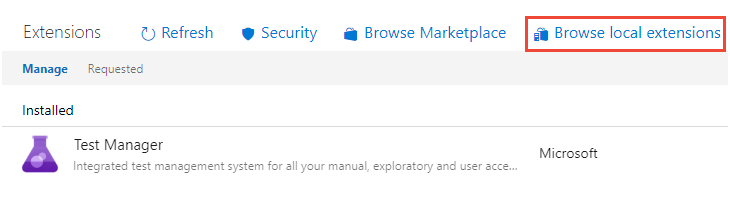
Catatan
Menginstal ekstensi dari marketplace lokal identik dengan menginstal dari marketplace yang dihosting. Satu-satunya perbedaan adalah marketplace yang dihosting menunjukkan peringkat ekstensi dan komentar pengguna.
Marketplace lokal terbuka di tab browser baru. Pilih kartu ekstensi Analytics.
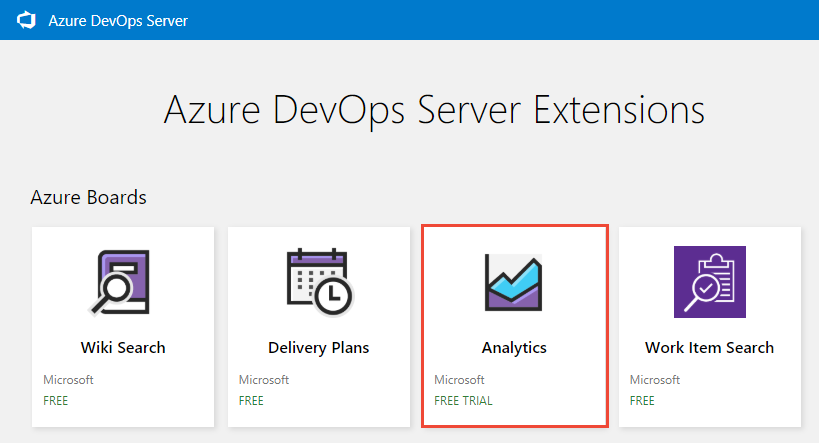
Pilih Dapatkan gratis.
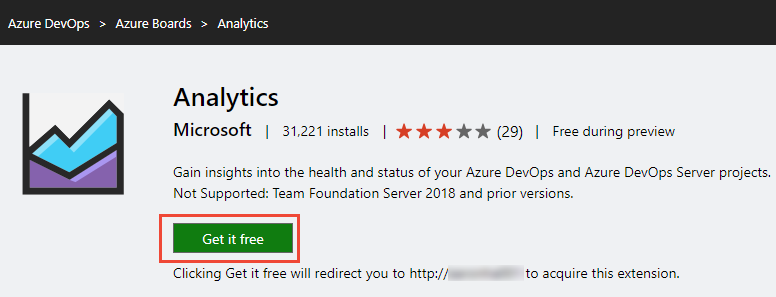
Pilih koleksi proyek lalu pilih Instal.
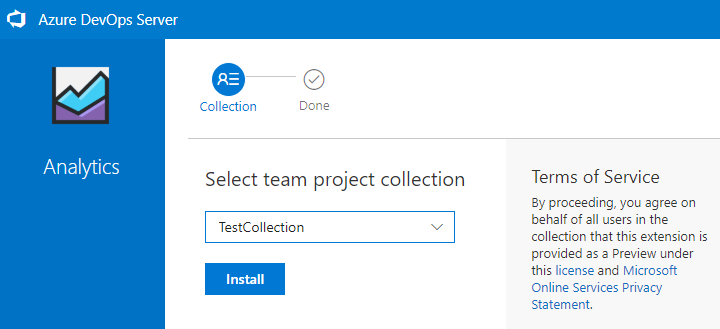
Setelah selesai menginstal, gambar yang mirip dengan tampilan berikut. Pilih Lanjutkan ke koleksi untuk kembali ke portal web untuk koleksi Anda.
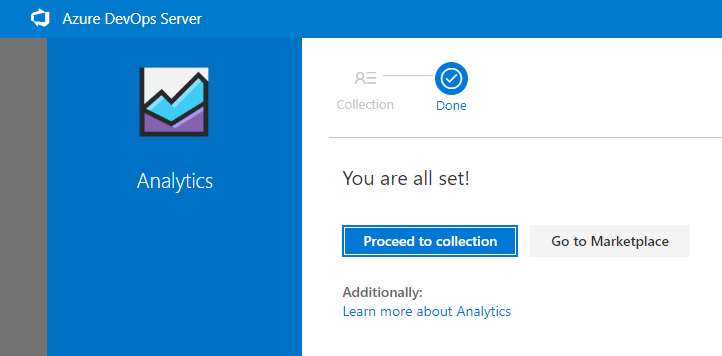
Secara opsional, jika Anda ingin menginstal ekstensi Analytics pada koleksi proyek lain, pilih tombol kembali browser.
Menonaktifkan atau menghapus instalan ekstensi Analytics
Jika Anda memilih untuk menonaktifkan ekstensi Analytics, ekstensi tersebut akan menghentikan pekerjaan apa pun agar tidak berjalan. Data analitik tidak sinkron dan fitur terkait tidak tersedia. Namun, tidak ada data yang dihapus. Menghapus instalan ekstensi Analytics menghapus data dari tabel database Analytics. Setelah menginstal ulang ekstensi, data diisi ulang dari awal.
Buka menu ekstensi dan pilih Kelola Ekstensi.
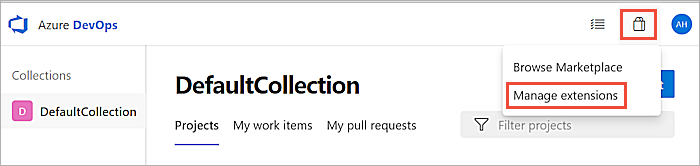
Di tab Kelola , buka menu pintasan untuk ekstensi.
Pilih Nonaktifkan atau Hapus instalan sesuai kebutuhan.
Memulihkan ekstensi Analytics jika dihapus dari penyebaran
Jika Anda menghapus ekstensi Analytics dari penyebaran, Anda dapat menginstal ekstensi dari marketplace online untuk memulihkannya. Anda mungkin tidak dapat menggunakan marketplace online karena penyetelan server Anda. Misalnya, firewall Anda mungkin memblokir beberapa koneksi keluar. Bahkan jika demikian, Anda dapat memulihkannya ke marketplace lokal menggunakan langkah-langkah berikut.
Buka Pengaturan koleksi mengikuti instruksi yang disediakan di bagian Menginstal ekstensi Analitik.
Pilih Ekstensi, lalu Telusuri ekstensi lokal.
Gulir ke bagian bawah halaman, dan pilih Kelola Ekstensi.
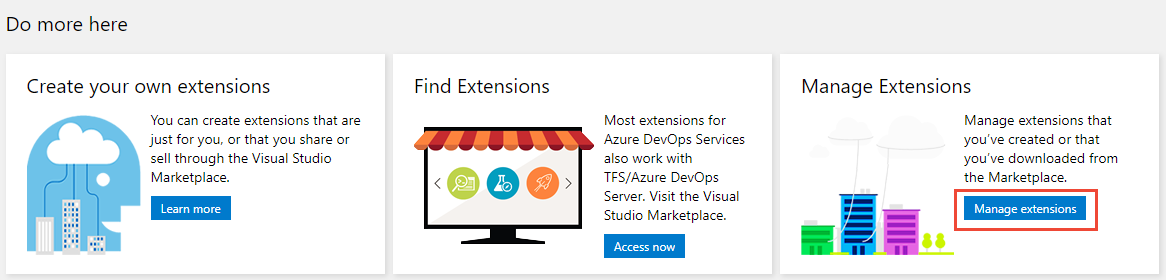
Pilih Unggah ekstensi lalu pilih klik untuk mengunggah. Telusuri ke folder yang berisi file Microsoft.TeamFoundation.Extension.Analytics.vsix.
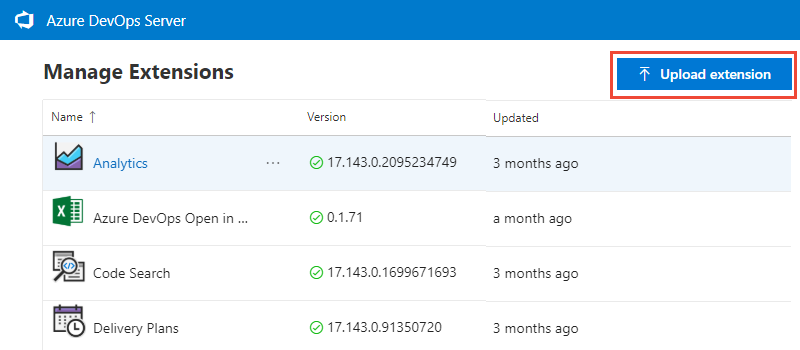
File .vsix dapat ditemukan di penginstalan folder tingkat aplikasi Anda di jalur berikut.
C:\Program Files\Azure DevOps Server 2019\Tools\Deploy\TfsServicingFiles\Extensions\Microsoft.TeamFoundation.Extension.Analytics.vsixMengunggah ekstensi memulihkannya ke marketplace lokal. Dari sana, Anda dapat menginstalnya ke koleksi.
Bagaimana cara menentukan apakah server Anda terputus?
Jika server Anda terputus dari Internet, Anda harus menginstal Analytics dari marketplace lokal.
Anda dapat menentukan apakah Server Azure DevOps Anda dalam keadaan terputus. Periksa untuk melihat apakah ikon terhubung dan nama server muncul di bagian atas saat menelusuri marketplace yang dihosting.
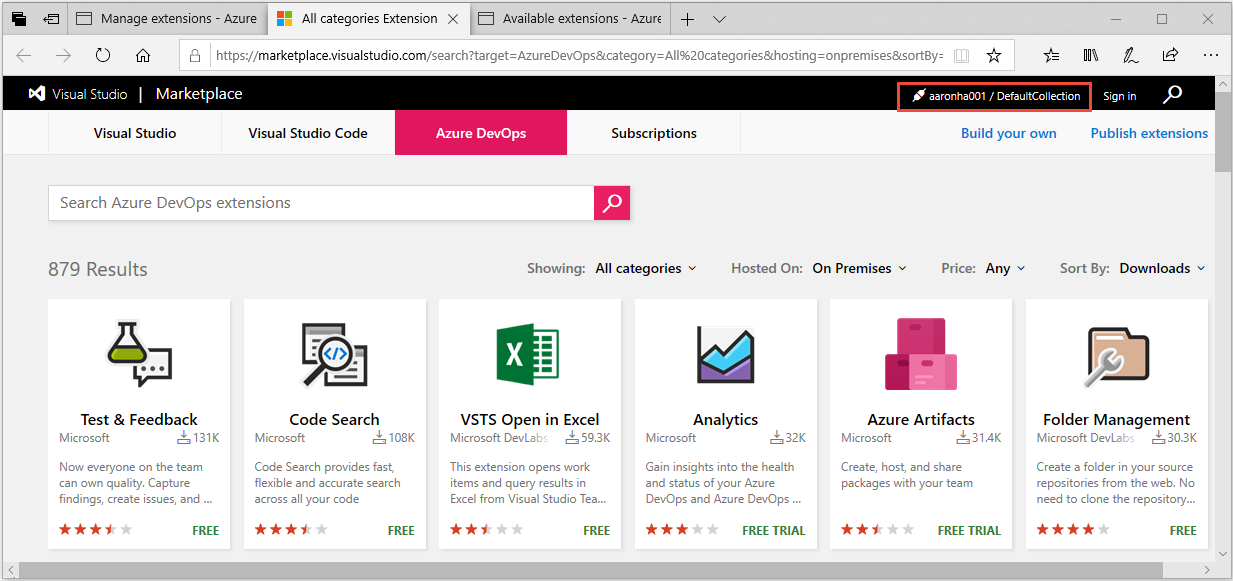
Saat Anda menavigasi ke Marketplace dari server lokal Anda, kesalahan tidak ditampilkan jika Anda tidak tersambung. Ini hanya beralih ke konteks layanan cloud.
Masalah yang diketahui
Jika Anda menggunakan URL publik untuk menginstal ekstensi, misalnya https://OnPrem.MyCompany.com, Anda mungkin mendapatkan kesalahan panggilan balik, seperti kesalahan TLS/SSL.
Untuk mengatasi masalah ini, Anda dapat menginstal ekstensi dari komputer yang menghosting tingkat aplikasi dan menunjuk ke URL komputer lokal, misalnya https://myMachineName.