Mengelola tampilan Analitik
Layanan Azure DevOps | Azure DevOps Server 2022 - Azure DevOps Server 2019
Dengan tampilan Analytics, Anda mendapatkan cara yang disederhanakan untuk menentukan dan berbagi kriteria filter untuk laporan Power BI berdasarkan data Analytics. Analytics menyediakan platform pelaporan untuk Azure DevOps.
Penting
Tampilan Analitik hanya mendukung data Azure Boards (item kerja). Tampilan analitik tidak mendukung jenis data lain, seperti alur. Tampilan menyediakan daftar datar item kerja dan tidak mendukung hierarki item kerja. Pada titik ini, kami tidak memiliki rencana untuk memperbarui konektor untuk mendukung jenis data lainnya. Untuk informasi tentang pendekatan lain, lihat Tentang integrasi Power BI.
Gunakan artikel ini untuk mempelajari cara:
- Memenuhi prasyarat untuk mengakses tampilan Analitik
- Buka tampilan Analitik
- Mengedit tampilan yang sudah ada
- Berbagi tampilan
- Favorit tampilan
- Mengelola izin untuk tampilan bersama
- Menghapus tampilan
Catatan
Jika Papan dinonaktifkan, tampilan Analitik juga dinonaktifkan. Semua widget yang terkait dengan pelacakan item kerja juga dinonaktifkan dalam katalog widget. Untuk mengaktifkan kembali layanan, lihat Mengaktifkan atau menonaktifkan layanan Azure DevOps.
Prasyarat
Access: anggota Proyek dengan setidaknya akses Dasar . - Izin: Secara default, anggota proyek memiliki izin untuk mengkueri Analitik dan membuat tampilan.
- Untuk informasi selengkapnya tentang prasyarat lain mengenai pengaktifan layanan dan fitur serta aktivitas pelacakan data umum, lihat Izin dan prasyarat untuk mengakses Analitik.
Buka Analitik untuk mengakses tampilan
Dari portal web Anda, pilih >.
Jika Anda tidak melihat tampilan Analitik, periksa apakah Anda memiliki izin untuk melihat Analitik. Lihat Izin dan prasyarat untuk mengakses Analitik.
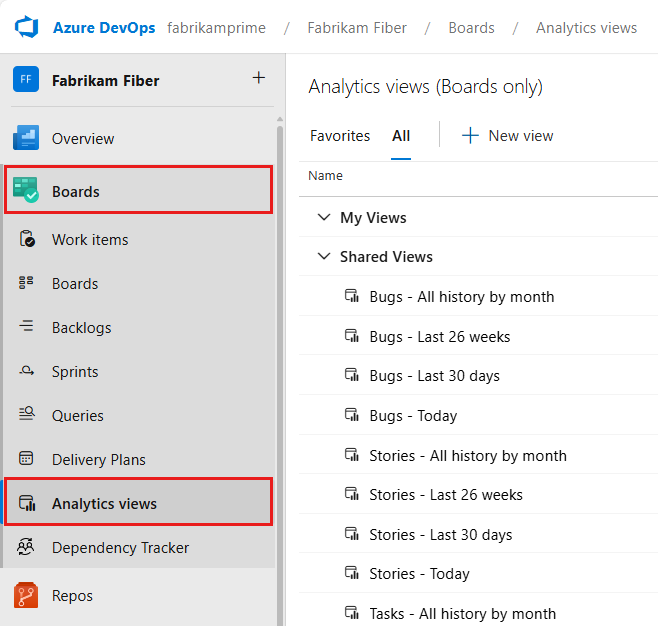
Mengedit tampilan yang sudah ada
Pembuat tampilan dan semua anggota grup Administrator Proyek dan Administrator Koleksi Proyek memiliki izin untuk mengedit, mengelola, dan menghapus tampilan.
Dari halaman Favorit atau Semua, arahkan kursor ke tampilan yang ingin Anda edit, pilih ikon tindakan, dan pilih opsi Edit.
 Anda juga dapat memilih Edit dari panel Ringkasan.
Anda juga dapat memilih Edit dari panel Ringkasan.
Anda dapat mengedit bagian mana pun dari tampilan, dengan cara yang sama seperti yang Anda lakukan untuk menentukan tampilan. Untuk detailnya, lihat Membuat tampilan Analitik.
Simpan perubahan Anda.
Refresh laporan Power BI Anda untuk mengakses perubahan yang Anda buat pada tampilan.
Tip
Jika Anda menghapus bidang dari tampilan yang sedang digunakan dalam laporan, Anda harus memperbarui laporan Power BI apa pun yang mereferensikan tampilan.
Berbagi tampilan
Semua kontributor proyek dapat menampilkan tampilan bersama dan membuat laporan Power BI berdasarkan tampilan tersebut. Saat membuat tampilan, Anda dapat memilih untuk menjadikannya privat atau dibagikan.
Untuk berbagi tampilan privat, edit tampilan dan ubah opsi berbagi menjadi Dibagikan. Untuk membatalkan berbagi tampilan, alihkan opsi berbagi ke Privat.
Penting
Jika Anda berencana untuk berbagi laporan atau dasbor Power BI berdasarkan tampilan Analitik, pastikan tampilannya Dibagikan. Jika tidak, Anda adalah satu-satunya yang dapat memodifikasi tampilan dan me-refresh data secara manual. Sebaiknya bagikan tampilan untuk mendukung laporan dan dasbor bersama.

Favorit tampilan
Favoriting item menyediakan cara cepat untuk menavigasi ke item yang anda kunjungi secara teratur.
Untuk memfavoritkan tampilan, arahkan mouse ke atas tampilan dan pilih ![]() .
.

Mengelola izin untuk tampilan bersama
Semua anggota grup Kontributor untuk proyek Anda dapat menggunakan Tampilan bersama di Power BI. Untuk tampilan bersama yang Anda buat, Anda bisa mengelola izin pengguna dan grup untuk membuat, menghapus, atau menampilkan tampilan bersama tertentu.
Untuk mengubah izin untuk tampilan bersama, buka tampilan Analitik, dan pilih Semua. Untuk detailnya, lihat Membuat tampilan Analitik.
 Pilih ikon Tindakan Lainnya lalu pilih Keamanan.
Pilih ikon Tindakan Lainnya lalu pilih Keamanan.Ubah izin sehingga anggota tim atau grup tidak dapat mengedit atau menghapus tampilan.
Tambahkan pengguna atau grup yang ingin Anda beri izin atau batasi akses.
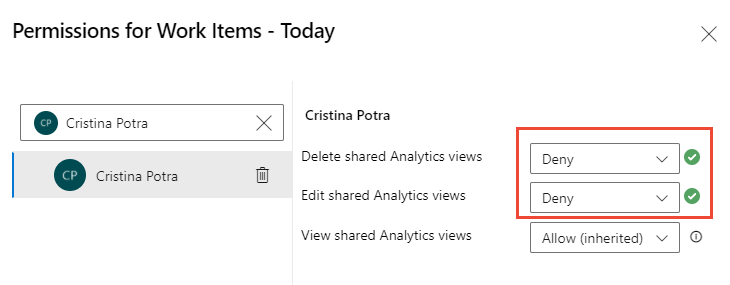
Tutup dialog setelah selesai. Perubahan Anda disimpan secara otomatis.
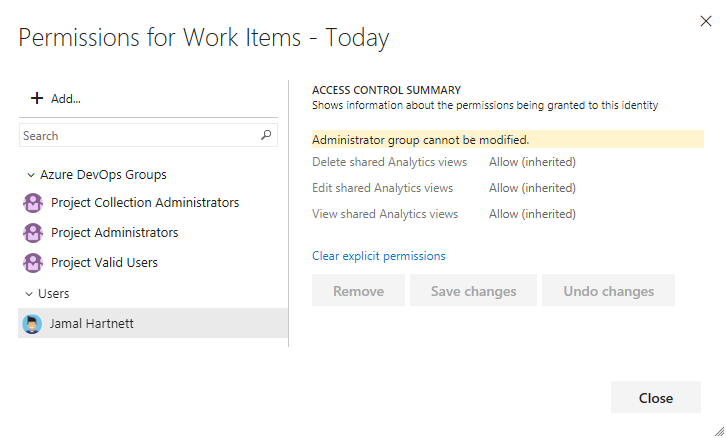
Pilih Simpan perubahan setelah selesai.
Menghapus tampilan
Anda selalu dapat menghapus tampilan yang Anda buat. Setelah Anda menghapus tampilan, laporan atau dasbor Power BI apa pun yang bergantung pada tampilan tidak akan lagi di-refresh.
Untuk menghapus tampilan, pilih ![]() ikon tindakan dan pilih
ikon tindakan dan pilih![]() Hapus dari menu.
Hapus dari menu.
Langkah berikutnya
Artikel terkait
- Membuat tampilan Analitik
- Data yang tersedia dari Analytics
- Memberikan izin untuk mengakses Analitik
- Gambaran umum integrasi Power BI
- Mengkueri data pelacakan kerja menggunakan Analytics
- Referensi entitas dan properti untuk Azure Boards