Contoh laporan berdasarkan tampilan Analitik
Layanan Azure DevOps | Azure DevOps Server 2022 - Azure DevOps Server 2019
Pelajari cara membuat contoh laporan berikut di Power BI berdasarkan tampilan Analitik.
Sebelum membuat laporan ini, Anda harus terlebih dahulu menyambungkan ke Analytics menggunakan konektor data Power BI.
Tip
Gunakan kotak pencarian jika Anda bekerja dengan tabel yang berisi banyak kolom.
Prasyarat
- Access: anggota Proyek dengan setidaknya akses Dasar.
- Izin: Secara default, anggota proyek memiliki izin untuk mengkueri Analitik dan membuat tampilan.
- Untuk informasi selengkapnya tentang prasyarat lain mengenai pengaktifan layanan dan fitur serta aktivitas pelacakan data umum, lihat Izin dan prasyarat untuk mengakses Analitik.
Perlihatkan kartu dengan jumlah total item kerja
Muat
Work Items - Todaytampilan Analitik ke Power BI.Dari panel Visualisasi , pilih Kartu, dan seret
Work Item IDke Bidang.
Jumlah item kerja menurut jalur dan status area
Muat
Work Items - Todaytampilan Analitik ke Power BI. Tabel data harus menyertakan kolom berikut:Area Path, ,Assigned To,Iteration Path,State,TitleWork Item ID, danWork Item Type.Dari panel Visualisasi, pilih Matriks, dan tambahkan
Area Path, ,StatedanWork Item IDke Baris, Kolom, dan Nilai, masing-masing.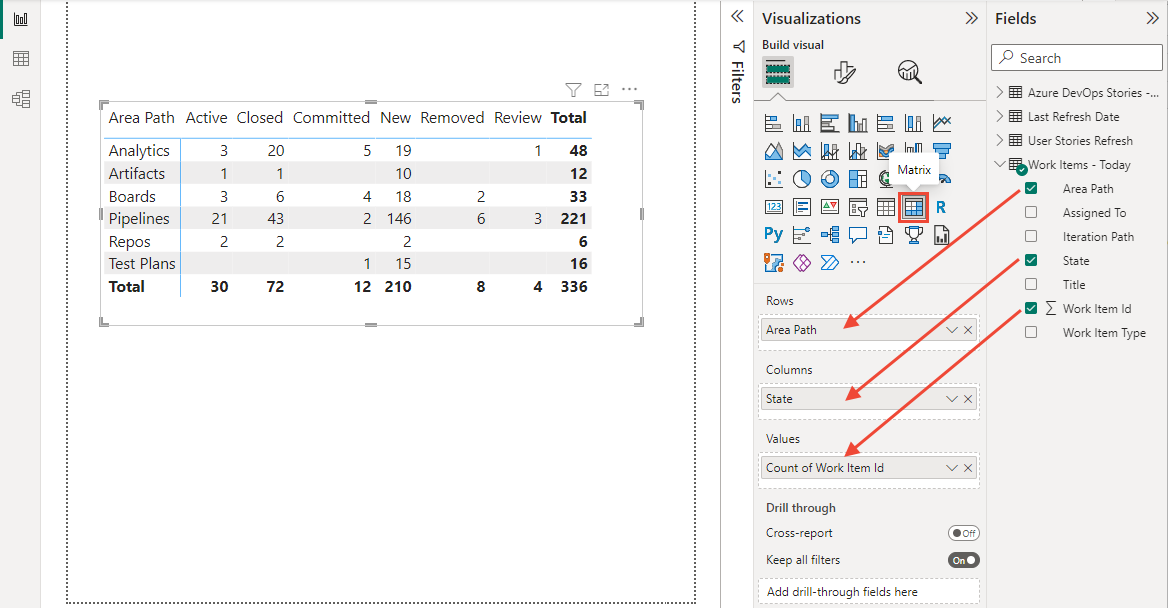
(Opsional) Perluas panel Filter dan pilih satu atau beberapa bidang untuk memfilter laporan. Misalnya, contoh laporan yang ditampilkan dalam gambar sebelumnya hanya menunjukkan pilih
Area Paths.
Catatan
Untuk menyederhanakan laporan, pilih
Area Pathsdiganti namanya untuk mempersingkat labelnya. Untuk mempelajari cara mengganti nilai dalam kolom, lihat Mengubah data Analitik untuk menghasilkan laporan Power BI, Mengganti nilai.Untuk memfilter bidang lain, seperti
Iteration PathatauWork Item Type, seret bidang ke Kolom di panel Visualisasi , lalu filter data dari panel Filter .