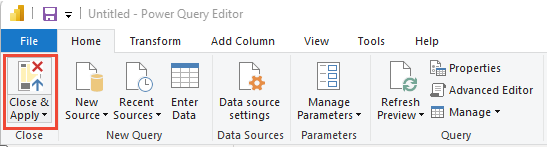Mengubah data Analitik untuk menghasilkan laporan Power BI
Layanan Azure DevOps | Azure DevOps Server 2022 - Azure DevOps Server 2019
Setelah mengimpor data Analytics ke Power BI, Anda mungkin perlu mengubah data kolom tertentu sebelum membuat laporan. Artikel ini memperlihatkan kepada Anda cara melakukan beberapa tugas dasar ini, seperti:
- Perluas kolom, seperti Area, AssignedTo, dan Iterasi
- Memperluas kolom turunan saat mengkueri item kerja tertaut
- Kolom pivot untuk menghasilkan hitungan untuk status kategori tertentu
- Mengubah tipe data kolom dari desimal menjadi bilangan bulat
- Mengganti nilai null dalam data kolom
- Membuat bidang kustom
- Ganti nama bidang.
Perluas kolom
Kueri mengembalikan beberapa kolom yang perlu Anda perlukan sebelum Anda bisa menggunakannya di Power BI. Setiap entitas yang ditarik menggunakan pernyataan $expand OData mengembalikan rekaman dengan kemungkinan beberapa bidang. Anda perlu memperluas rekaman untuk meratakan entitas ke bidangnya. Contoh entitas tersebut adalah: AssignedTo, Iteration, dan Area.
Setelah menutup Editor Lanjutan dan saat tersisa di Editor Power Query, pilih tombol perluas pada entitas yang perlu Anda ratakan.
Misalnya, pilih tombol perluas untuk Area, pilih properti yang ingin Anda perluas, dan pilih OK. Di sini, kita memilih
AreaNamedanAreaPathmeratakan. PropertiAreaNameini mirip dengan bidang Nama Simpul.
Catatan
Properti yang tersedia untuk dipilih bergantung pada properti yang diminta untuk kembali dalam kueri. Jika Anda tidak menentukan properti apa pun, maka semua properti tersedia. Untuk informasi selengkapnya tentang properti ini, lihat referensi metadata berikut ini: Area, Iterasi, dan Pengguna.
Tabel sekarang berisi bidang entitas.

Ulangi langkah 1 hingga 3 untuk semua bidang yang mewakili entitas yang perlu diperluas. Ini muncul dengan Rekaman yang tercantum dalam kolom tabel saat tidak diperluas.
Perluas kolom Turunan
Kolom Turunan berisi tabel dengan dua bidang: Status dan TotalStoryPoints. Perluas.
Pilih tombol Perluas , dan pilih kolom yang akan dilaporkan:

Periksa semua kolom dan pilih OK.

Entitas Turunan diratakan ke kolom yang dipilih:

Kolom Pivot Descendants.StateCategory
Pilih header kolom 1Descendants.StateCategory1 untuk memilihnya.
Pilih menu Transformasi lalu Kolom Pivot.

Dalam dialog Kolom Pivot, untuk Nilai pilih
Descendants.TotalStoryPoints, lalu tekan OK. Power BI membuat kolom untuk setiap nilai StateCategory.
Memperluas kolom Tautan
Pilih tombol perluas pada
Linkskolom.
Pilih semua bidang yang akan diratakan.

Pilih tombol perluas pada
Links.TargetWorkItemkolom dan pilih properti untuk meratakan.
Catatan
Jika tautan mewakili hubungan satu-ke-banyak atau banyak-ke-banyak, maka beberapa tautan akan diperluas ke beberapa baris, satu untuk setiap tautan.
Misalnya, jika Item Kerja #1 ditautkan ke Item Kerja #2 dan #3, maka ketika Anda memperluas rekaman Tautan, Anda akan memiliki 2 baris untuk Item Kerja #1. Salah satu yang mewakili tautannya ke Item Kerja #2, dan yang lain yang mewakili tautannya ke Item Kerja #3.
Mengubah jenis data kolom
Mengubah LeadTimeDays dan CycleTimeDays menjadi seluruh angka
LeadTimeDays dan CycleTimeDays merupakan bidang desimal. Misalnya jika Waktu Prospek adalah 10 dan 1/2 hari, nilainya adalah 10,5. Karena sebagian besar laporan Waktu Prospek/Siklus mengasumsikan bahwa laporan dibulatkan ke hari terdekat, kita perlu mengonversi bidang ini menjadi Bilangan Bulat. Membuat konversi ini mengonversi semua nilai kurang dari 1 hingga 0.
Dari Editor Power Query, pilih menu Transformasi pita.
LeadTimeDaysPilih kolom dengan memilih header kolom.Pilih Jenis Data dan ubah ke Bilangan Bujur.

Ulangi untuk
CycleTimeDays.
Ubah CompletedDateSK ke bidang Tanggal
Data CompletedDateSK kolom sesuai dengan penyajian bilangan bulat bidang Tanggal Selesai dalam format YYYYMMDD. Misalnya, nilai bilangan bulat 2022-Juli-01 20220701. Untuk pelaporan yang lebih mudah, kami mengubahnya menjadi bidang Tanggal .
Dari Editor Power Query, pilih menu Transformasi pita.
CompletedDateSKPilih header kolom.Pilih Tipe Data dan ubah menjadi Teks. Saat dialog Ubah Tipe Kolom muncul, pilih Tambahkan langkah baru (bukan Ganti langkah saat ini). Proses dua langkah ini adalah cara term mudah untuk mengubahnya menjadi bidang Tanggal yang tepat di Power BI.

Berikutnya, pilih Tipe Tanggal lagi dan pilih Tanggal. Dalam dialog Ubah Tipe Kolom, pilih Tambahkan langkah baru.
Ganti nilai
Terkadang satu atau beberapa rekaman mungkin berisi nilai null. Misalnya, nilai mungkin belum dimasukkan untuk Titik Cerita atau Sisa Pekerjaan.

Untuk pelaporan yang lebih mudah, ganti null dengan nol dengan mengikuti langkah-langkah ini.
- Pilih kolom dengan mengklik header kolom.
- Pilih menu Transformasi .
- Pilih Ganti Nilai. Dalam dialog Ganti Nilai:
- Masukkan "null" di Nilai untuk Ditemukan.
- Masukkan "0" di Ganti Dengan.
- Pilih OK.
Membuat kolom kustom
Membuat persentase kolom komputasi lengkap
Sebelum menambahkan persentase kolom lengkap, pastikan Anda mengganti semua nilai null di kolom status pivot.
Pilih menu Tambahkan Kolom .
Pilih Kolom Kustom.
Masukkan PercentComplete untuk Nama kolom baru.
Masukkan yang berikut ini di Rumus kolom kustom.
= [Completed]/([Proposed]+[InProgress]+[Resolved]+[Completed])
Catatan
Ada kemungkinan Anda tidak akan memiliki kolom Terselesaikan, jika item kerja tidak memiliki Status yang dipetakan ke kategori status alur kerja yang Diselesaikan. Jika demikian, hilangkan "[Diselesaikan]" dalam rumus di atas.
Tekan OK.
Pilih menu Transformasi .
Pilih Jenis Data dan pilih Persentase.
Mengganti nama bidang kolom
Setelah selesai dengan ekspansi, Anda dapat memilih untuk mengganti nama satu atau beberapa kolom.
Klik kanan header kolom dan pilih Ganti Nama...

Masukkan label baru untuk bidang kolom lalu tekan Enter.
Tutup kueri dan terapkan perubahan Anda
Setelah Anda menyelesaikan semua transformasi data, pilih Tutup & Terapkan dari menu Beranda untuk menyimpan kueri dan kembali ke tab Laporan di Power BI.