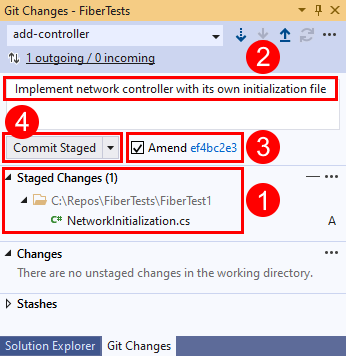Menyimpan pekerjaan Anda dengan penerapan
Layanan Azure DevOps | Azure DevOps Server 2022 - Azure DevOps Server 2019
Visual Studio 2019 | Visual Studio 2022
Git tidak secara otomatis mengambil rekam jepret pekerjaan Saat Anda memodifikasi file di repositori Anda. Anda memberi tahu Git perubahan file apa yang ingin Anda ambil dalam rekam jepret dengan penahapan perubahan tertentu. Setelah penahapan, Anda menyimpan rekam jepret dengan membuat penerapan.
Artikel ini menyediakan prosedur untuk tugas-tugas berikut:
- Bagaimana Git melacak perubahan
- Apa yang ada dalam penerapan
- Cara mentahapkan perubahan Anda
- Cara membuat penerapan
- Cara memperbarui penerapan terakhir Anda
Untuk gambaran umum alur kerja Git, lihat tutorial Azure Repos Git.
Bagaimana Git melacak perubahan
Saat Anda bekerja di repositori, Git melacak perubahan pada semua file yang dilacak . File terlacak adalah file yang saat ini ditahapkan atau disertakan dalam penerapan sebelumnya. Git memisahkan file terlacak menjadi tiga kategori:
- File yang tidak dimodifikasi - File yang belum Anda ubah sejak penerapan terakhir Anda.
- File yang dimodifikasi - File yang telah Anda ubah sejak penerapan terakhir Anda tetapi belum ditahapkan untuk penerapan berikutnya.
- File bertahap - File yang telah Anda ubah sejak penerapan terakhir dan ditahapkan untuk penerapan berikutnya.
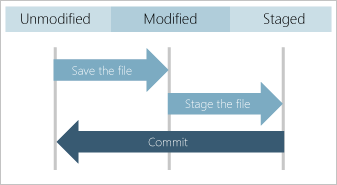
Saat Anda membuat penerapan, hanya file bertahap dan file yang tidak dimodifikasi yang digunakan untuk rekam jepret. Perubahan yang tidak terpasang pada file yang dimodifikasi disimpan, tetapi rekam jepret berisi versi file-file yang tidak dimodifikasi. Git tidak melacak perubahan pada file baru atau menyertakan file baru dalam rekam jepret hingga Anda menahapkannya.
Penerapan dibuat di repositori Git lokal Anda. Setiap penerapan tidak harus sempurna, dan mungkin perlu beberapa komitmen untuk mencapai perubahan yang dimaksudkan. Buat penerapan saat Anda bekerja, dan setelah selesai, Anda dapat mendorong penerapan ke repositori jarak jauh untuk berbagi pekerjaan Anda dengan orang lain.
Apa yang ada dalam penerapan
Setiap penerapan mencakup informasi berikut:
- Rekam jepret semua file terlacak di repositori Anda pada saat penerapan. Rekam jepret bukanlah perbedaan antara penerapan, meskipun Git menggunakan rekam jepret untuk menghitung perbedaannya. Rekam jepret memungkinkan peralihan cepat antar cabang dan mendukung penggabungan cabang.
- Referensi ke penerapan induk. Sebagian besar penerapan memiliki satu induk, tetapi penerapan berikutnya setelah penggabungan cabang memiliki beberapa induk dan penerapan pertama dalam repositori tidak memilikinya.
- Pesan yang menjelaskan perubahan dalam penerapan. Anda memasukkan pesan saat membuat penerapan.
Git menggunakan rekam jepret dan referensi induk dari setiap penerapan untuk mempertahankan catatan lengkap pengembangan dalam repositori. Untuk menyelidiki perubahan kode, Anda dapat meninjau riwayat Git repositori Anda.
Cara mentahapkan perubahan Anda
Untuk membuat rekam jepret untuk penerapan:
- Panggungkan file baru untuk memberi tahu Git bahwa Anda ingin file ditambahkan ke rekam jepret, dan Anda ingin Git melacak perubahan pada file tersebut ke depannya.
- Tahapkan file yang diedit untuk memberi tahu Git bahwa Anda menginginkan versi file yang dimodifikasi dalam rekam jepret, bukan versi file yang tidak dimodifikasi.
- Tahap file yang dihapus untuk memberi tahu Git bahwa Anda ingin file dihapus dari rekam jepret dan tidak lagi dilacak.
Untuk mengecualikan file sementara, file log, atau file lain dari rekam jepret, Anda dapat mengonfigurasi Git untuk mengabaikan file tertentu.
Catatan
Git mendukung penahapan interaktif file yang diedit sehingga Anda dapat memilih untuk melakukan tahap perubahan tertentu dalam file. Ini adalah fitur yang berguna ketika Anda menginginkan pengeditan file yang berbeda dalam penerapan yang berbeda.
- Visual Studio 2022
- Visual Studio 2019 - Menu Git
- Visual Studio 2019 - Team Explorer
- Baris Perintah Git
Visual Studio 2022 menyediakan pengalaman kontrol versi Git dengan menggunakan menu Git, Perubahan Git, dan melalui menu konteks di Penjelajah Solusi. Visual Studio 2019 versi 16.8 juga menawarkan antarmuka pengguna Team Explorer Git. Untuk informasi selengkapnya, lihat tab Visual Studio 2019 - Team Explorer .
Di jendela Perubahan Git, klik kanan file di bagian Perubahan dan pilih Tahap untuk menambahkannya ke bagian Perubahan Bertahap.
Atau, Anda dapat menahapkan file yang diubah dengan memilih tanda plus di samping file. Untuk menahapkan semua file yang diubah dalam folder, pilih tanda plus di samping folder. Untuk menahapkan semua file yang diubah di repositori Anda, pilih tanda plus di sudut kanan atas bagian Perubahan .
Anda dapat memberi tahu Git untuk mengabaikan file dengan mengklik kanan file dan memilih Abaikan item lokal ini atau Abaikan ekstensi ini. Salah satu perintah membuat file .gitignore di repositori Anda jika tidak ada, dan menambahkan entri ke dalamnya. File yang diabaikan tidak akan muncul di bagian Perubahan di Visual Studio. Namun, file .gitignore tidak berpengaruh pada file yang dilacak. Untuk informasi tentang cara mengonfigurasi Git untuk mengabaikan file terlacak, lihat Mengabaikan file. Untuk menghemat waktu, Anda dapat mengunduh templat .gitignore untuk berbagai lingkungan pengembangan dari repositori gitignore GitHub.
Catatan
Dimulai dengan Visual Studio 2022 versi 17.3, Visual Studio mendukung perubahan parsial penahapan dalam file. Untuk informasi selengkapnya, lihat Baris kode tahapan di Visual Studio.
Cara membuat penerapan
- Visual Studio 2022
- Visual Studio 2019 - Menu Git
- Visual Studio 2019 - Team Explorer
- Baris Perintah Git
Di jendela Perubahan Git, masukkan pesan yang menjelaskan perubahan bertahap Anda lalu pilih Terapkan Bertahap.
Pilih tautan penerapan untuk detail penerapan.
Cara memperbarui penerapan terakhir Anda
Git mendukung perubahan file atau pesan bertahap dari penerapan terakhir Anda. Operasi ini menggantikan penerapan terakhir Anda dengan penerapan baru yang menggabungkan file bertahap dari penerapan dan menggunakan pesan penerapan baru. Mengubah penerapan berguna jika Anda lupa menahapkan file, atau pesan penerapan terakhir Anda memiliki kesalahan ketik.
Peringatan
Jangan mengubah penerapan yang sudah didorong karena itu akan menyebabkan masalah sinkronisasi dengan repositori jarak jauh Anda. Untuk penerapan yang didorong, gunakan salah satu strategi ini:
- Buat dan dorong penerapan lain yang memperbaiki masalah yang disebabkan oleh penerapan sebelumnya.
- Batalkan penerapan sebelumnya yang didorong, dengan menggunakan
git revertuntuk membuat penerapan baru yang mengembalikan semua perubahan yang dibuat oleh penerapan sebelumnya. Kemudian dorong penerapan baru.
- Visual Studio 2022
- Visual Studio 2019 - Menu Git
- Visual Studio 2019 - Team Explorer
- Baris Perintah Git
Di jendela Perubahan Git, secara opsional tahap satu atau beberapa file, masukkan pesan penerapan, pilih Ubah, lalu pilih Terapkan Bertahap.
Jendela Perubahan Git mendukung perubahan pesan penerapan, file bertahap, atau keduanya. Saat Anda memilih Amandemen, SHA pengidentifikasi untuk penerapan sebelumnya ditampilkan.