Plugin Azure DevOps untuk IntelliJ IDEA dan Android Studio
Layanan Azure DevOps | Azure DevOps Server 2022 - Azure DevOps Server 2019
IntelliJ IDEA adalah IDE yang diproduksi oleh JetBrains. Anda dapat mengetahui lebih lanjut tentang hal itu di https://www.jetbrains.com/idea/. Plugin Azure DevOps untuk IntelliJ memungkinkan Anda terhubung ke repositori Git Anda di Azure DevOps Services dan Team Foundation Server (TFS) dengan cara yang mulus dan intuitif. Anda juga dapat menggunakan plugin ini untuk mengimpor proyek ke Azure Repos atau membuat permintaan pull di repositori Azure DevOps Services/TFS Git Anda.
Dalam panduan ini, kami menunjukkan kepada Anda cara membuat repositori Git menggunakan portal web Azure DevOps Services, menambahkan beberapa kode sampel, lalu mengkloning repositori dan membuat permintaan pull semuanya dari dalam IntelliJ IDEA.
Prasyarat
Untuk menyelesaikan langkah-langkah dalam panduan ini, Anda perlu:
- Organisasi di Azure DevOps. Jika Anda tidak memiliki organisasi, Anda dapat mendaftar secara gratis. Setiap organisasi mencakup repositori Git privat gratis dan tidak terbatas.
- IntelliJ IDEA diinstal pada komputer Anda. Jika Anda tidak memilikinya, dapatkan IntelliJ IDEA.
- Plugin Azure DevOps untuk IntelliJ. Lihat halaman unduhan Plugin IntelliJ untuk petunjuk penginstalan. Plugin ini kompatibel dengan IntelliJ IDEA Ultimate and Community editions, Android Studio, RubyMine, WebStorm, PhpStorm, PyCharm, AppCode, MPS, 0xDBE, dan CLion.
- Alat baris perintah Git.
- Untuk menginstal Git untuk Windows, termasuk Git Credential Manager, lihat Menginstal Git Credential Manager.
- Untuk menginstal Git untuk macOS dan Linux, lihat git-scm.com.
Membuat repositori
Navigasikan ke proyek Anda di Azure DevOps dengan menelusuri
https://dev.azure.com/{your organization}dan memilih nama proyek Anda. Anda dapat memilihnya dari daftar Semua proyek, atau dari daftar Proyek terbaru jika Anda telah mengaksesnya baru-baru ini.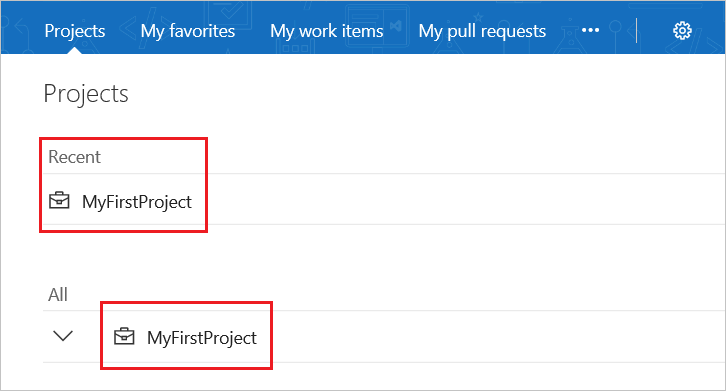
Catatan
Dengan Azure DevOps Services, format untuk URL proyek adalah
dev.azure.com/{your organization}/{your project}. Namun, format sebelumnya yang mereferensikanvisualstudio.comformat masih didukung. Untuk informasi selengkapnya, lihat Memperkenalkan Azure DevOps, Beralih organisasi yang sudah ada untuk menggunakan URL nama domain baru.Di area Proyek di portal web, pilih Kode, lalu pilih menu drop-down di samping nama repositori saat ini dan pilih Repositori Baru.
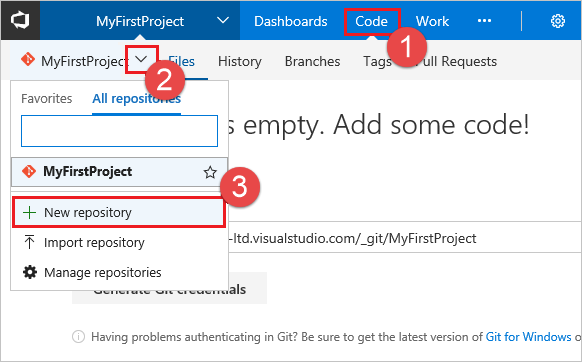
Dalam dialog Buat repositori baru, verifikasi bahwa Git adalah jenis repositori, masukkan DeepSpace untuk nama repositori baru Anda, dan klik Buat.
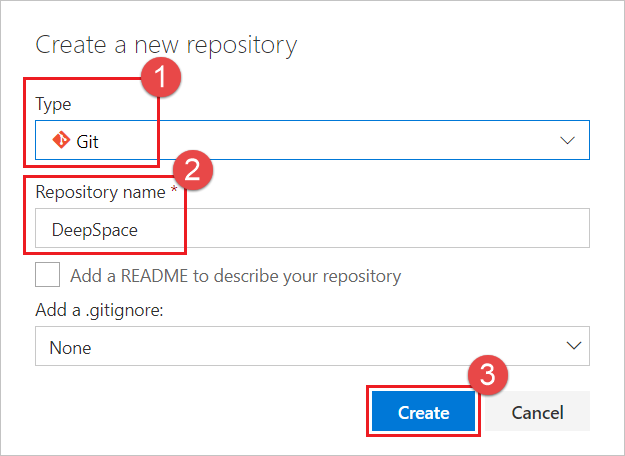
Menambahkan kode sampel ke repositori Anda
Pilih Kloning di sudut kanan atas jendela Kode dan salin URL Kloning.
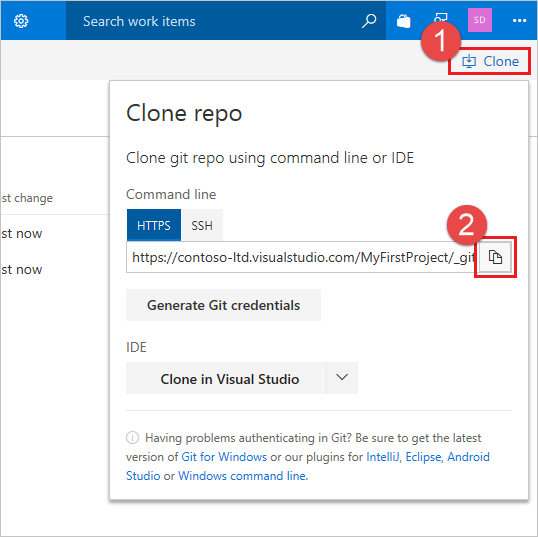
Buka jendela perintah Git (Git Bash di Git untuk Windows), navigasikan ke folder tempat Anda ingin kode dari repositori disimpan di komputer Anda, dan jalankan
git clonediikuti dengan jalur yang disalin dari URL Kloning di langkah sebelumnya, seperti yang ditunjukkan dalam contoh berikut.git clone https://dev.azure.com/contoso-ltd/MyFirstProject/_git/DeepSpaceBeralih ke folder DeepSpace dengan menjalankan perintah berikut.
cd DeepSpaceBiarkan jendela ini terbuka karena Anda akan menggunakannya untuk langkah-langkah berikutnya.
Unduh kode sampel DeepSpace dan ekstrak ke direktori lokal di komputer Tempat Anda mengkloning repositori DeepSpace.
Beralih kembali ke jendela perintah Git Anda dan jalankan perintah berikut, yang menerapkan file kode sampel ke repositori lokal Anda.
git add --allAnda mungkin melihat beberapa peringatan yang menyatakan umpan baris akan diganti dengan umpan baris pengembalian pengangkutan (yaitu Peringatan: LF akan digantikan oleh CRLF). Peringatan ini dapat diabaikan.
Terapkan file ke repositori lokal dengan menjalankan perintah berikut.
git commit -m "Committing DeepSpace sample files"Jalankan perintah berikut untuk mendorong penerapan file sampel DeepSpace ke repositori Azure Repos DeepSpace Anda.
git pushBeralih kembali ke portal web Azure DevOps Services dan refresh, dan Anda dapat melihat file yang ditambahkan.
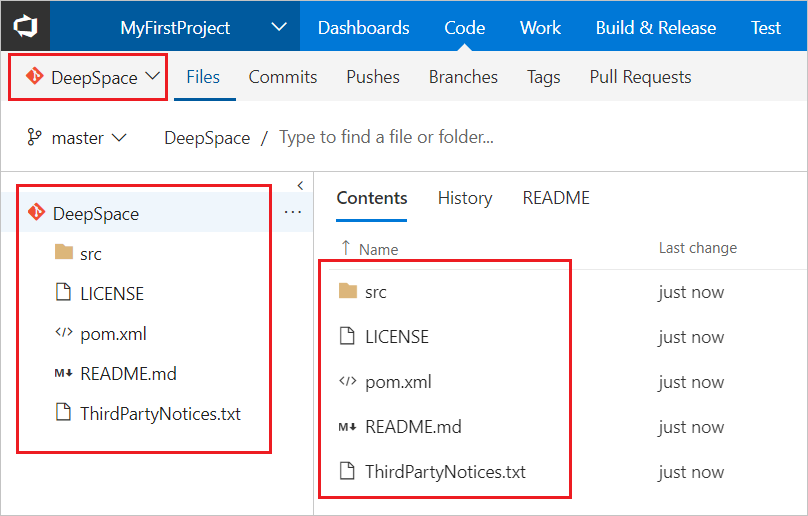
Mengkloning repositori Anda di IntelliJ
Sekarang setelah kita memiliki repositori Git dengan beberapa kode sampel, mari kita lihat bagaimana kita dapat bekerja dengan kode dari IntelliJ IDEA. Untuk mengkloning repositori VSTS Anda di IntelliJ sangat sederhana. Anda bahkan tidak perlu mengetahui URL untuk repositori.
Buka IntelliJ IDEA dan pilih Check out dari Kontrol Versi lalu pilih VSTS Git.
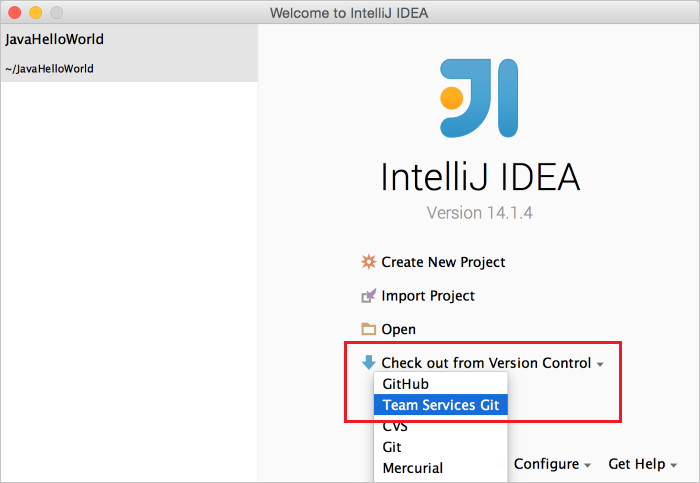
Selanjutnya cukup masuk ke Azure DevOps Services...
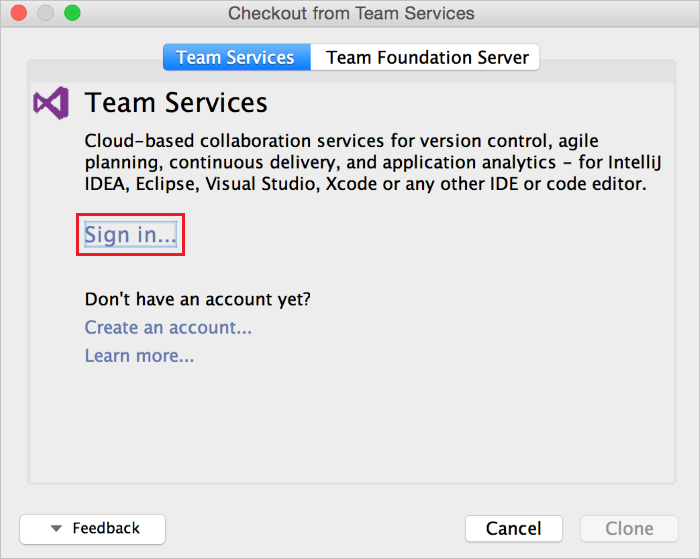
Saat Anda mengklik Masuk, Anda akan disajikan dengan antarmuka pengguna masuk Azure DevOps Services standar. Setelah masuk, Anda akan melihat daftar semua repositori yang dapat Anda akses di Azure DevOps Services. Pilih repositori yang benar, DeepSpace, dan klik tombol Kloning . (Anda mungkin juga ingin memilih tempat di hard drive Anda tempat repositori dikloning dengan mengubah Direktori Induk.)
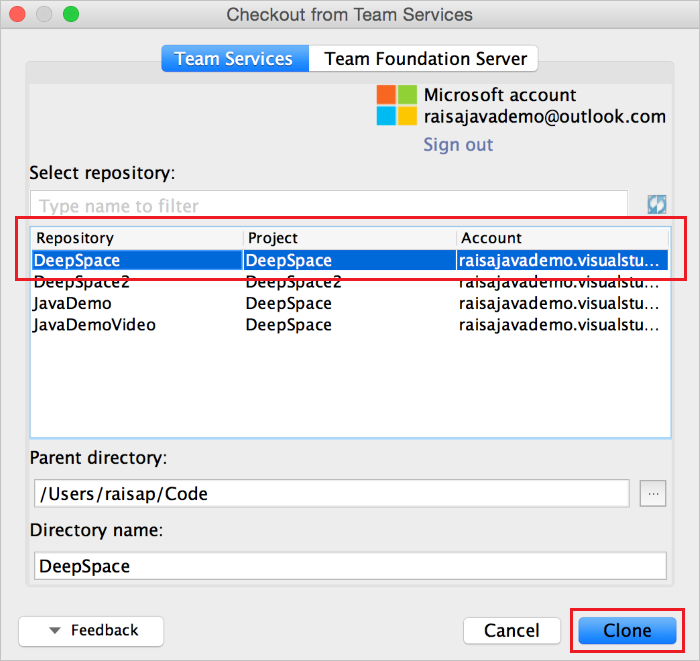
Setelah klon selesai, IntelliJ akan bertanya apakah Anda ingin membuka proyek. Klik Ya dan Anda akan berakhir dengan proyek DeepSpace yang dibuka di IntelliJ IDEA.

Membuat beberapa perubahan di IntelliJ
Mulailah dengan memastikan build proyek menggunakan proyek Build>Make. Jika Anda diminta untuk menambahkan SDK untuk proyek, cukup tambahkan Java JDK terbaru yang diinstal di komputer Anda.
Jika Anda ingin menjalankan proyek sekarang untuk melihat apa yang dilakukannya, Anda bisa melakukan hal berikut:
- Dari folder akar DeepSpace di repositori git Anda, jalankan perintah
mvn jetty:run(ini memerlukan maven untuk diinstal) - Dari browser, buka http://localhost:3030/
Anda akan melihat bintang-bintang dan planet-planet terbang oleh! Jika Anda melihat lebih dekat, Anda mungkin melihat bahwa Bumi tidak terbang oleh.
- Dari folder akar DeepSpace di repositori git Anda, jalankan perintah
Dalam contoh DeepSpace kami, ada beberapa bagian kode yang telah dikomentari. Jika Anda membuka
src/main/java/com.microsoft.tfs.demo/ImageService.javafile di IntelliJ, Anda dapat melihat salah satu bagian.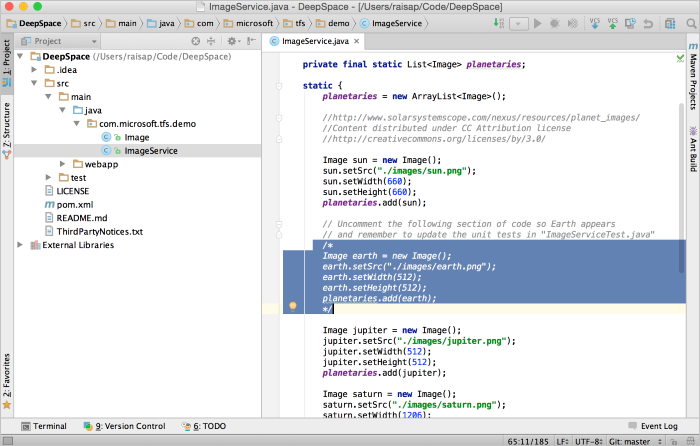
Mari kita perbaiki bagian kode ini secara lokal. Biasanya, saat bekerja dalam repositori Git, Anda harus membuat cabang untuk pekerjaan Anda dan berkomitmen pada cabang tersebut. Buat cabang melalui IntelliJ menggunakan jendela VCS>Git>Branches bawaan. Saat diminta, gunakan nama cabang fixBugs. Setelah kita memiliki cabang untuk membuat perubahan, kita dapat membatalkan komentar kode dan membangun kembali proyek. Jika Anda mengikuti instruksi di atas untuk menjalankan program lagi, Anda akan melihat Bumi terbang oleh.
Sekarang setelah perubahan kami dibangun dan diuji, kita dapat menerapkannya secara lokal menggunakan menu Perubahan Penerapan VCS>. Dalam dialog penerapan, Anda akan melihat tombol VSTS di atas kotak teks terapkan pesan. Klik tombol tersebut untuk melihat daftar item kerja yang ditetapkan untuk Anda. Pilih item kerja Tambahkan Bumi yang Hilang dan klik OK. Anda akan melihat kotak teks terapkan pesan yang diisi dengan jenis, angka, dan judul item kerja. Ini akan mengaitkan item kerja dengan penerapan ini untuk keterlacakan di masa mendatang.
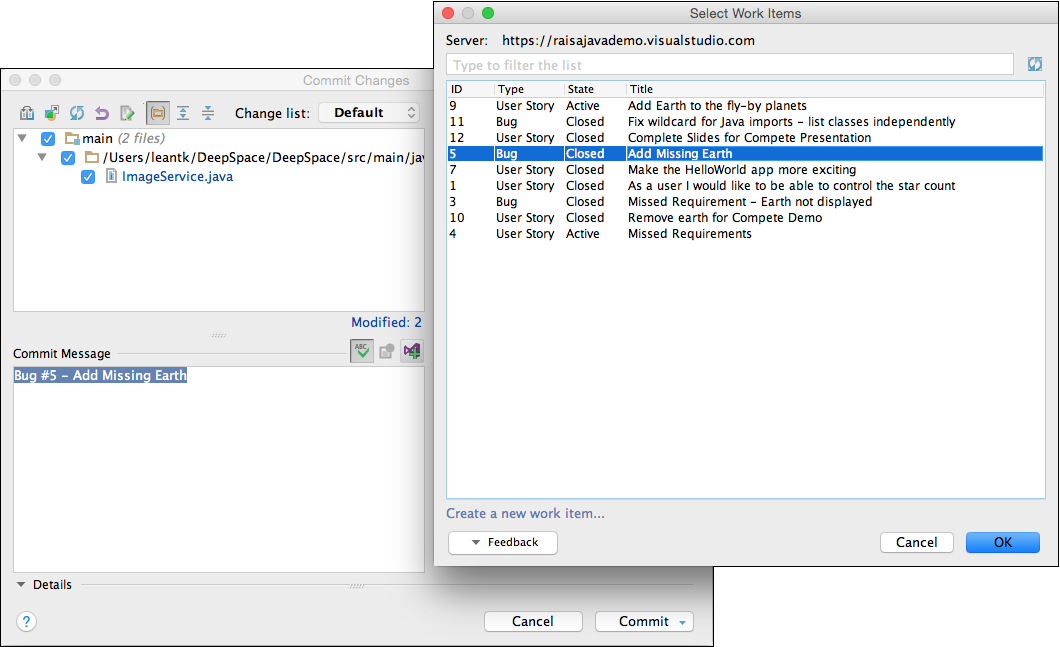
Perhatikan bahwa perubahan ini hanya dilakukan secara lokal; belum diubah di repositori Azure DevOps Services kami.
Membuat permintaan pull
Anda dapat mendorong cabang lokal Anda ke server dan membuat permintaan pull untuk ditinjau oleh tim Anda. Plugin kami membantu Anda membuat permintaan pull berdasarkan konteks Anda saat ini dalam IntelliJ. Ini menghemat beberapa langkah dan menghilangkan kebutuhan Anda untuk beralih ke browser Anda untuk membuat permintaan pull.
Untuk mencapai hal ini, cukup pilih VCS>Git>Create Pull Request. Ini membuka dialog Buat Permintaan Pull. Dialog ini menyediakan banyak informasi termasuk file yang telah berubah dan penerapan yang akan didorong. Anda dapat memberikan judul dan deskripsi permintaan pull.
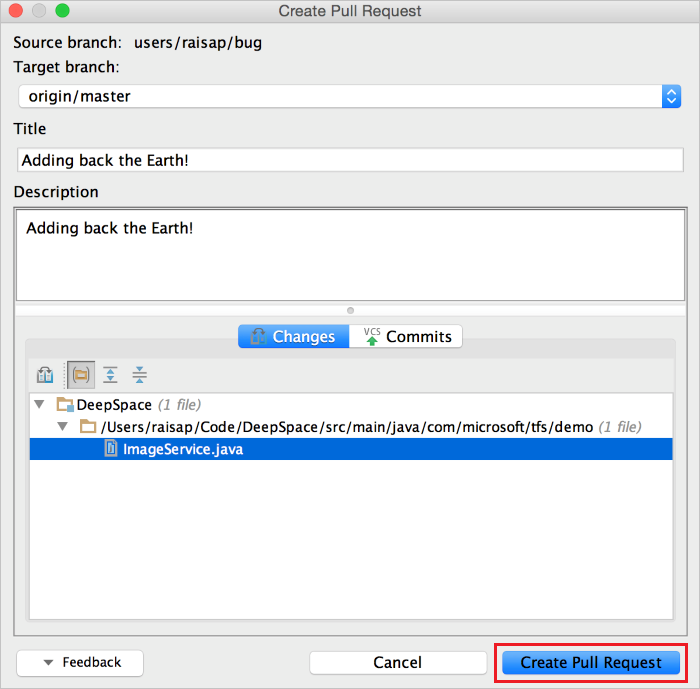
Setelah mengklik Buat Permintaan Pull, Anda akan menerima pemberitahuan bahwa permintaan pull dibuat. Ini juga berisi tautan ke permintaan pull jika Anda ingin menambahkan peninjau atau komentar tertentu. Setelah tinjauan kode selesai, Anda dapat menggabungkan permintaan pull ke cabang utama Anda.
Periksa status build
Setelah menggabungkan perubahan ke cabang utama, Anda dapat memeriksa apakah build CI Anda telah berhasil dari dalam IntelliJ. Di sudut kanan bawah, ada ikon yang menampilkan status build kepada Anda. Jika Anda melihat tanda centang hijau, itu berarti build Anda telah berhasil. Jika Anda melihat X merah, maka build Anda gagal. Jika Anda melihat tanda tanya abu-abu, build Anda tidak ditemukan atau kredensial Anda mungkin telah kedaluwarsa.
![]()
Anda dapat mengklik ikon untuk opsi lainnya seperti melihat detail build, mengantrekan build baru, dan memperbarui status secara manual.
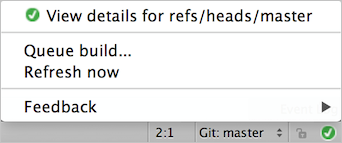
Lihat Permintaan Pull dan Item Kerja
Di bawah menu Kontrol Versi, tab Permintaan Pull dan tab Item Kerja ada untuk memungkinkan Anda dengan mudah melihat informasi yang Anda butuhkan tanpa meninggalkan IDE. Tab Permintaan Pull memperlihatkan kepada Anda permintaan pull saat ini yang dibuat oleh Anda dan ditetapkan kepada Anda bersama dengan statusnya. Tab ini juga memberi Anda kemampuan untuk membuat dan/atau mengabaikan permintaan pull.
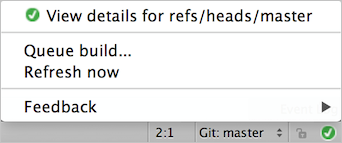
Di bawah tab Item Kerja, Anda bisa menampilkan item kerja berdasarkan kueri yang telah Anda buat atau gunakan kueri default untuk melihat item kerja yang ditetapkan untuk Anda. Anda juga dapat membuat cabang berdasarkan item kerja sehingga Anda dapat mengaitkan item kerja dengan cabang untuk tujuan keterlacakan di masa mendatang.
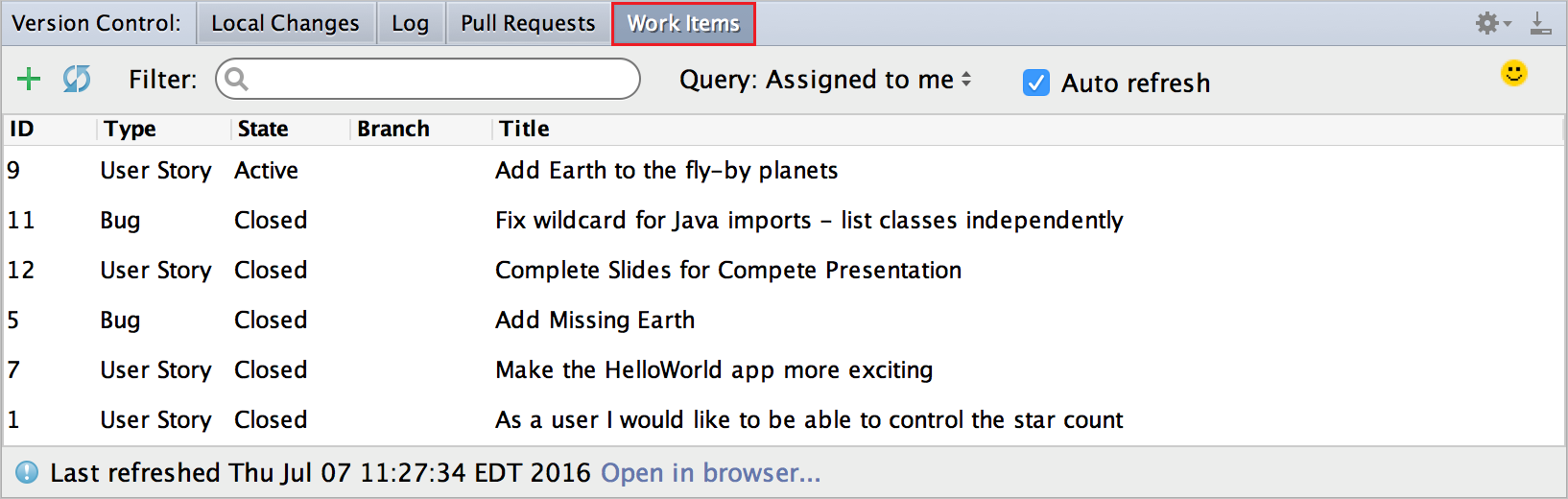
Langkah berikutnya
Saran dan Komentar
Segera hadir: Sepanjang tahun 2024 kami akan menghentikan penggunaan GitHub Issues sebagai mekanisme umpan balik untuk konten dan menggantinya dengan sistem umpan balik baru. Untuk mengetahui informasi selengkapnya, lihat: https://aka.ms/ContentUserFeedback.
Kirim dan lihat umpan balik untuk