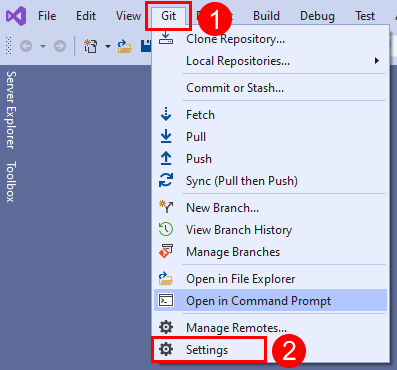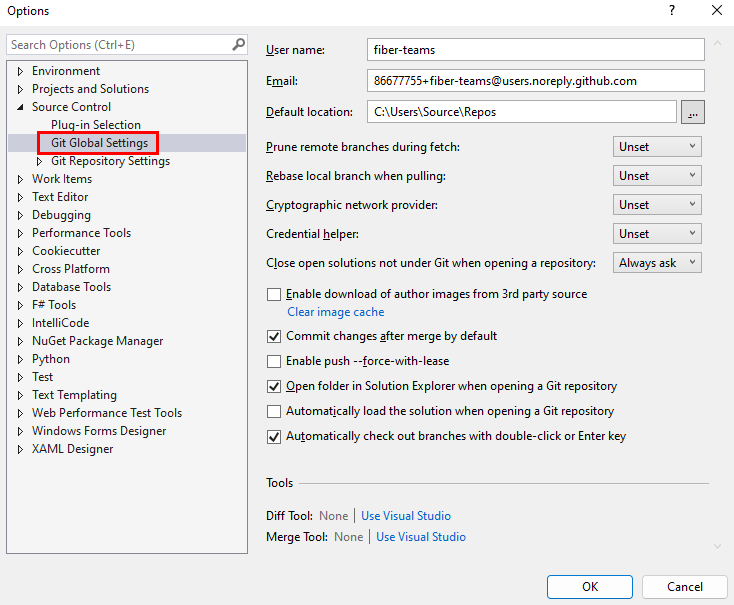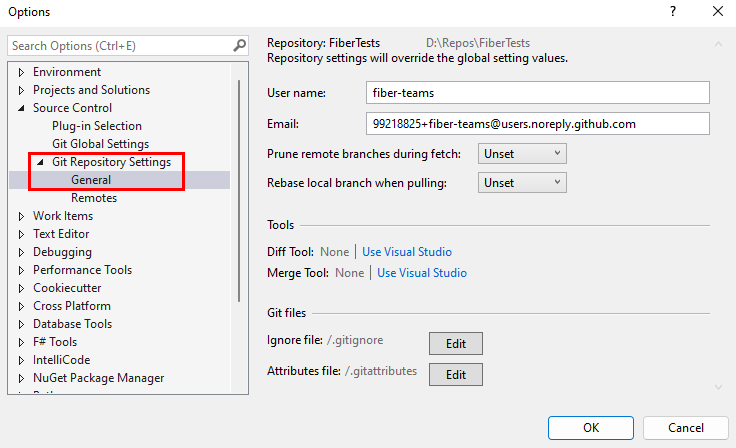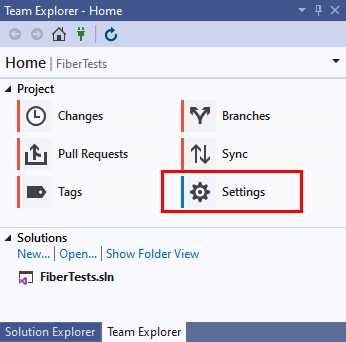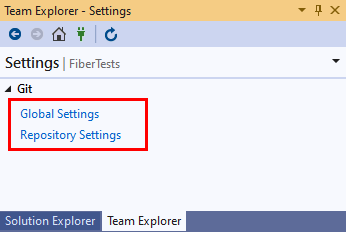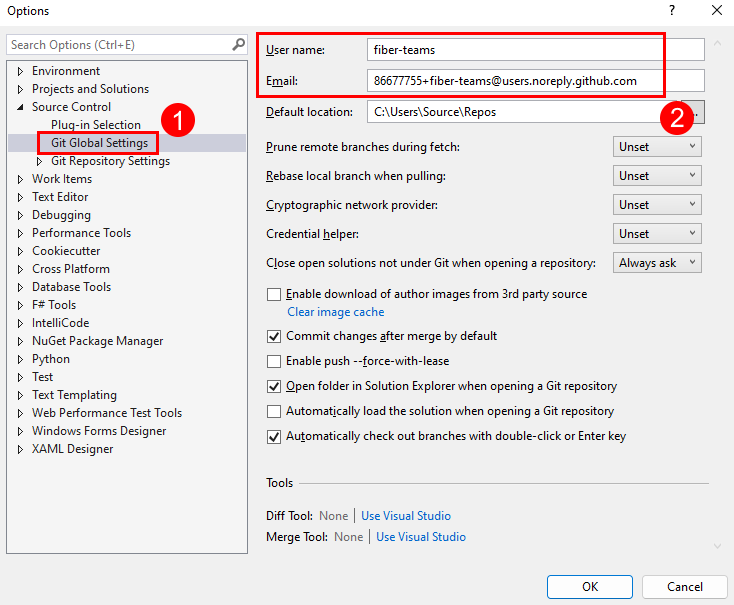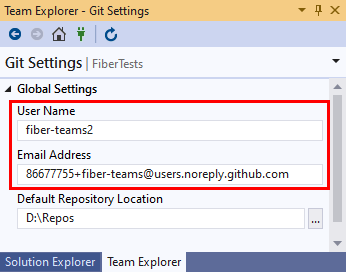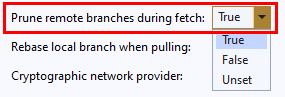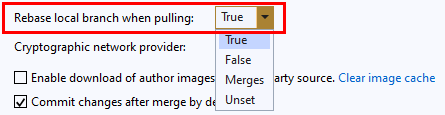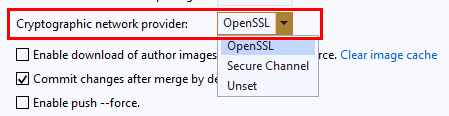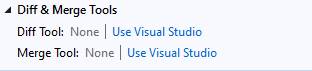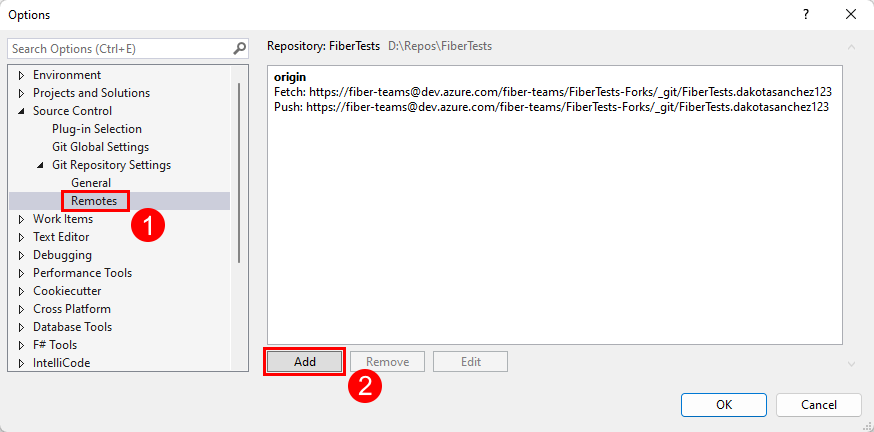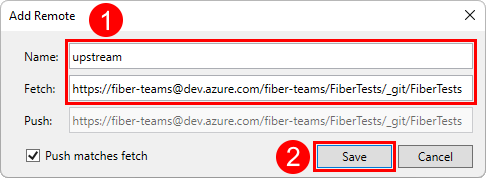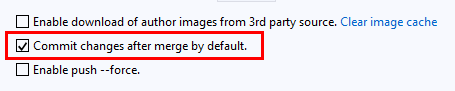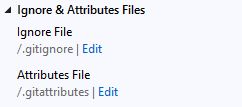Preferensi dan pengaturan Git di Visual Studio
Layanan Azure DevOps | Azure DevOps Server 2022 - Azure DevOps Server 2019
Visual Studio 2019 | Visual Studio 2022
Di Visual Studio, Anda dapat melihat dan mengonfigurasi beberapa pengaturan dan preferensi terkait Git. Misalnya, Anda dapat mengatur nama dan alamat email untuk menerapkan metadata, menentukan alat diff dan merge pilihan Anda, dan mengatur jalur folder default untuk klon repo.
Pengaturan dan preferensi Git di Visual Studio termasuk dalam dua kategori utama:
Git Global Pengaturan, yang berlaku untuk semua repositori Git untuk pengguna saat ini.
Repositori Git Pengaturan, yang berlaku untuk repositori Git aktif.
Dalam kategori tersebut, pengaturan dapat berupa:
Pengaturan file konfigurasi Git, yang dapat Anda lihat dan ubah baik di Visual Studio, pada baris perintah, atau dengan mengedit file konfigurasi Git. Contoh pengaturan file konfigurasi Git adalah nama pengguna, alamat email, dan alias jarak jauh. Git menyimpan pengaturan dalam file konfigurasi Git sistem, global, dan lokal:
Pengaturan file konfigurasi Git sistem berlaku untuk semua pengguna dan repositori di komputer Anda.
Pengaturan file konfigurasi Git global berlaku untuk semua repositori untuk pengguna saat ini. Pengaturan global lebih diutamakan daripada pengaturan sistem.
Pengaturan file konfigurasi Git lokal berlaku untuk repositori lokal yang berisi file konfigurasi Git lokal. Pengaturan sistem lebih diutamakan daripada pengaturan global.
Pengaturan terkait Visual Studio Git, yang merupakan pengaturan Visual Studio yang terkait dengan Git tetapi tidak disimpan dalam file konfigurasi Git apa pun. Anda hanya dapat melihat dan mengubah pengaturan ini di Visual Studio. Contoh salah satu pengaturan ini adalah jalur folder default tempat repositori klonIng Visual Studio.
Di artikel ini, Anda akan mempelajari cara:
- Menjelajahi pengaturan Git
- Mengubah pengaturan file konfigurasi Git
- Mengubah pengaturan terkait Visual Studio Git
Menjelajahi pengaturan Git
- Visual Studio 2022
- Visual Studio 2019 - Menu Git
- Visual Studio 2019 - Team Explorer
- Baris Perintah Git
Visual Studio 2022 menyediakan pengalaman kontrol versi Git dengan menggunakan menu Git, Perubahan Git, dan melalui menu konteks di Penjelajah Solusi. Visual Studio 2019 versi 16.8 juga menawarkan antarmuka pengguna Team Explorer Git. Untuk informasi selengkapnya, lihat tab Visual Studio 2019 - Team Explorer .
Untuk mengonfigurasi pengaturan Git di Visual Studio, pilih Git > Pengaturan dari bilah menu untuk membuka tampilan Opsi.
Dalam tampilan Opsi, pilih Git Global Pengaturan untuk melihat pengaturan yang berlaku untuk semua repositori Anda.
Atau, dalam tampilan Opsi, pilih Repositori Git Pengaturan > Umum untuk melihat pengaturan yang hanya berlaku untuk repositori proyek Visual Studio saat ini.
Mengubah pengaturan file konfigurasi Git
Anda dapat melihat dan mengedit pengaturan konfigurasi Git di Visual Studio atau dengan langsung mengedit file konfigurasi Git yang berlaku. Untuk informasi selengkapnya tentang pengaturan file konfigurasi Git, lihat Menyesuaikan dokumentasi Git dan git-config. Di bagian berikut, kita membahas bagaimana Anda dapat mengedit setiap pengaturan file konfigurasi Git yang tercantum:
- Nama dan email
- Pangkas cabang jarak jauh selama pengambilan
- Rebase cabang lokal saat menarik
- Penyedia jaringan kriptografi
- Alat diff dan merge
- Remote
- Pengaturan lainnya
Nama dan email
Saat Anda menerapkan perubahan, Git menambahkan nama dan alamat email Anda ke metadata penerapan. Anda dapat mengedit nama dan alamat email yang akan digunakan Git.
Pengaturan nama dan email tersedia di cakupan global atau repositori.
- Visual Studio 2022
- Visual Studio 2019 - Menu Git
- Visual Studio 2019 - Team Explorer
- Baris Perintah Git
Dari menu Git, pilih Git > Pengaturan lalu pilih tampilan Pengaturan Git Global. Tampilan tersebut berisi nama dan pengaturan email untuk pengguna saat ini.
Atau, pilih Repositori Git Pengaturan > Umum untuk mengedit nama dan pengaturan email untuk repositori proyek Visual Studio saat ini.
Pangkas cabang jarak jauh selama pengambilan
Anda dapat memberi tahu Git untuk memangkas cabang jarak jauh selama setiap pengambilan untuk menghapus cabang pelacakan jarak jauh kedaluarsa di repositori lokal Anda yang tidak lagi ada pada repositori jarak jauh yang sesuai.
- Visual Studio 2022
- Visual Studio 2019 - Menu Git
- Visual Studio 2019 - Team Explorer
- Baris Perintah Git
Dari menu Git, pilih Git > Pengaturan lalu pilih tampilan Pengaturan Git Global. Tampilan tersebut berisi opsi Pangkas cabang jarak jauh selama pengambilan untuk pengguna saat ini.
Atau, pilih Repositori Git Pengaturan > Umum untuk mengedit cabang jarak jauh Pangkas selama pengaturan pengambilan untuk repositori proyek Visual Studio saat ini.
Nilai yang valid adalah:
True(disarankan)FalseUnset(default)
Rebase cabang lokal saat menarik
Anda dapat memilih untuk merebase cabang lokal Anda saat menarik untuk memutar ulang perubahan di cabang lokal Anda di atas riwayat cabang jarak jauh.
- Visual Studio 2022
- Visual Studio 2019 - Menu Git
- Visual Studio 2019 - Team Explorer
- Baris Perintah Git
Cabang lokal Rebase saat menarik pengaturan sesuai dengan git config pull.rebase perintah. Anda dapat menentukan pengaturan ini di cakupan global atau repositori.
Dari menu Git, pilih Git > Pengaturan lalu pilih tampilan Pengaturan Git Global. Tampilan tersebut berisi opsi Rebase cabang lokal saat menarik untuk pengguna saat ini.
Atau, pilih Repositori Git Pengaturan > Umum untuk mengedit cabang lokal Rebase saat menarik opsi untuk repositori proyek Visual Studio saat ini.
Nilai yang valid adalah:
True: rebase cabang saat ini di atas cabang jarak jauh setelah mengambil.False: gabungkan cabang jarak jauh ke cabang saat ini.Merges: rebase tanpa meratakan penerapan penggabungan yang dibuat secara lokal.Unset(default): kecuali ditentukan sebaliknya dalam file konfigurasi Git, gabungkan cabang jarak jauh ke cabang saat ini.
Penyedia jaringan kriptografi
Anda dapat menentukan penyedia jaringan kriptografi sebagai backend TLS/SSL yang akan digunakan Git saat runtime.
- Visual Studio 2022
- Visual Studio 2019 - Menu Git
- Visual Studio 2019 - Team Explorer
- Baris Perintah Git
Pengaturan Penyedia jaringan kriptografi sesuai git config http.sslBackend dengan perintah. Pengaturan ini hanya tersedia di cakupan global.
Dari menu Git, pilih Git > Pengaturan lalu pilih tampilan Pengaturan Git Global. Tampilan tersebut berisi opsi Penyedia jaringan kriptografi untuk pengguna saat ini.
Nilai yang valid adalah:
OpenSSL: gunakan OpenSSL untuk protokol TLS dan SSL.Secure Channel: gunakan Saluran Aman untuk protokol TLS dan SSL. Saluran Aman adalah solusi Windows asli yang berisi serangkaian protokol keamanan yang menyediakan autentikasi identitas dan komunikasi privat yang aman melalui enkripsi.Unset(default): jika pengaturan ini tidak diatur, penyedia jaringan Kriptografi default ke OpenSSL.
Pembantu info masuk
Saat Visual Studio melakukan operasi Git jarak jauh, titik akhir jarak jauh mungkin menolak permintaan karena memerlukan kredensial untuk permintaan tersebut. Ketika itu terjadi, Git memanggil pembantu info masuk untuk mendapatkan kredensial yang diperlukan lalu mencoba kembali permintaan. Anda dapat menentukan pembantu info masuk yang akan digunakan Git.
- Visual Studio 2022
- Visual Studio 2019 - Menu Git
- Visual Studio 2019 - Team Explorer
- Baris Perintah Git
Pengaturan Pembantu kredensial sesuai dengan git config credential.helper perintah. Pengaturan ini hanya tersedia di cakupan global.
Dari menu Git, pilih Git > Pengaturan lalu pilih tampilan Git Global Pengaturan untuk mengonfigurasi pengaturan ini.
Atur Pembantu kredensial ke nilai yang diinginkan, dan pilih OK untuk disimpan.
Nilai yang valid adalah:
GCM for Windows: gunakan Git Credential Manager untuk Windows sebagai pembantu.GCM Core: gunakan Git Credential Manager Core sebagai pembantu.Unset(default): jika pengaturan ini tidak diatur, pembantu kredensial yang diatur dalam konfigurasi sistem digunakan. Pada Git untuk Windows 2.29, pembantu info masuk default adalahGCM Core.
Alat diff dan merge
Anda dapat menentukan alat mana yang akan digunakan Git untuk menampilkan perbedaan atau menggabungkan konflik.
- Visual Studio 2022
- Visual Studio 2019 - Menu Git
- Visual Studio 2019 - Team Explorer
- Baris Perintah Git
Pengaturan alat diff dan merge sesuai dengan git config diff.tool perintah dan git config merge.tool . Anda dapat mengatur Visual Studio sebagai alat gabungkan atau diff, atau mengonfigurasi alat diff dan merge lainnya dari baris perintah Git. Anda dapat menentukan pengaturan alat diff dan merge di cakupan global atau repositori.
Dari menu Git, pilih Git > Pengaturan lalu pilih tampilan Pengaturan Git Global. Tampilan tersebut berisi pengaturan alat diff dan merge.
Atur pengaturan alat diff dan merge ke nilai yang diinginkan, dan pilih OK untuk disimpan.
Atau, pilih Repositori Git Pengaturan > Umum untuk mengedit pengaturan alat diff dan merge untuk repositori proyek Visual Studio saat ini.
Alat diff dan merge yang valid adalah:
Visual StudioNone(default)
Untuk mengonfigurasi pengaturan alat diff and merge lainnya, gunakan baris perintah Git.
Jarak jauh
Anda dapat menggunakan panel Jarak Jauh di bawah Repositori Git Pengaturan untuk menambahkan, mengedit, atau menghapus jarak jauh untuk repositori Anda. Pengaturan ini sesuai dengan git remote add perintah. Panel Jarak Jauh hanya tersedia di cakupan repositori.
Saat Anda mengkloning repositori jarak jauh, Git menetapkan alias origin sebagai singkatan untuk URL repositori jarak jauh yang Anda kloning. Untuk kenyamanan, Anda dapat menambahkan alias lain bernama upstream untuk repositori yang Anda fork, yang disebut sebagai repositori hulu. Langkah-langkah berikut menjelaskan cara menambahkan upstream alias.
Untuk menambahkan upstream alias di Visual Studio, ikuti langkah-langkah berikut:
Pilih Opsi Alat > dari bilah menu untuk membuka jendela Opsi. Pilih Repositori Git Kontrol > Sumber Pengaturan > Jarak Jauh, lalu pilih Tambahkan untuk membuka dialog Tambahkan Jarak Jauh.
Dalam dialog Tambahkan Jarak Jauh, tambahkan remote baru yang disebut
upstreamdan masukkan URL klon Git dari repositori yang Anda fork. Lalu, pilih Simpan.
Pengaturan lainnya
Untuk melihat semua pengaturan konfigurasi Git lainnya, Anda dapat membuka dan melihat file konfigurasi Git itu sendiri, atau Anda dapat menjalankan git config --list untuk menampilkan pengaturan.
Mengubah pengaturan terkait Visual Studio Git
Pengaturan berikut mengelola preferensi terkait Git di Visual Studio. Anda hanya dapat melihat dan mengedit pengaturan ini dari dalam Visual Studio.
- Lokasi repositori default
- Tutup solusi terbuka yang tidak ada di git saat membuka repositori
- Mengaktifkan pengunduhan gambar penulis dari sumber pihak ketiga
- Menerapkan perubahan setelah penggabungan secara default
- Aktifkan push --force-with-lease
- Buka folder di Penjelajah Solusi saat membuka repositori Git
- Memuat solusi secara otomatis saat membuka repositori Git
- Secara otomatis memeriksa cabang dengan klik dua kali atau tombol Enter
- Mengedit file abaikan git dan atribut
Untuk informasi selengkapnya tentang cara mengakses pengaturan terkait Visual Studio Git, lihat Menjelajahi pengaturan Git. Selanjutnya, kita membahas bagaimana Anda dapat mengedit masing-masing pengaturan terkait Visual Studio Git ini.
Lokasi repositori default
Anda dapat mengatur folder repositori default tempat Visual Studio akan mengkloning repositori.
- Visual Studio 2022
- Visual Studio 2019 - Menu Git
- Visual Studio 2019 - Team Explorer
- Baris Perintah Git
Pengaturan Lokasi repositori default hanya tersedia di cakupan global.
Tutup solusi terbuka yang tidak ada di git saat membuka repositori
Secara default, Visual Studio menutup solusi atau folder yang terbuka dalam repositori Git saat Anda beralih ke repositori yang berbeda. Solusi Tutup terbuka yang tidak ada di bawah Git saat membuka pengaturan repositori menjaga solusi atau folder terbuka tetap konsisten dengan repositori yang dipilih. Namun, jika solusi atau folder Anda tidak berada di dalam repositori, Anda mungkin ingin membuka solusi saat beralih repositori. Anda dapat melakukannya dengan pengaturan ini.
Tip
Jika Anda memasangkan pengaturan ini dengan Memuat solusi secara otomatis saat membuka repositori Git, maka Visual Studio akan membuka solusi untuk repositori Git yang Anda alihkan.
- Visual Studio 2022
- Visual Studio 2019 - Menu Git
- Visual Studio 2019 - Team Explorer
- Baris Perintah Git
Solusi Tutup terbuka tidak di bawah Git saat membuka pengaturan repositori hanya tersedia di cakupan global.
Dari menu Git, pilih Git > Pengaturan lalu pilih tampilan Git Global Pengaturan untuk mengonfigurasi pengaturan ini.
Atur lokasi repositori default, dan pilih OK untuk menyimpan.
Nilai yang valid adalah:
Yes: saat Anda beralih repositori, Visual Studio menutup solusi terbuka apa pun.No: saat Anda beralih repositori dan solusi atau folder saat ini tidak berada di bawah Git, Visual Studio akan menjaga solusi atau folder tetap terbuka.Always ask(default): saat Anda beralih repositori dan solusi atau folder saat ini tidak berada di bawah Git, Visual Studio akan bertanya apakah Anda ingin menjaga solusi saat ini tetap terbuka.
Mengaktifkan pengunduhan gambar penulis dari sumber pihak ketiga
Saat diaktifkan, Visual Studio akan mengunduh gambar penulis dari layanan gambar Gravatar untuk ditampilkan dalam tampilan penerapan dan riwayat. Jika Anda belum mengonfigurasi gambar Gravatar, layanan gambar Gravatar akan mengembalikan gambar yang dihasilkan secara acak untuk Anda.
Penting
Untuk menyediakan gambar penulis dalam tampilan penerapan dan riwayat, Visual Studio membuat hash MD5 menggunakan alamat email pembuat yang disimpan di repositori aktif dan mengirim hash tersebut ke Gravatar. Jika Gravatar menemukan pengguna dengan hash yang cocok, Visual Studio akan mengambil dan menampilkan gambar pengguna. Microsoft tidak merekam atau berbagi alamat email dengan Gravatar atau pihak ketiga lainnya.
- Visual Studio 2022
- Visual Studio 2019 - Menu Git
- Visual Studio 2019 - Team Explorer
- Baris Perintah Git
Pengaturan Aktifkan unduhan gambar penulis dari sumber pihak ketiga hanya tersedia di cakupan global.
Terapkan perubahan setelah bergabung secara default
Dengan Penerapan perubahan setelah penggabungan secara default diaktifkan, Git secara otomatis membuat penerapan baru pada penggabungan cabang.
- Saat dicentang, semua
git mergeperintah yang dikeluarkan oleh Visual Studio dijalankan dengan--commitopsi . - Saat tidak dicentang, semua
git mergeperintah yang dikeluarkan oleh Visual Studio dijalankan dengan--no-commit --no-ffopsi .
Untuk informasi selengkapnya tentang opsi penggabungan ini, lihat --commit dan --no-commit dan --no-ff.
- Visual Studio 2022
- Visual Studio 2019 - Menu Git
- Visual Studio 2019 - Team Explorer
- Baris Perintah Git
Pengaturan Terapkan perubahan setelah penggabungan secara default hanya tersedia di cakupan global.
Aktifkan pendorongan --force-with-lease
Dengan mengaktifkan pengaturan ini, Anda dapat mendorong perubahan yang menimpa pekerjaan di cabang jarak jauh—jika tidak ada orang lain yang mendorong ke cabang jarak jauh sejak penarikan terakhir Anda.
- Visual Studio 2022
- Visual Studio 2019 - Menu Git
- Visual Studio 2019 - Team Explorer
- Baris Perintah Git
Opsi Aktifkan push --force-with-lease sesuai dengan push --force-with-lease perintah. Pengaturan ini hanya tersedia di cakupan global. Secara default, Aktifkan push --force-with-lease dinonaktifkan.
Buka folder di Penjelajah Solusi saat membuka repositori Git
Saat diaktifkan dan Anda membuka repositori Git di Visual Studio, Visual Studio akan memindai folder repositori untuk solusi, CMakeLists.txt, atau file tampilan lainnya dan menampilkannya sebagai daftar di Penjelajah Solusi. Anda kemudian dapat memuat solusi atau melihat konten folder. Setelan ini diaktifkan secara asali.
Saat dinonaktifkan dan Anda membuka repositori Git di Visual Studio, Visual Studio tidak akan membuka folder repositori di Penjelajah Solusi dan hanya manajer repositori Git.
- Visual Studio 2022
- Visual Studio 2019 - Menu Git
- Visual Studio 2019 - Team Explorer
- Baris Perintah Git
Memuat solusi secara otomatis saat membuka repositori Git
Secara otomatis memuat solusi saat membuka pengaturan repositori Git hanya berlaku jika folder Buka di Penjelajah Solusi saat membuka pengaturan repositori Git juga diaktifkan. Saat Anda membuka repositori Git di Visual Studio, dan pemindaian folder berikutnya mendeteksi hanya ada satu solusi yang ada di repositori Anda, maka Visual Studio secara otomatis memuat solusi tersebut. Jika Anda menonaktifkan pengaturan ini, maka Penjelajah Solusi akan menampilkan solusi tunggal yang ada di repositori dalam daftar tampilan, tetapi tidak akan memuat solusi. Pengaturan ini dinonaktifkan secara default
- Visual Studio 2022
- Visual Studio 2019 - Menu Git
- Visual Studio 2019 - Team Explorer
- Baris Perintah Git
Secara otomatis memeriksa cabang dengan klik dua kali atau tombol Enter
Jendela Repositori Git memiliki daftar cabang yang ditampilkan dalam struktur pohon. Pilih cabang untuk mengalihkan panel riwayat penerapan untuk menampilkan penerapan untuk cabang tersebut. Untuk memeriksa cabang, klik kanan untuk membuka menu konteks dan pilih Checkout. Dengan mengecek keluar cabang secara otomatis dengan klik dua kali atau pengaturan Masukkan kunci diaktifkan, Anda dapat mengklik dua kali atau memilih tombol Enter untuk memeriksa cabang dan menampilkan penerapannya.
- Visual Studio 2022
- Visual Studio 2019 - Menu Git
- Visual Studio 2019 - Team Explorer
- Baris Perintah Git
Mengedit file abaikan git dan atribut
Visual Studio menyediakan cara cepat untuk menambahkan atau mengedit file gitignore dan gitattributes di akar repositori Anda.
- Visual Studio 2022
- Visual Studio 2019 - Menu Git
- Visual Studio 2019 - Team Explorer
- Baris Perintah Git
Opsi untuk menambahkan atau mengedit gitignore file atau gitattributes hanya tersedia di cakupan repositori.
Untuk informasi tentang cara mengonfigurasi .gitignore dan .gitattributes file, lihat gitignore dan gitattributes.