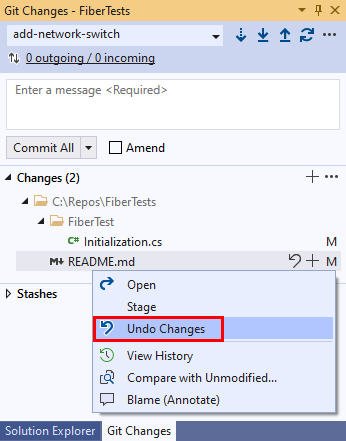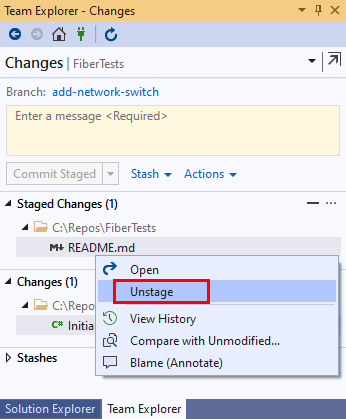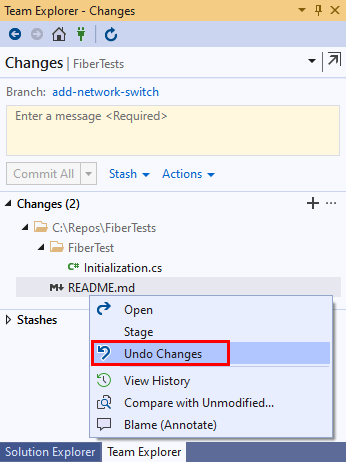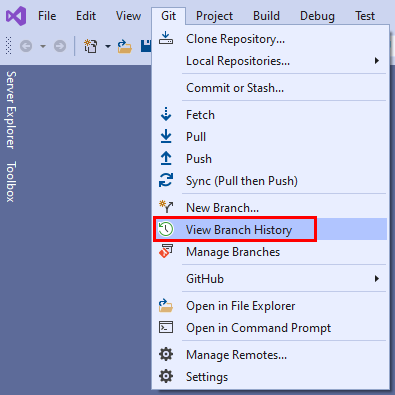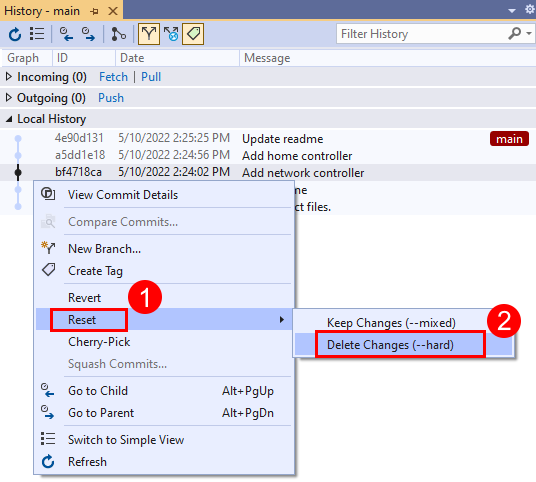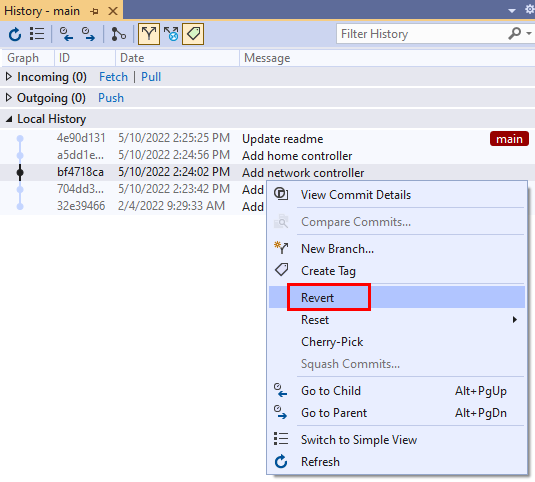Urungkan perubahan
Layanan Azure DevOps | Azure DevOps Server 2022 - Azure DevOps Server 2019
Visual Studio 2019 | Visual Studio 2022
Saat Anda ingin membatalkan perubahan dalam repositori Git, pertama-tama putuskan jenis perubahan apa yang ingin Anda urungkan. Misalnya, Anda mungkin perlu:
- Buang perubahan yang tidak dilakukan pada file dengan mengembalikan file ke versi terakhir yang diterapkan. Anda juga dapat mengembalikan file ke versi apa pun yang diterapkan.
- Kembalikan cabang ke status sebelumnya dengan mengatur ulang ke penerapan sebelumnya.
- Urungkan perubahan yang dibuat oleh penerapan bersama dengan membuat penerapan baru yang membalikkan perubahan. Karena pendekatan ini tidak akan menulis ulang riwayat penerapan yang ada, ini cocok untuk membalikkan perubahan yang dilakukan oleh penerapan yang didorong dan digunakan oleh orang lain.
- Ubah penerapan terakhir Anda untuk mengubah konten atau pesannya. Untuk informasi selengkapnya, lihat Cara memperbarui penerapan terakhir Anda.
- Perbaiki masalah yang diperkenalkan dalam penerapan sebelumnya dengan membuat penerapan baru yang menyertakan perbaikan. Untuk informasi selengkapnya, lihat Cara membuat penerapan.
Di artikel ini, Anda akan mempelajari cara:
- Membuang perubahan yang tidak dilakukan pada file
- Mengembalikan cabang ke status sebelumnya
- Membatalkan perubahan yang dibuat oleh penerapan bersama
Membuang perubahan yang tidak dilakukan pada file
Jika Anda telah membuat perubahan pada file tetapi belum menerapkan perubahan tersebut, Anda dapat menggunakan git checkout untuk dengan cepat membuang perubahan dan mengembalikan file ke versi terakhir yang diterapkan.
Git checkout juga dapat mengembalikan file ke versi apa pun yang diterapkan, saat Anda menentukan ID penerapan.
Peringatan
Jika ada kemungkinan Anda mungkin ingin menerapkan kembali perubahan yang akan dibuang Git checkout , pertimbangkan untuk menyimpan perubahan tersebut sebagai gantinya.
- Visual Studio 2022
- Visual Studio 2019 - Menu Git
- Visual Studio 2019 - Team Explorer
- Baris Perintah Git
Visual Studio 2022 menyediakan pengalaman kontrol versi Git dengan menggunakan menu Git, Perubahan Git, dan melalui menu konteks di Penjelajah Solusi. Visual Studio 2019 versi 16.8 juga menawarkan antarmuka pengguna Team Explorer Git. Untuk informasi selengkapnya, lihat tab Visual Studio 2019 - Team Explorer .
Visual Studio mendukung pembuangan perubahan yang tidak dilakukan pada file dengan mengembalikan file ke versi terakhir yang diterapkan.
Di jendela Perubahan Git, identifikasi file dengan perubahan yang ingin Anda buang. Jika file berada di bagian Perubahan Bertahap, klik kanan file tersebut dan pilih Batalkan tahapan. File yang tidak terpasang muncul di bagian Perubahan .
Jika file berada di bagian Perubahan , klik kanan dan pilih Batalkan Perubahan untuk membuang semua perubahan pada file sejak penerapan terakhir.
Mengembalikan cabang ke status sebelumnya
Anda dapat mengembalikan cabang ke status sebelumnya dengan menggunakan reset Git untuk mengatur ulang cabang ke penerapan sebelumnya. Git reset memengaruhi semua file di semua folder cabang.
Git reset memiliki beberapa opsi. Opsi default adalah mengembalikan cabang ke penerapan sebelumnya, tetapi mempertahankan semua perubahan berikutnya sebagai perubahan yang tidak dilakukan. Opsi lain adalah mengembalikan cabang ke penerapan sebelumnya dengan membuang semua perubahan pada semua file cabang sejak penerapan tersebut.
Peringatan
Jangan reset cabang ke penerapan sebelum penerapan terakhir jika penerapan terakhir telah didorong dan dibagikan dengan orang lain. Melakukannya akan mengakibatkan riwayat cabang lokal Anda tidak lagi cocok dengan riwayat cabang jarak jauh. Untuk cabang bersama, lihat Membatalkan perubahan yang dibuat oleh penerapan bersama.
- Visual Studio 2022
- Visual Studio 2019 - Menu Git
- Visual Studio 2019 - Team Explorer
- Baris Perintah Git
Dari bilah menu, pilih Git > View Branch History untuk membuka tab Riwayat untuk cabang saat ini.
Di tab Riwayat untuk cabang saat ini, klik kanan penerapan yang ingin Anda reset, lalu pilih Reset > Hapus Perubahan (--keras) untuk mengatur ulang cabang ke penerapan yang dipilih dan hapus semua perubahan pada semua file cabang sejak penerapan tersebut. Atau, pilih Reset > Pertahankan Perubahan (--campuran) untuk mengatur ulang cabang ke penerapan yang dipilih dan mempertahankan semua perubahan berikutnya sebagai perubahan yang tidak terpasang.
Membatalkan perubahan yang dibuat oleh penerapan bersama
Anda dapat membatalkan perubahan yang dibuat oleh penerapan dengan menggunakan Git kembali untuk membuat penerapan baru yang membalikkan perubahan tersebut. Git revert tidak menghapus penerapan asli. Pendekatan ini cocok untuk membatalkan perubahan yang dilakukan oleh penerapan bersama karena Git revert tidak akan mengubah riwayat penerapan sebelumnya, sehingga riwayat cabang lokal dan jarak jauh terus cocok.
- Visual Studio 2022
- Visual Studio 2019 - Menu Git
- Visual Studio 2019 - Team Explorer
- Baris Perintah Git
Dari bilah menu, pilih Git > View Branch History untuk membuka tab Riwayat untuk cabang saat ini.
Di tab Riwayat untuk cabang saat ini, klik kanan penerapan yang ingin Anda kembalikan dan pilih Kembalikan untuk membuat penerapan baru yang membatalkan perubahan yang dibuat oleh penerapan yang dipilih.
Langkah berikutnya
Artikel terkait
Saran dan Komentar
Segera hadir: Sepanjang tahun 2024 kami akan menghentikan penggunaan GitHub Issues sebagai mekanisme umpan balik untuk konten dan menggantinya dengan sistem umpan balik baru. Untuk mengetahui informasi selengkapnya, lihat: https://aka.ms/ContentUserFeedback.
Kirim dan lihat umpan balik untuk