Folder dan file cabang
Layanan Azure DevOps | Azure DevOps Server 2022 - Azure DevOps Server 2019
Visual Studio 2019 | Visual Studio 2022
Anda dapat menggunakan cabang untuk mencapai tujuan berikut:
- Mengelola pekerjaan bersamaan oleh beberapa tim pada basis kode yang sama.
- Isolasi risiko yang diperkenalkan oleh serangkaian perubahan yang berbeda pada basis kode.
- Ambil rekam jepret lalu dukung perubahan terisolasi berikutnya (misalnya, untuk membuat cabang rilis).
Misalnya, ilustrasi berikut menunjukkan struktur cabang yang dikembangkan perusahaan DinnerNow untuk memenuhi kebutuhan bisnisnya.

Tim Fitur A dan Tim Fitur B masing-masing melakukan pekerjaan mereka di cabang terpisah. Ketika tim siap untuk mengintegrasikan pekerjaan mereka, mereka menggabungkan cabang mereka ke cabang Dev. Ketika build dari cabang Dev stabil dan siap untuk diuji, tim menggabungkan cabang Dev ke cabang Pengujian.
Saat setiap versi dirilis, cabang Utama bercabang ke cabang versi baru, seperti cabang Version1 dan cabang Version2. Dengan mengikuti strategi ini, perusahaan dapat meningkatkan atau memperbaiki setiap versi produk sebelumnya secara terpisah jika perlu.
Anda dapat melakukan operasi pencabangan dengan menggunakan Penjelajah Kontrol Sumber Visual Studio, seperti yang ditunjukkan artikel ini, atau branch perintah pada prompt perintah. Untuk informasi selengkapnya, lihat Perintah Cabang.
Tip
Percabangan adalah teknik penting dan kuat untuk membuat sekumpulan versi paralel file Anda. Namun, menggunakan cabang dapat menambah kompleksitas dan biaya ke proyek Anda. Misalnya, saat menggabungkan dua cabang, Anda mungkin harus mengatasi konflik.
Sebelum membuat cabang, Anda harus mempertimbangkan apakah Anda dapat memenuhi kebutuhan Anda dengan lebih baik dengan menerapkan label. Dengan menerapkan label, Anda dapat dengan cepat dan mudah mengambil rekam jepret status file Anda sehingga Anda kemudian dapat mengambil atau membangun file dalam status tersebut. Untuk informasi selengkapnya, lihat Menggunakan label untuk mengambil rekam jepret file Anda.
Prasyarat
- Untuk mengonversi folder ke cabang, izin Kelola cabang Anda harus diatur ke Izinkan.
- Untuk mencabangkan cabang, izin Kelola cabang Anda harus diatur ke Izinkan jalur ke cabang sumber dan target. Izin Gabungkan Anda untuk jalur cabang target harus diatur ke Izinkan.
- Untuk mencabangkan folder atau file, izin Cek keluar dan izin Gabungkan anda untuk jalur target harus diatur ke Izinkan.
Untuk informasi selengkapnya, lihat Izin TFVC default.
Mengonversi folder menjadi cabang
Cabang berbeda dari folder. Ilustrasi berikut menunjukkan tingkat atas struktur folder DinnerNow di Visual Studio Source Control Explorer.

Seperti yang ditunjukkan oleh ilustrasi, Anda masih dapat menggunakan folder untuk mengatur cabang dalam hierarki kontrol versi proyek. Namun, folder dan cabang memiliki tampilan yang berbeda dan kemampuan yang berbeda. Saat Anda mengklik kanan folder atau cabang dan memilih Properti Tingkat Lanjut>, Anda menampilkan informasi yang berbeda dan fungsionalitas yang berbeda.
Ketika Anda melakukan operasi cabang, cabang memiliki keuntungan penting daripada folder. Cabang mendukung fitur kontrol versi yang memberikan visibilitas ekstra ke dalam struktur cabang Anda dan ke tempat changeset Anda telah digabungkan. Meskipun Anda masih dapat mencabangkan dan menggabungkan di antara folder, praktik terbaik untuk tim Anda adalah mencabangkan dan menggabungkan hanya di antara cabang. Prosedur berikut menjelaskan cara mengonversi folder ke cabang.
Penting
Pastikan folder yang ingin Anda konversi ada di server. Jika ikon  penambahan tertunda muncul di samping folder di Penjelajah Kontrol Sumber, klik kanan folder dan pilih Periksa Perubahan Tertunda.
penambahan tertunda muncul di samping folder di Penjelajah Kontrol Sumber, klik kanan folder dan pilih Periksa Perubahan Tertunda.
Di Penjelajah Kontrol Sumber, klik kanan folder yang ingin Anda konversi dan pilih Percabangan dan Penggabungan>Konversi ke Cabang.
Dalam kotak dialog Konversi Folder ke Cabang :
- Di bidang Pemilik, secara opsional masukkan nama orang yang memiliki cabang ini. Bidang ini hanya untuk informasi dan tidak memberikan izin.
- Di bidang Deskripsi, ketik informasi secara opsional untuk membantu anggota tim lain menggunakan cabang ini atau memahami tujuannya.
- Jika Anda mengonversi folder yang sudah Anda cabangkan, pilih kotak centang Lakukan konversi ini secara rekursif untuk semua folder anak bercabang. Opsi ini mengonversi semua folder yang bercabang dari folder satu ini ke cabang.
Pilih Konversi.
Penting
Anda tidak dapat menyarangkan cabang. Oleh karena itu, Anda tidak dapat mengonversi folder ke cabang jika berisi atau dimuat oleh cabang. Misalnya, ilustrasi berikut menunjukkan bahwa induk maupun anak dari cabang FeatureTeamA tidak dapat dikonversi ke cabang.
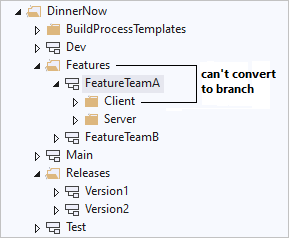
Setelah mengonversi folder ke cabang, Anda dapat mengonversinya kembali ke folder jika tim Anda memutuskan untuk mengubah struktur cabang Anda.
Mengonversi cabang menjadi folder
- Di Penjelajah Kontrol Sumber, pilih cabang yang ingin Anda konversi.
- Di menu File Visual Studio, pilih Pencabangan Kontrol>Sumber dan Penggabungan>Konversi ke Folder, lalu pilih Ya.
Cabang cabang
Setelah mengonversi folder ke cabang, Anda kemudian dapat membuat cabang lain dari cabang tersebut. Prosedur berikut menunjukkan bagaimana Anda dapat menggunakan Visual Studio untuk mencabangkan cabang. Untuk melakukan tugas ini di prompt perintah, lihat Perintah Cabang.
Di Penjelajah Kontrol Sumber, klik kanan cabang yang ingin Anda cabangkan dan pilih Cabang Cabang dan Penggabungan>.
Dalam kotak dialog Cabang dari <Nama> cabang, di bawah Cabang dari Versi, secara opsional turun bawah dan pilih opsi dari daftar Menurut :
- Versi Terbaru membuat cabang untuk versi terbaru dalam kontrol versi.
- Changeset memungkinkan Anda memasukkan jumlah set perubahan dalam kotak Changeset , atau memilih elipsis ... untuk membuka kotak dialog Temukan Set Perubahan . Untuk informasi selengkapnya, lihat Menemukan dan melihat changeset.
- Tanggal memungkinkan Anda memasukkan atau memilih tanggal dalam kotak Tanggal .
- Label memungkinkan Anda memasukkan atau menemukan label. Untuk informasi selengkapnya, lihat Menggunakan label untuk mengambil rekam jepret file Anda.
- Versi Ruang Kerja memungkinkan Anda membuat cabang untuk versi di ruang kerja yang berbeda.
Di bawah Nama Cabang Target, tentukan atau telusuri dan pilih jalur cabang baru.
Pilih Cabang. Cabang dibuat dan muncul di Penjelajah Kontrol Sumber.
Catatan
Tidak seperti kebanyakan operasi kontrol versi, operasi ini tidak menghasilkan perubahan yang tertunda. Sebaliknya, operasi selesai segera dan Anda tidak dapat membatalkannya.
Mencabangkan folder atau file
Meskipun Anda dapat mencabangkan folder atau file secara langsung, kami sarankan Anda menghindarinya. Jika Anda mencabangkan file atau folder secara langsung, Anda tidak akan dapat melihat hierarki cabang Anda atau melacak set perubahan Anda. Praktik terbaik adalah mencabangkan dan menggabungkan hanya di antara cabang, seperti yang dijelaskan sebelumnya dalam artikel ini.
Tetapi jika Anda memiliki kebutuhan khusus untuk mencabangkan folder atau file, Anda dapat menggunakan prosedur berikut. Untuk melakukan tugas ini di prompt perintah, lihat Perintah Cabang.
Di Penjelajah Kontrol Sumber, klik kanan folder atau file yang ingin Anda cabangkan dan pilih Cabang Percabangan dan Penggabungan>.
Dalam kotak dialog Cabang , di bawah kotak Target , ubah lokasi dan nama untuk cabang baru, atau pilih Telusuri untuk menelusuri dan memilih target.
Di bawah Cabang dari versi, secara opsional turun bawah dan pilih opsi dari daftar Menurut :
- Versi Terbaru membuat cabang untuk versi terbaru dalam kontrol versi.
- Changeset memungkinkan Anda memasukkan jumlah set perubahan dalam kotak Changeset , atau memilih elipsis ... untuk membuka kotak dialog Temukan Set Perubahan . Untuk informasi selengkapnya, lihat Menemukan dan melihat changeset.
- Tanggal memungkinkan Anda memasukkan atau memilih tanggal dalam kotak Tanggal .
- Label memungkinkan Anda memasukkan atau menemukan label. Untuk informasi selengkapnya, lihat Menggunakan label untuk mengambil rekam jepret file Anda.
- Versi Ruang Kerja memungkinkan Anda membuat cabang untuk versi di ruang kerja yang berbeda.
Secara opsional pilih Unduh item target ke ruang kerja Anda untuk membuat salinan item yang dikontrol versi di ruang kerja lokal. Kosongkan kotak centang jika Anda tidak memerlukan salinan lokal dan Anda ingin meningkatkan performa dengan tidak mengunduh banyak item ke komputer Anda.
Pilih OK. Cabang dibuat dan muncul di Penjelajah Kontrol Sumber.
Catatan
Jendela Telusuri Folder muncul jika Anda memilih Unduh item target ke ruang kerja Anda dan folder lokal yang Anda tentukan tidak dipetakan di ruang kerja saat ini. Telusuri folder, atau pilih Buat Folder Baru, tentukan folder yang akan disinkronkan ke item yang dikontrol versi, lalu pilih OK.