Periksa pekerjaan Anda ke basis kode tim
Layanan Azure DevOps | Azure DevOps Server 2022 - Azure DevOps Server 2019
Visual Studio 2019 | Visual Studio 2022
Di Visual Studio Team Explorer, buka halaman Perubahan Tertunda untuk memeriksa kode Anda ke set perubahan baru, atau tekan Ctrl+O, P di keyboard Anda.
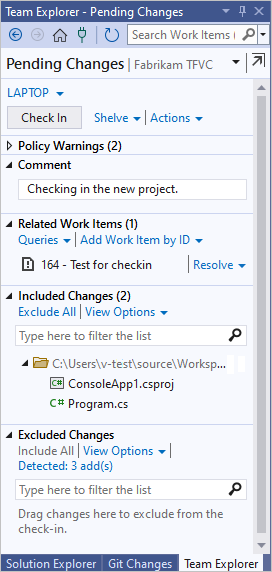
Tip
Anda dapat memilih ikon  batalkan talang untuk membatalkan talang halaman Perubahan Tertunda dari Team Explorer dan memperlihatkannya di jendela terpisah.
batalkan talang untuk membatalkan talang halaman Perubahan Tertunda dari Team Explorer dan memperlihatkannya di jendela terpisah.
Pilih file yang ingin Anda cek masuk
Anda dapat menentukan perubahan file mana yang ingin Anda cek masuk dengan menyeretnya antara bagian Perubahan yang Disertakan dan Perubahan yang Dikecualikan dari halaman Perubahan Tertunda di Penjelajah Tim. Anda juga dapat melakukan check-in saat bekerja di area lain di Visual Studio.
Di Penjelajah Solusi, klik kanan solusi, satu atau beberapa proyek kode, atau satu atau beberapa file, dan pilih Check In.
Di Penjelajah Kontrol Sumber, pilih satu atau beberapa item dengan perubahan tertunda, atau satu atau beberapa folder yang berisi item dengan perubahan yang tertunda. Ikon
 status cek keluar TFVC menunjukkan item dengan perubahan yang tertunda. Klik kanan item yang dipilih dan pilih Check In.
status cek keluar TFVC menunjukkan item dengan perubahan yang tertunda. Klik kanan item yang dipilih dan pilih Check In.
Penting
Opsi Check In tidak ditampilkan jika tidak ada perubahan yang tertunda pada item yang dipilih.
Jika Anda tidak melihat perubahan tertunda untuk item yang ingin Anda cek masuk, pastikan item tersebut tidak tercantum sebagai perubahan yang dikecualikan. Buka tampilan Perubahan Tertunda dan pilih tautan Terdeteksi di bawah Perubahan yang Dikecualikan. Dalam kotak dialog Promosikan Perubahan Kandidat, pilih salah satu item yang ingin Anda cek masuk, dan pilih Promosikan. Item berpindah ke bagian Perubahan yang Disertakan dan sekarang dapat dicek masuk.
Mengaitkan item kerja
Saat Anda memeriksa perubahan, Anda harus mengaitkan item kerja dengan perubahan. Praktik ini menawarkan manfaat berikut:
- Anggota tim yang melihat item kerja dapat menautkan langsung ke set perubahan untuk melihat pekerjaan yang Anda lakukan.
- Anggota tim yang meninjau riwayat file yang Anda ubah dapat melihat set perubahan dan melihat item kerja yang menjadi pertimbangan untuk perubahan tersebut.
- Anda dapat membuat perubahan dalam sistem build otomatis, misalnya dengan BUILD CI, atau Build Check-in Terjaga. Anggota tim Anda dapat melihat di mana tugas build selesai atau bug diperbaiki.
Untuk mengaitkan item kerja dengan perubahan, Anda dapat:
Pilih Tambahkan Item Kerja menurut ID di bagian Item Kerja Terkait dari halaman Perubahan Tertunda . Masukkan ID item kerja dan pilih Tambahkan.
Seret item kerja dari halaman Item Kerja Penjelajah Tim ke bagian Item Kerja Terkait dari halaman Perubahan Tertunda.
Setelah menambahkan item kerja, Anda dapat memilih tautan di samping item untuk memilih bagaimana item harus terkait dengan perubahan Anda: Kaitkan atau Atasi. Opsi ini hanya tersedia jika item kerja belum dalam status yang menghalangi hubungan ini, seperti Diselesaikan, Selesai, atau Ditutup.
Periksa perubahan Anda
Di Team Explorer, pilih
 Beranda, lalu pilih Perubahan Tertunda atau tekan Ctrl+0, P.
Beranda, lalu pilih Perubahan Tertunda atau tekan Ctrl+0, P.Pada halaman Perubahan Tertunda, masukkan Komentar sehingga rekan satu tim yang nantinya perlu meninjau dan memahami riwayat file Anda dapat memahami apa yang Anda lakukan. Misalnya: Pengontrol kelir belanja yang diimplementasikan.
Beberapa tim ingin anggota mereka memberikan jenis informasi tertentu tentang setiap set perubahan, dan mereka mungkin menerapkan kebijakan check-in untuk mewajibkan praktik ini. Jika administrator proyek telah mengaktifkan atau memerlukan catatan check-in, Anda dapat mengetikkan informasi ke dalam bagian Catatan .
Pilih Check In.
Salah satu hasil berikut terjadi:
Perubahan Anda dicek masuk.
Semua perubahan file yang disertakan dari ruang kerja Anda bersama dengan komentar, catatan check-in, dan tautan ke item kerja terkait disimpan di server sebagai satu set perubahan.
Konflik memblokir perubahan Anda.
Sistem memberi Anda konflik antara perubahan Anda dan versi terbaru file di server. Lihat Mengatasi konflik Kontrol Versi Team Foundation.
Kebijakan check-in memblokir check-in Anda.
Administrator proyek Anda dapat menerapkan kebijakan check-in untuk mendorong tim Anda mengikuti praktik terbaik. Misalnya, kebijakan check-in dapat mendorong atau mengharuskan anggota tim untuk mengaitkan setidaknya satu item kerja dengan perubahan mereka. Untuk informasi selengkapnya, lihat Mengatur dan Menerapkan Gerbang Kualitas.
Untuk mengambil alih kebijakan check-in ini, di bagian Peringatan Kebijakan, pilih Ambil Alih Peringatan, dan masukkan alasan penimpaan.
Anda memeriksa perubahan pada folder yang dikontrol oleh proses build check-in yang terjaga.
Jika Anda mencentang perubahan pada folder kontrol versi yang dikontrol oleh proses build check-in yang terjaga, kotak dialog Check-in Gated muncul. Untuk informasi tentang cara menyelesaikan check-in, lihat Check in ke folder yang dikontrol oleh proses build check-in yang terjaga.
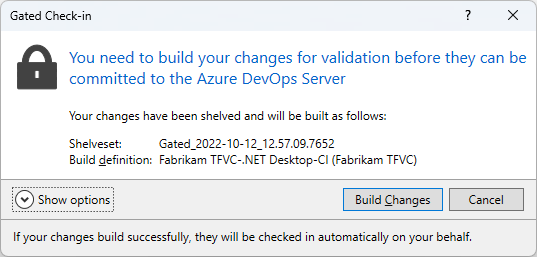
Berlangganan ke peringatan
Jika Anda ingin diberi tahu saat seseorang memeriksa kode di proyek TFVC, Anda dapat berlangganan untuk menerima pemberitahuan email. Di pengaturan Pengguna proyek TFVC Anda, pilih Pemberitahuan. Pilih Langganan baru, lalu pilih dari dan sesuaikan templat Cek masuk untuk Kode (TFVC).
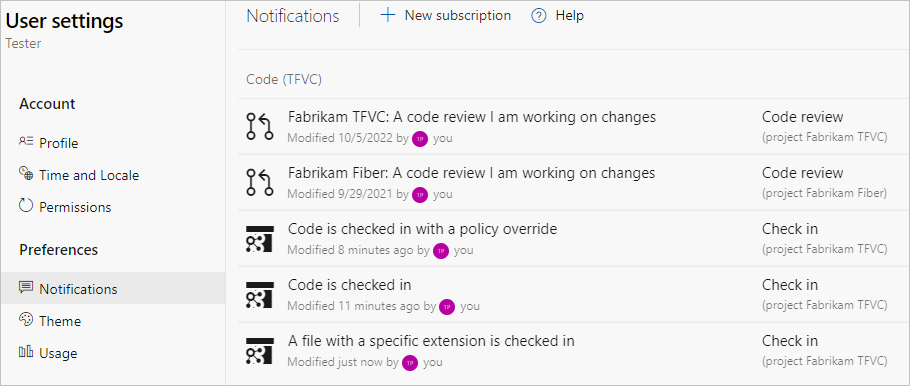
Bekerja dari prompt perintah
Tips
Anda bisa beralih antara tampilan daftar dan pohon dengan memilih Opsi Tampilan dari bagian Item yang Disertakan atau Item yang Dikecualikan dari halaman Perubahan Tertunda.
Sebelum memeriksa kode baru, Anda harus mempertimbangkan untuk melakukan peninjauan kode. Lihat Menangguhkan pekerjaan, memperbaiki bug, dan melakukan tinjauan kode.
Anda dapat mengelola dan, jika perlu, membatalkan perubahan yang tertunda. Lihat Mengembangkan kode dan mengelola perubahan yang tertunda.
Jika Anda perlu mengesampingkan perubahan Anda, lihat Menangguhkan pekerjaan Anda dan mengelola shelveset Anda.
Perubahan diperiksa secara atomik. Operasi berhasil sepenuhnya atau gagal sepenuhnya. Jika salah satu perubahan tidak dapat dikirimkan, tidak ada perubahan yang diterapkan dan set perubahan tidak dibuat. Misalnya, jika Anda kehilangan konektivitas jaringan di tengah operasi check-in, seluruh operasi gagal.
Ada satu pengecualian, yang merupakan asosiasi item kerja dengan set perubahan. Jika asosiasi item kerja gagal tetapi semua aspek lain dari operasi check-in berhasil, maka set perubahan dibuat. Anda dapat mengaitkan item kerja secara manual dengan set perubahan.