Membandingkan file menggunakan Kontrol Versi Team Foundation
Layanan Azure DevOps | Azure DevOps Server 2022 - Azure DevOps Server 2019
Visual Studio 2019 | Visual Studio 2022
Artikel ini menyediakan panduan untuk membandingkan file saat menggunakan Team Foundation Version Control (TFVC). Jika Anda menggunakan Git untuk kontrol versi, lihat Membandingkan file.
Anda dapat membandingkan folder server dan folder lokal satu sama lain, dan melihat perbedaan antara konten setiap folder. Anda dapat membandingkan dua file server, dua file lokal, atau file server dengan file lokal, dan melihat perbedaan antara file.
Anda dapat menggabungkan perubahan antara dua versi dengan menyalin dan menempelkan perubahan dari tampilan diff ke versi ruang kerja Anda untuk dengan cepat membawa pembaruan dari satu versi ke versi lainnya.
Catatan
Bahkan jika Anda tidak menggunakan kontrol versi, Anda dapat menggunakan jendela Diff di Visual Studio untuk membandingkan dua file di komputer Anda. Gunakan alat devenv.exe dengan opsi /diff dari Prompt Perintah Pengembang untuk membuka jendela Visual Studio Diff untuk membandingkan file.
Membandingkan dua file menggunakan kotak dialog Bandingkan
Anda dapat membandingkan dua file menggunakan kotak dialog Perbandingan Visual Studio. File dapat berada di sistem lokal, baik di Azure DevOps Server, atau satu di masing-masing.
Pada bilah menu, pilih Tampilkan>Penjelajah Kontrol Sumber Windows>Lainnya.
Di Penjelajah Kontrol Sumber, klik kanan file dan pilih Bandingkan.
Dalam kotak dialog Bandingkan , pilih file yang akan dibandingkan. Masukkan jalur dan nama file di jalur Sumber dan Jalur target, atau pilih panah di samping Telusuri, pilih Jalur Lokal atau Jalur Server, lalu telusuri untuk memilih file.
Tip
Untuk membandingkan dua file lokal, pilih Jalur Lokal dari kedua menu dropdown Telusuri .
Di bawah Versi sumber, di samping Jenis, pilih Set Perubahan, Tanggal, Label, Versi Terbaru, atau Versi Ruang Kerja, dan tentukan detailnya.
Pilih OK.
Membandingkan file di ruang kerja Anda dengan versi terbaru
Bandingkan pekerjaan Anda dengan versi terbaru di Azure DevOps Server sambil terus membuat perubahan.
Jika Anda belum tersambung ke proyek yang ingin Anda kerjakan, sambungkan ke proyek.
Dari Team Explorer, buka halaman Perubahan Tertunda .
Pada halaman Perubahan Tertunda, temukan file di daftar Perubahan yang Disertakan.
Klik kanan file dan pilih Bandingkan dengan Versi Ruang Kerja untuk melihat perubahan lokal yang telah Anda buat pada versi yang Anda cek keluar.
Tip
Anda juga dapat menekan Shift lalu mengeklik dua kali file.
Atau, klik kanan file dan pilih Bandingkan dengan Versi Terbaru untuk membandingkan perubahan Anda dengan versi terbaru file di Azure DevOps Server.
Jendela Diff muncul. Anda dapat terus membuat perubahan pada file di jendela ini.
Tip
Anda juga dapat menggunakan Penjelajah Solusi atau Penjelajah Kontrol Sumber untuk membandingkan file di ruang kerja Anda dengan versi file di server. Klik kanan file dan pilih Bandingkan. Saat kotak dialog Bandingkan muncul, pilih OK.
Membandingkan dua versi file dalam riwayat TFVC Anda
Bandingkan dua versi file yang sudah diperiksa ke Team Foundation Version Control:
Pada bilah menu Visual Studio, pilih Tampilkan>Penjelajah Kontrol Sumber Windows>Lainnya.
Di Penjelajah Kontrol Sumber, klik kanan file dan pilih Tampilkan Riwayat.
Di jendela Riwayat , pilih dua versi file, klik kanan dan pilih Bandingkan.
Menggunakan jendela Diff
Saat Anda membandingkan file menggunakan instruksi di bagian sebelumnya, Visual Studio menampilkan file di jendela Diff . Jendela Diff menunjukkan perbedaan antara dua file. Jika salah satu file dicek keluar di ruang kerja, Anda dapat mengubah file saat menjalankan perbandingan.
Di jendela Diff :
- Garis yang sedang dihapus memiliki latar belakang merah di sumbernya, dan diganti dengan bayangan dalam versi yang diubah.
- Garis yang ditambahkan muncul sebagai bayangan di sumber, dan memiliki latar belakang hijau dalam versi yang diubah.
- Garis yang sedang diubah memiliki latar belakang merah di sumber dan latar belakang hijau dalam versi yang diubah.
- Baris yang memiliki komentar tinjauan kode diuraikan dan memiliki latar belakang kuning.
- Bilah gulir di samping setiap versi memperlihatkan ringkasan visual perbedaan antara file.
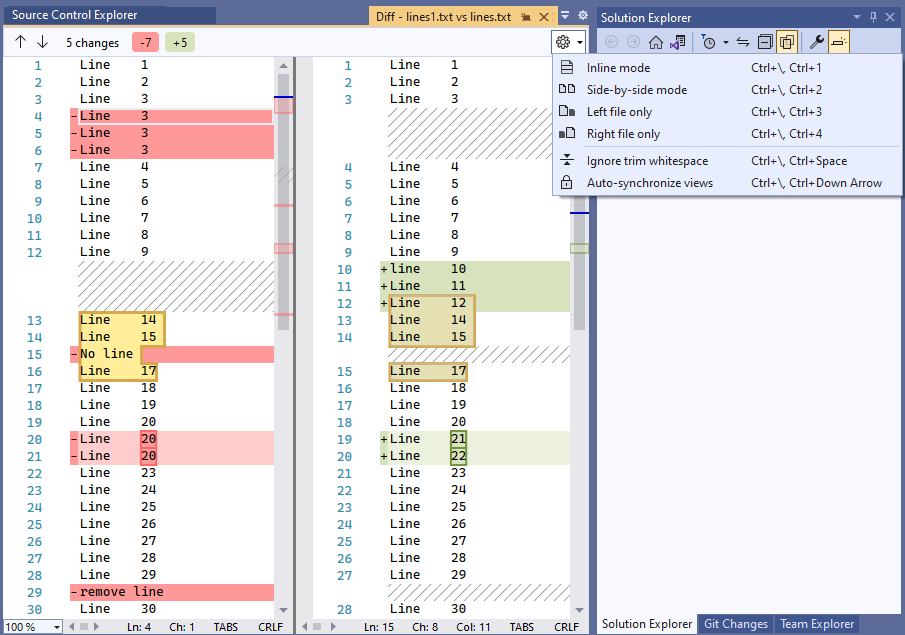
Pilih ikon panah di kiri atas jendela Diff , atau tekan F8, untuk melompat bolak-balik di antara perbedaan.
Untuk bolak-balik dalam file, pilih tempat pada bilah gulir ringkasan visual.
Pilih panah di samping ikon Pengaturan di bagian atas jendela Diff untuk mengubah tampilan. Mode berdampingan lebih efektif dalam kebanyakan kasus, tetapi Anda juga dapat menggunakan mode Sebaris, atau melihat file Kiri saja atau File kanan saja.
Cuplikan layar berikut menunjukkan tampilan sebaris:
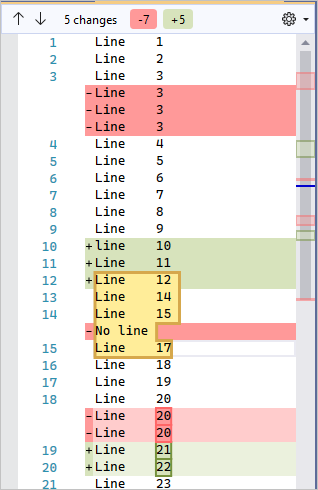
Saat Anda berpartisipasi dalam tinjauan kode, Anda menggunakan jendela Diff untuk melihat perubahan kode yang merupakan subjek tinjauan. Untuk informasi selengkapnya, lihat Menangguhkan pekerjaan, memperbaiki bug, dan melakukan tinjauan kode.
Menggabungkan perubahan antar versi
Anda dapat menyalin dan menempelkan perubahan dari tampilan diff ke versi ruang kerja Anda untuk dengan cepat membawa pembaruan dari satu versi ke versi lainnya. Gabungkan perubahan yang lebih kompleks antara dua versi saat Anda mengatasi konflik penggabungan di TFVC sebelum Anda memeriksa perubahan.
Jika Anda perlu menggabungkan dua file dengan perbedaan signifikan di luar resolusi konflik TFVC, gunakan alat baris perintah vsdiffmerge . Alat ini vsdiffmerge memungkinkan Anda menggabungkan perubahan secara berdampingan dan memilih konten mana yang ingin Anda simpan untuk setiap perbedaan di antara file.
Jalankan perintah dari Prompt Perintah Pengembang Visual Studio dengan empat parameter file diikuti oleh /m bendera untuk memunculkan alat penggabungan langsung terhadap dua file apa pun. Sintaks dasar untuk vsdiffmerge.exe adalah:
vsdiffmerge.exe "File1" "File2" "Base file" "Result file" /m
File1 dan File2 merupakan jalur lengkap ke file yang ingin Anda gabungkan. Base file adalah jalur lengkap ke file yang didasarkan pada kedua file, dan Result file adalah jalur lengkap di mana Anda ingin menulis hasil gabungan.
Langkah berikutnya
Saran dan Komentar
Segera hadir: Sepanjang tahun 2024 kami akan menghentikan penggunaan GitHub Issues sebagai mekanisme umpan balik untuk konten dan menggantinya dengan sistem umpan balik baru. Untuk mengetahui informasi selengkapnya, lihat: https://aka.ms/ContentUserFeedback.
Kirim dan lihat umpan balik untuk