Menggabungkan folder dan file di Azure Repos
Layanan Azure DevOps | Azure DevOps Server 2022 - Azure DevOps Server 2019
Visual Studio 2019 | Visual Studio 2022
Untuk berbagai alasan yang dijelaskan dalam folder dan file Cabang, banyak tim pengembangan perangkat lunak bekerja dalam basis kode yang dicabangkan ke berbagai cabang di Team Foundation Version Control (TFVC). Jika Anda menggunakan cabang, akhirnya tim Anda harus mengintegrasikan pekerjaan yang telah selesai di cabang yang berbeda selama fase tertentu dari proyek Anda. Misalnya, ketika Anda siap untuk menguji versi lengkap perangkat lunak Anda, Anda memerlukan perubahan yang dilakukan pada cabang tim fitur yang berbeda untuk digabungkan bersama-sama.
Prosedur dalam artikel ini menjelaskan bagaimana Anda dapat menggunakan antarmuka pengguna grafis Visual Studio untuk menggabungkan bersama perubahan yang dibuat di cabang yang berbeda. Untuk informasi tentang cara melakukan penggabungan di prompt perintah, lihat Perintah penggabungan.
Prasyarat
Untuk melakukan prosedur ini, Anda harus memiliki set izin berikut:
- Anda harus memiliki izin Baca untuk item di pohon sumber dan izin Cek keluar untuk item di pohon target yang diatur ke Izinkan.
- Anda harus memiliki izin Gabungkan yang ditetapkan untuk jalur target.
- Jika item di pohon target diganti namanya, Anda harus memiliki izin Check out untuk pohon sumber dan pohon target yang diatur ke Izinkan.
- Jika ada file yang terpengaruh oleh operasi dikunci, Anda harus memiliki izin Kunci yang diatur ke Izinkan.
Untuk informasi selengkapnya tentang izin, lihat Izin TFVC default.
Memulai penggabungan dari jendela Kontrol Sumber
Cabang dan folder berbeda. Misalnya, ilustrasi berikut menunjukkan bagaimana cabang dan folder ditampilkan dengan ikon yang berbeda di Visual Studio Source Control Explorer.
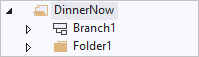
Meskipun Anda masih dapat mencabangkan dan menggabungkan di antara folder, praktik terbaik yang harus diikuti tim Anda adalah mencabangkan dan menggabungkan hanya di antara cabang. Untuk informasi selengkapnya, lihat Folder dan file cabang.
Menggabungkan cabang, file, dan folder dari Penjelajah Kontrol Sumber
Di Penjelajah Kontrol Sumber Visual Studio, klik kanan cabang, folder, atau file yang ingin Anda gabungkan, dan pilih Penggabungan dan Penggabungan Percabangan>.
Anda juga dapat memilih file lalu memilih Pencabangan Kontrol>Sumber File>dan Penggabungan>Penggabungan.
Di Wizard Penggabungan Kontrol Sumber, selesaikan penggabungan.
Memulai penggabungan dari jendela Set Perubahan Pelacakan
Anda dapat menggunakan jendela Set Perubahan Pelacakan untuk melihat informasi seperti tempat set perubahan dibuat, tempatnya digabungkan, dan kapan peristiwa ini terjadi. Cabang di mana set perubahan belum digabungkan juga disorot. Jika Anda melihat cabang tempat set perubahan diperlukan tetapi hilang, Anda dapat menyeretnya.
Penting
Anda hanya dapat melakukan prosedur ini untuk set perubahan yang memengaruhi cabang. Untuk informasi selengkapnya, lihat Folder dan file cabang.
Seret dan letakkan set perubahan ke jendela Set Perubahan Pelacakan
Di Penjelajah Kontrol Sumber, pilih cabang, folder, atau file yang terkandung dalam cabang.
Klik kanan item yang dipilih dan pilih Lihat Riwayat.
Di jendela Riwayat , klik kanan set perubahan yang ingin Anda lihat dan pilih Lacak Set Perubahan.
Kotak dialog Pilih Cabang muncul. Di daftar Cabang target, secara opsional periksa cabang yang ingin Anda lihat dan hapus centang cabang yang ingin Anda sembunyikan.
Pilih Visualisasikan.
Di jendela Set Perubahan Pelacakan, seret cabang yang berisi set perubahan yang ingin Anda gabungkan ke cabang target.
Di Wizard Penggabungan Kontrol Sumber, selesaikan penggabungan.
Contoh: Menggabungkan metode baru
Untuk mengilustrasikan bagaimana Anda dapat menggunakan prosedur sebelumnya, pertimbangkan contoh berikut. Rekan satu tim Anda meminta Anda untuk menerapkan metode baru di beberapa kode feature2-branchA yang mereka gunakan dalam kode feature2-branchB mereka. Anda menulis kode untuk metode baru dan memeriksanya ke cabang feature2-branchA . Anda memberi tahu rekan setim bahwa Anda telah memeriksa metode baru.
Rekan satu tim Anda menemukan sumber terbaru, tetapi tidak melihat metode baru yang Anda cek masuk. Mereka membuka Penjelajah Kontrol Sumber, melihat jendela Riwayat untuk cabang feature2-branchA , dan melihat bahwa dengan changeset 66, Anda memeriksa metode baru. Set perubahan klik kanan rekan satu tim Anda 66 dan memilih Lacak Set Perubahan, dan jendela berikut muncul:
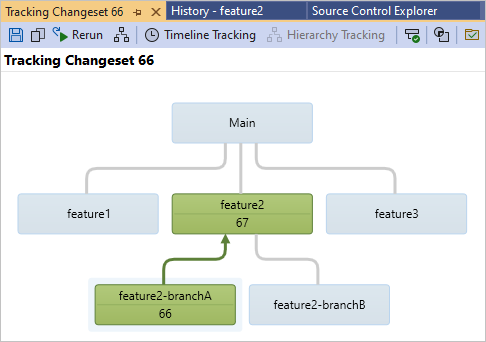
Dari jendela Changeset Pelacakan, rekan satu tim Anda dapat melihat bahwa Anda memeriksa metode dengan changeset 66, dan menggabungkannya ke cabang fitur2 dengan changeset 67. Tetapi mereka tidak bisa mendapatkan kode baru sampai changeset 67 digabungkan ke cabang feature2-branchB . Jadi mereka menyeret cabang fitur2 ke cabang feature2-branchB untuk meluncurkan Wizard Penggabungan Kontrol Sumber, yang mereka gunakan untuk menyelesaikan penggabungan.
Gunakan Panduan Penggabungan Kontrol Sumber untuk menyelesaikan penggabungan
Setelah Anda menyelesaikan salah satu prosedur sebelumnya, Wizard Penggabungan Kontrol Sumber muncul. Wisaya ini memungkinkan Anda menentukan sumber dan target penggabungan. Anda dapat menggabungkan satu seluruh cabang ke cabang lain, atau Anda dapat memilih set perubahan atau grup set perubahan tertentu yang ingin Anda gabungkan.
Gunakan Wizard Penggabungan Kontrol Sumber untuk menggabungkan file, folder, atau cabang:
Di Wizard Penggabungan Kontrol Sumber, di cabang Sumber, ketik nama cabang sumber proyek, atau pilih Telusuri untuk memilih salah satu dari daftar.
Di daftar dropdown Cabang target, pilih cabang proyek target yang ingin Anda gabungkan cabang sumbernya.
Pilih rentang perubahan yang ingin Anda gabungkan ke cabang target dengan memilih Semua perubahan hingga versi tertentu atau Set perubahan yang dipilih, lalu pilih Berikutnya.
Tip
Jika memungkinkan, pilih Semua perubahan hingga versi tertentu. Praktik ini mengurangi risiko konflik dalam penggabungan di masa mendatang.
Jika Anda memilih Semua perubahan hingga versi tertentu, halaman Pilih versi item sumber akan muncul. Pilih versi item yang ingin Anda gunakan.
- Changeset: Gabungkan dengan menentukan versi changeset .
- Tanggal: Gabungkan dengan menentukan versi tanggal.
- Label: Gabungkan dengan menentukan versi label .
- Versi Terbaru: Gabungkan dengan menentukan versi terbaru.
- Versi Ruang Kerja: Gabungkan dengan menentukan versi ruang kerja.
Atau, jika Anda memilih Set perubahan yang dipilih, halaman Pilih set perubahan untuk digabungkan ke dalam halaman cabang target muncul. Pilih set perubahan yang ingin Anda gabungkan.
Tip
Anda dapat menekan dan menahan tombol Ctrl atau Shift lalu memilih beberapa item.
Pilih Berikutnya, lalu pada halaman Lakukan operasi penggabungan, pilih Selesai.
Satu atau beberapa perubahan yang tertunda dihasilkan.
Secara opsional, gunakan halaman Perubahan Tertunda di Team Explorer untuk segera memeriksa perubahan yang tertunda. Anda bisa menggunakan Tampilkan>Perubahan Tertunda Windows>Lainnya untuk membuka halaman. Untuk informasi selengkapnya, lihat Memeriksa pekerjaan Anda ke basis kode tim.
Langkah berikutnya
Saran dan Komentar
Segera hadir: Sepanjang tahun 2024 kami akan menghentikan penggunaan GitHub Issues sebagai mekanisme umpan balik untuk konten dan menggantinya dengan sistem umpan balik baru. Untuk mengetahui informasi selengkapnya, lihat: https://aka.ms/ContentUserFeedback.
Kirim dan lihat umpan balik untuk