Memulihkan data ke lokasi yang sama
Azure DevOps Server 2022 | Azure DevOps Server 2020 | Azure DevOps Server 2019
Anda dapat memulihkan data dari cadangan ke server dan instans SQL Server yang sama untuk Azure DevOps Server tempat data tersebut dicadangkan. Misalnya, Anda mungkin ingin memulihkan sekumpulan database yang rusak ke status baik terakhir yang diketahui.
Catatan
Lihat Halaman konsep Pencadangan dan Pemulihan untuk pengenalan tentang memulihkan data di server yang sama untuk Azure DevOps Server.
Integrasi SharePoint dengan Azure DevOps Server tidak digunakan lagi dengan TFS 2017 dan versi yang lebih baru.
Prasyarat
Untuk melakukan prosedur ini, Anda harus menjadi anggota grup berikut atau memiliki izin berikut:
- Anggota kelompok keamanan Administrator di server atau server yang menjalankan konsol administrasi untuk Azure DevOps.
- Salah satu dari anggota kelompok keamanan Administrator Sistem SQL Server, atau izin Melakukan Pencadangan dan Membuat Rencana Pemeliharaan SQL Server harus diatur ke Izinkan di instans SQL Server yang menghosting database.
- Anggota grup keamanan sysadmin untuk instans database untuk Azure DevOps dan untuk instans Analysis Services dari database gudang.
- Pengguna resmi database TFS_Warehouse.
- Anggota peran database TFSEXECROLE.
- Jika penyebaran menggunakan Produk SharePoint, anggota grup Administrator Farm untuk farm tempat Anda memulihkan database untuk Produk SharePoint.
Untuk informasi selengkapnya, lihat Kontrol Akun Pengguna.
Langkah 1: Hentikan layanan
Menghentikan layanan membantu melindungi dari kehilangan atau kerusakan data selama proses pemulihan, terutama jika Anda mengganti nama database.
Di server yang menjalankan layanan tingkat aplikasi untuk Azure DevOps, buka jendela Perintah, dan ubah direktori ke Drive:\%programfiles%\Azure DevOps Server 2019\Tools.
Masukkan perintah berikut:
TFSServiceControl quiesceUntuk informasi selengkapnya, lihat Perintah TFSServiceControl.
Langkah 2: Ganti nama database
Sebelum Anda bisa menggunakan wizard Pulihkan untuk memulihkan database Azure DevOps Server, Anda harus terlebih dahulu membuatnya offline, lalu mengganti namanya.
Hentikan database
Buka SQL Server Management Studio.
Catatan
Untuk informasi selengkapnya tentang cara memulihkan database, lihat Menerapkan skenario pemulihan untuk database SQL Server.
Kotak dialog Sambungkan ke Server terbuka.
Untuk Jenis server: pilih Mesin Database.
Di Nama server, pilih atau masukkan nama server tingkat data dan instans database, lalu pilih Sambungkan.
Catatan
Jika SQL Server diinstal pada kluster, nama server adalah nama kluster dan bukan nama komputer.
SQL Server Management Studio akan terbuka.
Perluas node Database untuk menampilkan daftar database yang menyusun tingkat data untuk Azure DevOps.
Ganti nama lalu hentikan setiap database yang ingin Anda pulihkan, ikuti panduan untuk versi SQL Server Anda. Beri nama database yang menunjukkan bahwa database adalah versi lama database yang akan Anda ganti dengan versi yang dipulihkan. Misalnya, Anda dapat mengganti nama TFS_DefaultCollection to TFS_DefaultCollection_Old.
Langkah 3: Memulihkan database Azure DevOps
Anda dapat memulihkan data untuk Azure DevOps Server dengan menggunakan wizard Pulihkan di konsol administrasi di Azure DevOps Server. Wizard Pemulihan juga memulihkan kunci enkripsi yang digunakan untuk pelaporan.
Pulihkan database
Buka konsol administrasi untuk Azure DevOps Server, navigasikan ke Pencadangan Terjadwal, dan mulai wizard Pulihkan Database.
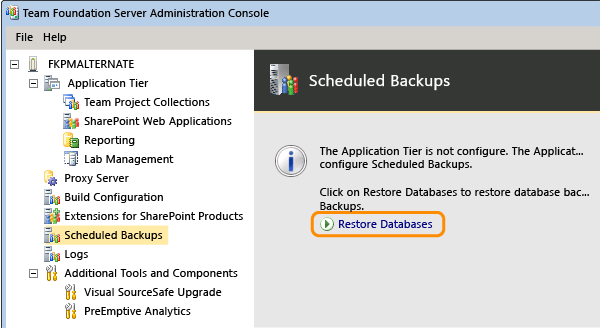
Tentukan jalur ke set cadangan dan pilih set yang akan Anda gunakan untuk pemulihan.
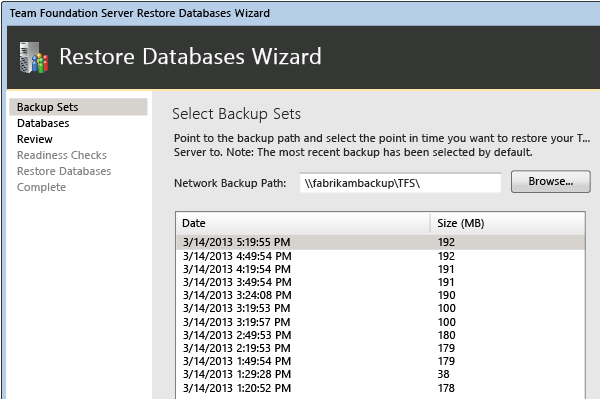
Selesaikan wizard dan pulihkan database.
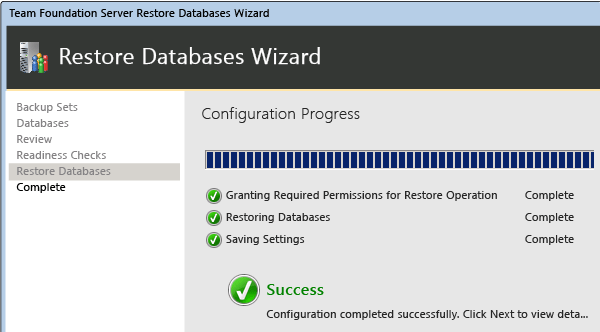
Langkah 4: Perbarui semua akun layanan
Anda harus memperbarui akun layanan untuk Azure DevOps Server (TFSService) serta akun sumber data (TFSReports). Meskipun akun-akun ini tidak berubah, Anda harus memperbarui informasi untuk memastikan bahwa identitas serta format akun sesuai.
Perbarui akun layanan
Pada server yang menjalankan SQL Server Reporting Services, buka Manajemen Komputer, dan mulai komponen berikut jika belum dimulai:
- ReportServer atau ReportServer$InstanceName (kumpulan aplikasi)
- SQL Server Reporting Services (TFSINSTANCE)
Di server tingkat aplikasi, buka jendela Perintah, dan ubah direktori ke Drive:\%programfiles%\Azure DevOps Server 2019\Tools.
Pada perintah, masukkan perintah berikut untuk menambahkan akun layanan untuk Azure DevOps, di mana DatabaseName adalah nama database konfigurasi (secara default, TFS_Configuration):
TfsConfig Accounts /add /AccountType:ApplicationTier /account:AccountName
Untuk informasi selengkapnya, lihat Perintah akun.
Gunakan perintah Akun untuk menambahkan akun sumber data untuk server laporan dan akun proksi untuk Azure DevOps Proxy Server, jika penyebaran Anda menggunakan sumber daya ini.
Langkah 5: Membangun ulang gudang data
Anda dapat membangun kembali gudang data alih-alih memulihkan database TFS_Warehouse dan TFS_Analysis. Mungkin dibutuhkan banyak waktu untuk membangun kembali gudang jika penyebaran Anda berisi banyak data. Namun, strategi ini membantu memastikan bahwa semua data disinkronkan dengan benar. Saat Anda membangun kembali gudang, Azure DevOps Server membuat instansnya, yang kemudian harus Anda proses untuk mengisinya dengan menggunakan data dari penyimpanan operasional.
Catatan
Jika Anda memulihkan database TFS_Warehouse dan TFS_Analysis di bagian sebelumnya, Anda tidak perlu melakukan prosedur berikut.
Membangun kembali gudang
Di server yang menjalankan layanan tingkat aplikasi untuk Azure DevOps, buka jendela Perintah, dan ubah direktori ke
Drive:\\%programfiles%\\Azure DevOps Server 2019\\Tools.Masukkan perintah berikut:
TFSConfig rebuildwarehouse /all /ReportingDataSourcePassword:Kata sandi
di mana Kata sandi adalah kata sandi untuk akun sumber data untuk Microsoft SQL Server Reporting Services (TFSReports).
Tunggu sampai perintah selesai.
Pada server laporan, buka Internet Explorer dan masukkan string berikut ini di bilah Alamat:
http://localhost:8080/>VirtualDirectory/TeamFoundation/Administration/v3.0/WarehouseControlService.asmxUntuk VirtualDirectory, masukkan direktori virtual untuk Layanan Informasi Internet (IIS) yang ditentukan saat Azure DevOps Server dipasang. Secara default, direktori ini diberi nama tfs.
Halaman WarehouseControlWebService terbuka.
Catatan
Kumpulan Aplikasi Microsoft Azure DevOps Server harus berjalan agar layanan web Warehouse Control tersedia.
Pilih GetProcessingStatus, lalu pilih Panggil.
Penting
Layanan harus mengembalikan nilai Diam untuk semua pekerjaan, yang menunjukkan bahwa cube tidak sedang diproses. Jika nilai yang berbeda dikembalikan, ulangi langkah ini hingga Diam dikembalikan untuk semua pekerjaan.
Pada halaman WarehouseControlWebService, pilih ProcessAnalysisDatabase, lalu pilih Panggil.
Jendela browser terbuka. Layanan mengembalikan True ketika berhasil memulai pemrosesan cube, dan False jika tidak berhasil atau jika cube saat ini sedang diproses.
Untuk menentukan kapan cube telah diproses, kembali ke halaman WarehouseControlWebService, pilih GetProcessingStatus, lalu pilih Panggil.
Pemrosesan telah selesai ketika layanan GetProcessingStatus mengembalikan nilai Diam untuk semua pekerjaan.
Di server tingkat aplikasi untuk Azure DevOps, buka Manajemen Komputer, dan mulai Visual Studio Team Foundation Background Job Service.
Langkah 6: Hapus cache data di server tingkat aplikasi
Setiap server tingkat aplikasi dalam penyebaran Azure DevOps Anda menggunakan cache file sehingga pengguna dapat dengan cepat mengunduh file dari server tingkat data. Saat memulihkan penyebaran, Anda harus menghapus cache ini di setiap server tingkat aplikasi. Jika tidak, ID file yang tidak cocok dapat menyebabkan masalah saat pengguna mengunduh file dari kontrol versi. Jika penyebaran Anda menggunakan Server Proksi Azure DevOps, Anda juga harus menghapus cache data di setiap server yang dikonfigurasi sebagai proksi.
Catatan
Dengan menghapus cache data, Anda dapat membantu mencegah pengunduhan versi file yang salah dalam kontrol versi. Anda harus melakukan langkah ini kecuali Anda mengganti semua perangkat keras dalam penyebaran sebagai bagian dari pemulihan Anda. Jika Anda mengganti semua perangkat keras, Anda dapat melewati prosedur ini.
Hapus cache data
Pada server yang menjalankan layanan tingkat aplikasi untuk Azure DevOps atau yang dikonfigurasi dengan Server Proksi Azure DevOps, buka jendela Perintah, lalu ubah direktori ke Drive:\%programfiles%\Azure DevOps Server 2019\Application Tier\Web Services\_tfs_data.
Hapus semua yang ada di direktori _tfs_data.
Ulangi langkah-langkah ini untuk setiap server tingkat aplikasi dan untuk setiap server yang menjalankan Server Proksi Azure DevOps dalam penyebaran Anda.
Langkah 7: Mulai ulang layanan
Setelah memulihkan data, Anda harus memulai ulang layanan untuk mengembalikan server ke status operasional.
Memulai ulang layanan
Di server yang menjalankan layanan tingkat aplikasi untuk Azure DevOps, buka jendela Perintah, dan ubah direktori ke Drive:\%programfiles%\Azure DevOps Server 2019\Tools.
Masukkan perintah berikut:
TFSServiceControl tidak disyaratkan
Untuk informasi selengkapnya, lihat Perintah TFSServiceControl.
Langkah 8: Merefresh cache di komputer klien
Untuk merefresh cache untuk melacak item kerja di komputer klien
Di server baru, buka Internet Explorer.
Di bilah Alamat, masukkan alamat berikut untuk menyambungkan ke layanan web ClientService :
http://PublicURL/VirtualDirectory:8080/WorkItemTracking/v3.0/ClientService.asmxCatatan
Bahkan jika Anda masuk dengan mandat administratif, Anda mungkin perlu memulai Internet Explorer sebagai administrator, dan Anda mungkin dimintai mandat Anda.
Pilih StampWorkitemCache, lalu pilih Panggil. Metode StampWorkitemCache tidak mengembalikan data.
Refresh cache kontrol versi di komputer klien
Di komputer klien, buka jendela Perintah dengan izin administratif, dan ubah direktori menjadi
Drive:\Program Files (x86)\Microsoft Visual Studio 12.0\Common7\IDE.Pada perintah, masukkan perintah berikut, termasuk URL kumpulan, yang menyertakan nama server dan nomor port server baru:
tf workspaces /collection:http://ServerName:Port/VirtualDirectoryName/CollectionNamePada contoh penyebaran, pengembang perlu merefresh cache kontrol versi untuk proyek yang merupakan anggota koleksi DefaultCollection, yang dihosting dalam penyebaran FabrikamPrime dari Azure DevOps Server:
tf workspaces /collection:http://FabrikamPrime:8080/tfs/DefaultCollectionUntuk informasi selengkapnya, lihat Perintah Ruang Kerja.