Siapkan perangkat keras baru
Azure DevOps Server 2022 | Azure DevOps Server 2020 | Azure DevOps Server 2019
Topik ini, bagian pertama dari tutorial Pulihkan Server Tunggal, mengajarkan Anda cara memasang dan melakukan konfigurasi prasyarat, cara memulihkan database dan farm SharePoint, dan cara memasang tetapi tidak melakukan konfigurasi Team Foundation Server (TFS) sehingga Anda dapat memulihkan database pada perangkat keras yang baru.
Gunakan topik ini untuk:
- Memilih perangkat keras dan memberi nama server
- Memasang SQL Server di server baru
- Memasang SharePoint Foundation di server baru
- Memasang Server Team Foundation
Prasyarat
Untuk melakukan prosedur dalam topik ini, Anda harus menjadi Administratoranggota grup keamanan di server tempat Anda ingin memasang perangkat lunak.
Memilih perangkat keras dan memberi nama server
Memulihkan penyebaran yang tiba-tiba offline karena kegagalan perangkat keras selalu membuat stres, dan biasanya membutuhkan penggantian perangkat keras secepat mungkin. Anda mungkin tergoda untuk mengambil komputer yang tidak digunakan dan mencoba menggunakannya sebagai server baru. Namun, untuk kesehatan jangka panjang penyebaran Anda dan untuk membantu memastikan keberhasilan pemulihan penyebaran Anda, Anda tidak boleh menggunakan server apa pun yang memiliki RAM lebih sedikit daripada komputer sebelumnya, dan Anda harus memastikan bahwa server baru menjalankan sistem operasi yang sama dengan server lama. Anda juga harus mencocokkan sedekat mungkin tingkat paket layanan server sebelumnya.
Selain itu, ini bisa menjadi waktu yang tepat untuk memperluas ruang hard drive atau daya pemrosesan untuk penyebaran Anda, terutama jika server Anda sebelumnya tidak berkinerja secepat yang Anda inginkan, atau jika Anda kehabisan ruang hard drive. Meningkatkan jumlah atau kecepatan prosesor, menambahkan lebih banyak RAM, atau menambah ruang hard drive seharusnya tidak berdampak buruk pada pemulihan Anda, serta Anda dan pengguna Anda dapat memperoleh manfaat dari server yang lebih cepat dan lebih kuat.
Memberi nama server
Pengguna Anda akan tak akan mengalami kebingungan dan ketidaknyamanan jika Anda memberi server baru nama yang persis sama dengan nama yang lama. Anda juga akan merasa jauh lebih mudah untuk memulihkan penyebaran jika server baru memiliki nama yang sama dengan server lama. Kecuali Anda memiliki alasan khusus untuk tidak menggunakan kembali nama yang sama, misalnya terdapat garis bawah dalam nama server lama yang mengganggu navigasi di Team Web Access, gunakan nama yang sama untuk server baru.
Memasang SQL Server di server baru
Setelah Anda memperoleh server yang memenuhi persyaratan yang disebutkan di atas dan memberinya nama yang sama, Anda harus memasang versi dan edisi SQL Server yang sama pada perangkat keras baru tersebut. Anda juga harus memastikan untuk memilih pengaturan kolase yang sama dengan penyebaran Anda sebelumnya, atau Anda tidak akan dapat memulihkan database yang telah Anda cadangkan untuk penyebaran sebelumnya.
Tip
Sebagian besar penginstalan SQL Server menggunakan pengaturan kolase default. Pengaturan kolase default ditentukan oleh sistem lokal Windows di server tempat Anda memasang SQL Server.
Untuk memasang SQL Server guna mendukung Server Team Foundation
Membuka Pusat Instalasi SQL Server.
Pada halaman Pusat Penginstalan SQL Server, pilih Penginstalan, lalu pilih penginstalan baru atau tambahkan fitur ke penginstalan yang sudah ada.
Pada halaman Aturan Dukungan Penyetelan, verifikasi bahwa semua aturan telah dipenuhi, lalu pilih OK.
Pada halaman Kunci Produk, siapkan kunci produk Anda, lalu pilih Berikutnya.
Pada halaman Syarat Lisensi, tinjau perjanjian lisensi. Jika Anda menerima persyaratan tersebut, pilih Saya menerima persyaratan lisensi. Opsi lainnya, Anda dapat memilih kotak centang untuk mengirim data penggunaan ke Microsoft, lalu pilih Berikutnya.
Pada halaman File Dukungan Penyetelan, pilih Pasang.
Pada halaman Aturan Dukungan Penyetelan, tinjau informasi penyetelan. Koreksi kondisi kegagalan apa pun, lalu pilih Berikutnya.
Pada halaman Peran Penyetelan, pilih Penginstalan Fitur SQL Server, lalu pilih Berikutnya.
Pada halaman Pilihan Fitur, pilih kotak centang berikut ini, lalu pilih Berikutnya:
- Mengelola Database Engine Services
- Pencarian teks-lengkap
- Analysis Services, jika pelaporan adalah bagian dari penyebaran yang ingin Anda pulihkan
- Reporting Services, jika pelaporan adalah bagian dari penyebaran yang ingin Anda pulihkan
- Konektivitas Alat Klien
- Alat Manajemen - Dasar
- Alat Manajemen - Selesai
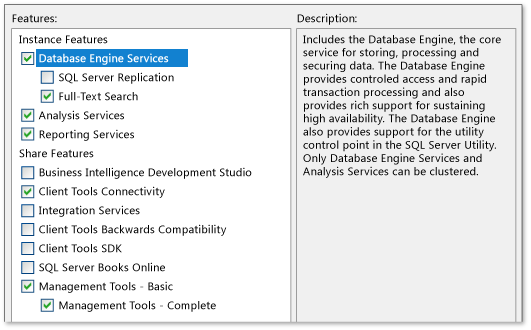
Pada halaman Aturan Penginstalan, tinjau peringatan apa pun dan koreksi kegagalan apa pun, lalu pilih Berikutnya.
Pada halaman Konfigurasi Instans, pilih Instans default, lalu pilih Berikutnya.
Pada halaman Persyaratan Ruang Disk, tinjau informasi untuk memastikan Anda memiliki ruang disk yang memadai, lalu pilih Berikutnya.
Pada halaman Konfigurasi Server, pilih Gunakan akun yang sama untuk semua layanan SQL Server. Di jendela Gunakan akun yang sama untuk semua layanan SQL Server, pilih atau tentukan NT AUTHORITY\NETWORK SERVICE, lalu pilih OK.
Di kolom Jenis Startup, tentukan Otomatis untuk semua layanan yang bisa Anda edit, lalu pilih Berikutnya.
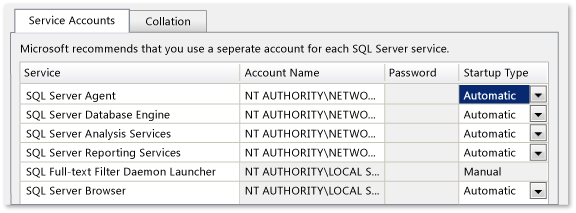
Pada halaman Layanan Mesin Database, pada tab Provisi Akun, pilih mode autentikasi Windows lalu pilih Tambahkan Pengguna Saat Ini untuk menambahkan akun Anda sebagai administrator untuk instans SQL Server ini. Opsi lainnya, tambahkan akun pengguna lain untuk pengguna yang Anda inginkan untuk bertindak sebagai administrator database, lalu pilih Berikutnya.
Pada halaman Konfigurasi Analysis Services, pada tab Provisi Akun, pilih Tambahkan Pengguna Saat Ini untuk menambahkan akun Anda sebagai administrator untuk database layanan analisis. Opsi lainnya, tambahkan akun pengguna lain untuk pengguna yang Anda inginkan untuk bertindak sebagai administrator, lalu pilih Berikutnya.
Pada halaman Konfigurasi Reporting Services, pilih Pasang konfigurasi default mode asli, lalu pilih Berikutnya.
Pada halaman Pelaporan Kesalahan, pilih apakah akan mengirim informasi tentang kesalahan ke Microsoft, lalu pilih Berikutnya.
Pada halaman Aturan Penginstalan, tinjau peringatan apa pun dan koreksi kegagalan apa pun, lalu pilih Berikutnya.
Pada halaman Siap Dipasang, tinjau daftar komponen yang akan dipasang, dan jika cocok dengan daftar fitur yang diperlihatkan dalam ilustrasi di bawah ini, maka pilih Pasang. Jika Anda perlu membuat perubahan apa pun, pilih Kembali.
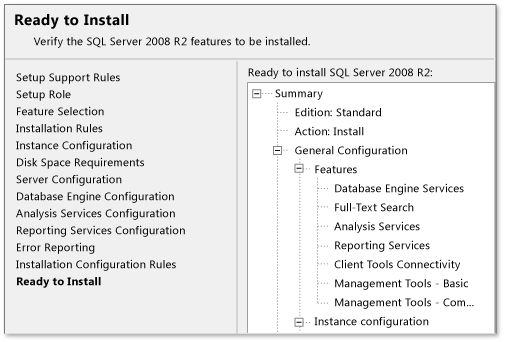
Pada halaman Kemajuan Penginstalan, pantau kemajuan penginstalan setiap komponen secara opsional. Setelah semua komponen selesai dipasang, halaman Selesai akan muncul. Tinjau pesan jika ada, lalu tutup halaman.
Setelah Anda menyelesaikan penginstalan, kunjungi Microsoft Update untuk menerapkan paket layanan atau pembaruan yang sama dengan yang Anda terapkan ke penginstalan di server lama. Jangan terapkan paket layanan atau pembaruan apa pun yang tidak diterapkan ke server tersebut.
Memasang SharePoint Foundation di server baru
Tidak seperti penginstalan baru Server Team Foundation, Anda tidak dapat menggunakan wizard penginstalan untuk TFS guna memasang SharePoint Foundation untuk Anda. Jika Anda ingin dapat memulihkan portal proyek dan informasi lain yang digunakan dalam bagian SharePoint Foundation dari penyebaran Anda, Anda harus terlebih dahulu menginstal SharePoint Foundation secara manual, lalu memulihkan farm.
Menggunakan SharePoint Tools untuk menginstal SharePoint Foundation
Anda dapat menggunakan alat dan fitur yang disediakan dengan SharePoint Foundation untuk memasangnya di server baru. Anda harus memilih konfigurasi penyebaran yang sama dengan penyebaran Anda sebelumnya. Misalnya, jika Anda secara otomatis memasang SharePoint Foundation selama proses penginstalan untuk Server Team Foundation dalam penyebaran asli Anda, Anda harus memilih untuk memasang SharePoint Foundation pada server tunggal, tetapi menggunakan penginstalan SQL Server yang telah Anda pasang di server baru. Anda juga harus menjalankan Alat Persiapan Produk Microsoft SharePoint sebelum memasang SharePoint Foundation.
Untuk memasang SharePoint Foundation dalam konfigurasi farm server tunggal
Luncurkan media penginstalan untuk SharePoint Foundation. Pada halaman mulai SharePoint Foundation, pilih Pasang SharePoint Foundation.
Pada halaman Baca Ketentuan Lisensi Perangkat Lunak Microsoft, tinjau persyaratan, pilih kotak centang Saya menerima ketentuan perjanjian ini, lalu pilih Lanjutkan.
Pada halaman Pilih penginstalan yang Anda inginkan, pilih Farm server.
Pada tab Jenis Server, pilih Selesai.
Jika Anda ingin menginstal SharePoint Foundation di lokasi kustom, pilih tab Lokasi Data, lalu ketik lokasi atau pilih Telusuri untuk menentukan lokasi.
Pilih Pasang Sekarang.
Saat penyetelan selesai, pilih Tutup. Jangan konfigurasikan farm awal.
Menggunakan Windows PowerShell untuk memasang SharePoint Foundation
Meskipun ada sejumlah cara untuk menginstal SharePoint Foundation, termasuk alat yang disediakan dengan SharePoint Foundation, memulihkan farm membutuhkan Windows PowerShell. Anda juga dapat menggunakan Windows PowerShell untuk memasang SharePoint Foundation. Untuk kenyamanan, pertimbangkan untuk menggunakan Windows PowerShell untuk memasang dan memulihkan SharePoint Foundation di server baru. Untuk informasi selengkapnya tentang Windows PowerShell, lihat Memulai: Windows Administrasi Server dengan Windows PowerShell.
Menggunakan Windows PowerShell untuk memasang SharePoint Foundation
Buka perintah Windows PowerShell.
Masukkan perintah berikut, di mana Drive adalah lokasi media penginstalan untuk SharePoint Foundation: all-SharePoint -SetupExePath "Drive:\SharePoint 2013\Setup\setup.exe"
Ini memasang SharePoint Foundation menggunakan kunci PID dalam penyebaran farm, tetapi tidak melakukan konfigurasi atau membuat database apa pun. Sebagai gantinya, Anda akan memulihkan farm dan databasenya ke penginstalan ini.
Tip
Sebagai alternatif, Anda dapat memilih untuk menggunakan konfigurasi file XML dengan perintah Install-SharePoint untuk memasang SharePoint Foundation.
Untuk informasi selengkapnya, lihat Memasang SharePoint Foundation menggunakan Windows PowerShell.
Memasang Server Team Foundation
Untuk memulihkan database menggunakan fitur Backup Terjadwal, Anda harus memasang, tetapi tidak melakukan konfigurasi, perangkat lunak Team Foundation Server.
Untuk menginstal biner dan alat Team Foundation Server:
Luncurkan media penginstalan untuk Team Foundation Server. Pada halaman Penyetelan Server Team Foundation, pilih Pasang.
Ketika pemasangan selesai, Pusat Konfigurasi Server Team Foundation terbuka. Pilih Batal.
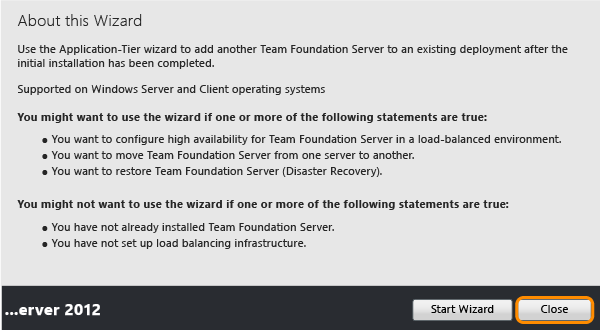
Konsol administrasi terbuka secara otomatis dalam status tidak dikonfigurasi. Ini yang diharapkan.