Buka Konsol Administrasi untuk Azure DevOps Server
Azure DevOps Server 2022 | Azure DevOps Server 2020 | Azure DevOps Server 2019
Anda dapat mengonfigurasi dan mengelola berbagai aspek penyebaran lokal Azure DevOps dengan menggunakan konsol administrasi. Misalnya, Anda dapat menambahkan server untuk menghosting portal proyek, membuat dan memodifikasi kumpulan proyek, dan mengubah akun layanan yang digunakan untuk Azure DevOps Server, yang sebelumnya bernama Visual Studio Team Foundation Server (TFS).
Konsol Administrasi Azure DevOps Server dipasang saat Anda memasang satu atau beberapa komponen berikut di server:
- tingkat aplikasi untuk Azure DevOps Server
- Team Foundation Build
- Visual Studio Lab Management
Prasyarat
- Anda harus menjadi anggota grup Administrator lokal di server tempat Anda ingin membuka konsol, dan anggota grup Administrator Azure DevOps Server atau izin Edit informasi Server-Level Anda harus diatur ke Izinkan. Lihat Menambahkan administrator tingkat server ke Azure DevOps lokal.
- Jika semua komponen Anda dipasang pada satu server, konsol administrasi menyediakan simpul manajemen untuk semua komponen dalam penyebaran Anda. Namun, jika penyebaran Anda menggunakan beberapa server, Anda harus membuka konsol di server yang menjalankan komponen yang ingin Anda kelola.
Buka dari menu Start
Untuk membuka konsol administrasi dari menu Start Windows di server yang menjalankan satu atau beberapa komponen Azure DevOps, masukkan dan pilih Konsol Administrasi Azure DevOps Server. Pada versi Windows yang lebih lama, Anda mungkin perlu memilih All Program, lalu pilih Microsoft Team Foundation Server, lalu pilih Konsol Administrasi Server Team Foundation.
Catatan
Jika konsol tidak muncul sebagai opsi menu, Anda mungkin tidak memiliki izin untuk membukanya. Anda dapat mencoba membukanya pada perintah, tetapi Anda mungkin tidak dapat mengakses beberapa atau semua fungsionalitas konsol administrasi.
Konsol administrasi terbuka. Anda mungkin harus menunggu sesaat hingga semua informasi terisi di seluruh node konsol.
Membuka perintah
Tip
Anda dapat membuka konsol administrasi pada perintah meskipun Anda tidak memiliki semua izin yang diperlukan untuk melihat atau memodifikasi beberapa atau semua informasi yang ditampilkan konsol.
Di server yang menjalankan satu atau beberapa komponen Azure DevOps, buka jendela Perintah yang berjalan sebagai administrator, dan ubah direktori ke direktori alat untuk Team Foundation Server.
Secara default, direktori alat terletak di
Drive:\Program Files\Azure DevOps Server <version>\Tools.Misalnya, untuk Azure DevOps Server 2019 direktorinya adalah:
Drive:\Program Files\Azure DevOps Server 2019\ToolsKetik TFSMgmt.exe dan tekan ENTER.
Konsol administrasi terbuka. Anda mungkin harus menunggu sesaat hingga semua informasi terisi di seluruh node konsol.
Melihat pembaruan terpasang di server Anda
Untuk menentukan pembaruan apa yang telah dipasang, Anda dapat membuka konsol administrasi atau melihat nomor versi file tertentu.
Buka konsol administrasi dan pilih Tingkat Aplikasi dan tinjau nomor versi yang tercantum untuk tingkat aplikasi dan tingkat data.
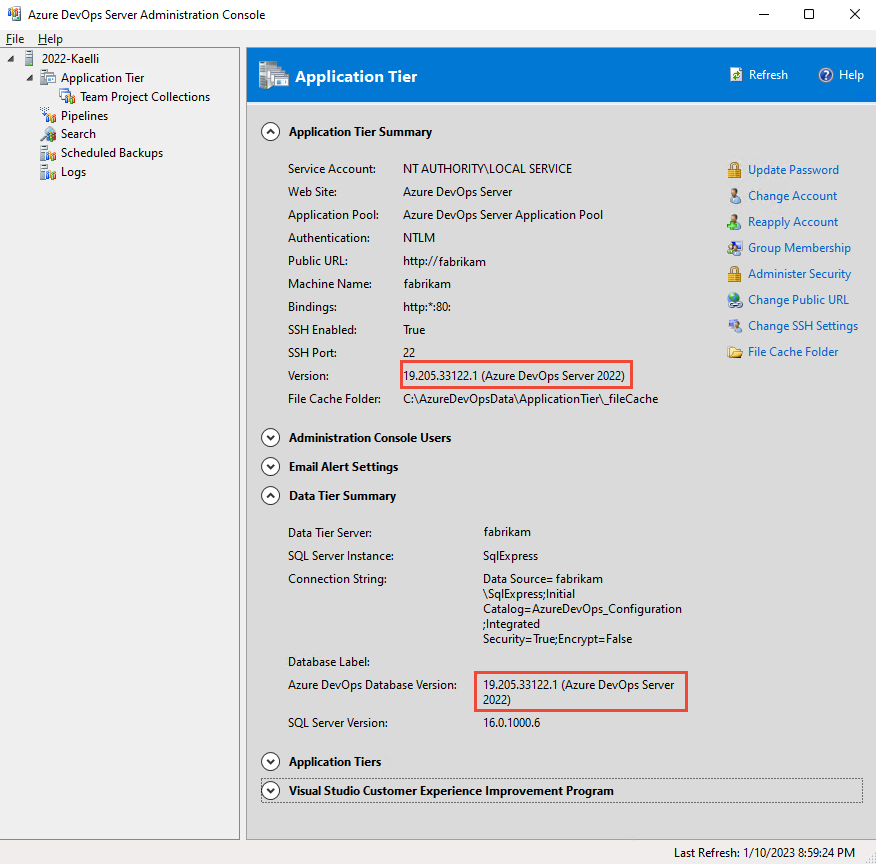
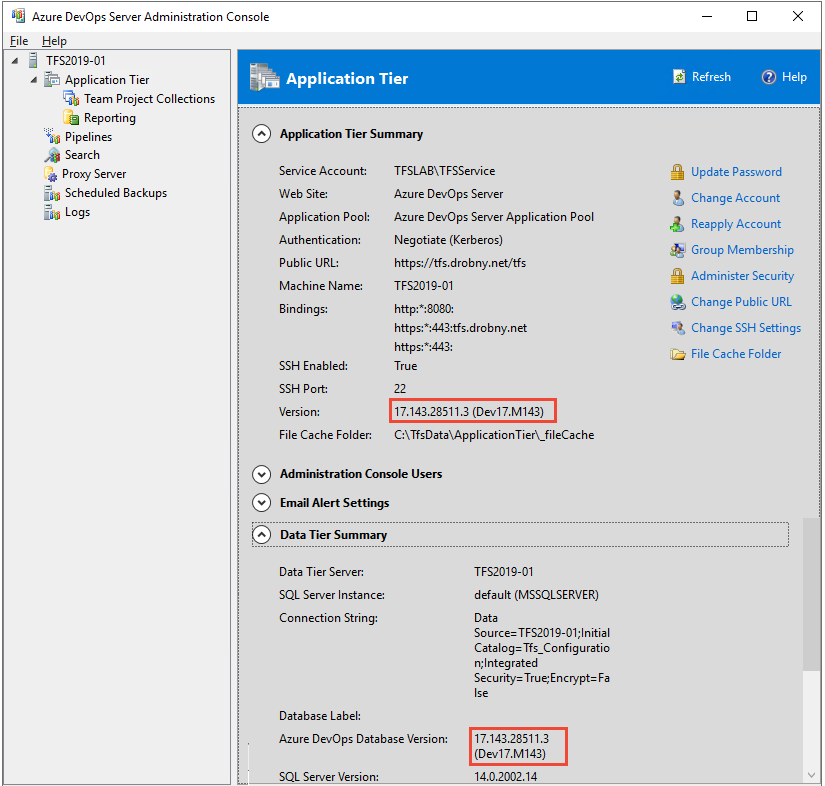
Untuk mempelajari kapan perangkat lunak dipasang, pilih Pembaruan Terpasang.
Jika konsol administrasi tidak tersedia, misalnya selama peningkatan Azure DevOps, Anda dapat melihat nomor versi file dari file Microsoft.TeamFoundation.Admin.dll.
- Buka Windows Explorer (atau File Explorer), dan telusuri
Drive:\Program Files\Azure DevOps Server 2019\Tools
Perluas sub-menu untuk Microsoft.TeamFoundation.Admin.dll, lalu pilih Properties.
Pilih tab Detail, dan tinjau informasi di bawah Versi File.
Menampilkan atau mengubah URL Publik
Sebelum mengubah URL Publik, tinjau Pengaturan dan keamanan situs web untuk Azure DevOps lokal.
Penting
Mengubah URL Publik berdampak pada pengguna akhir Anda. Meskipun kami masih menyarankan untuk mengonversi dari pengikatan HTTP ke HTTPS, koneksi klien Visual Studio perlu dibuat ulang, marka buku lama tidak akan lagi diselesaikan. Koordinasikan perubahan semacam ini dengan pengguna Anda untuk menghindari gangguan yang signifikan.
Dari node Konsol Administrasi Azure DevOps>Tingkat Aplikasi. URL Publik tercantum di bawah bagian Ringkasan Tingkat Aplikasi.
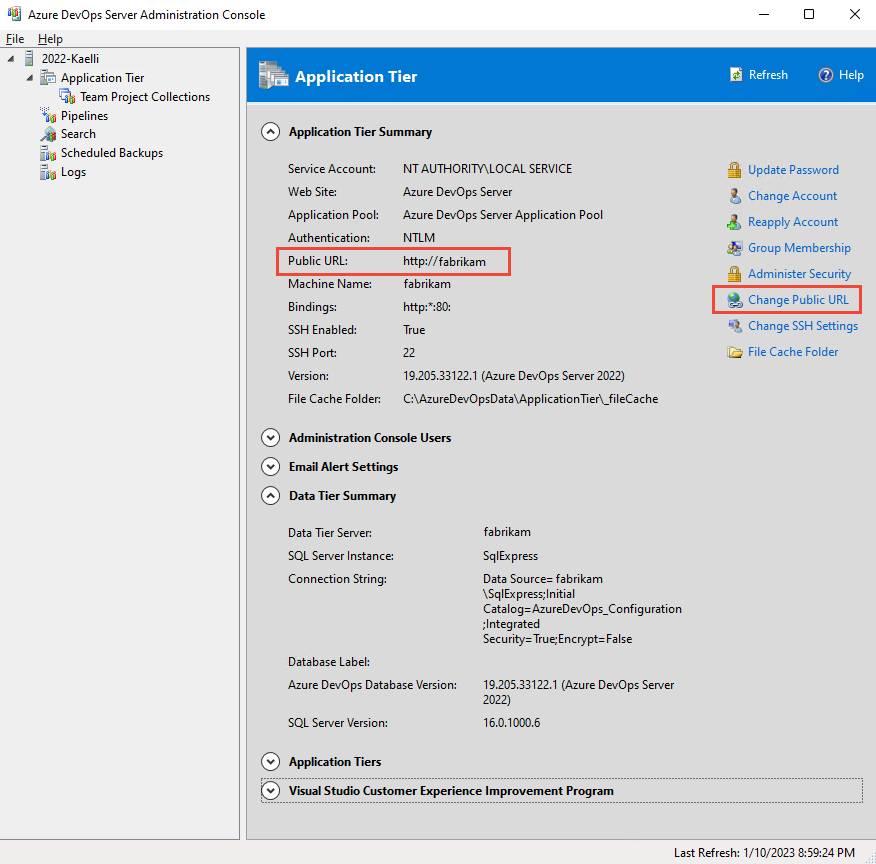
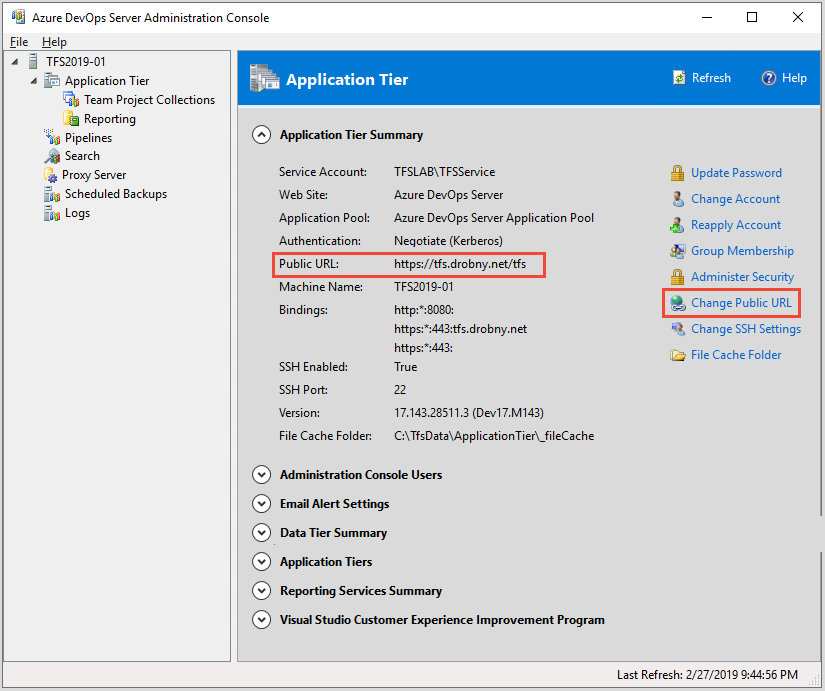
Pilih Ubah URL Publik.
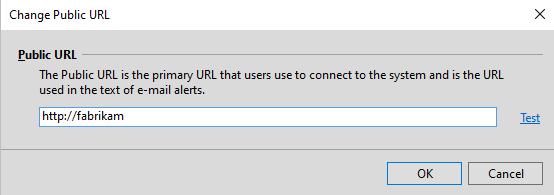
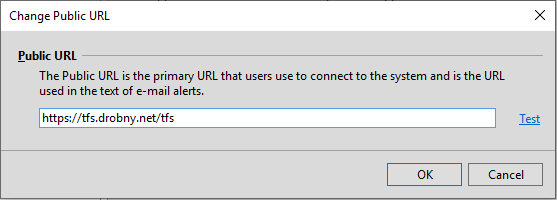
Ubah URL dan pilih Uji untuk memverifikasi.
T & J
T: Mengapa beberapa bidang mengatakan "Memuat"?
J: Di beberapa server, Anda mungkin harus menunggu sebentar agar semua informasi terisi di seluruh node konsol. Ini lebih umum di server dengan sumber daya minimal atau dalam penyebaran multiserver.
T: Mengapa saya tidak dapat melakukan tugas tertentu dari konsol administrasi?
J: Anda hanya dapat melakukan tugas tersebut jika Anda memiliki izinnya. Meskipun Anda mungkin memiliki izin untuk membuka konsol admin, Anda mungkin tidak memiliki semua izin untuk menjalankan tugas yang didukung konsol admin. Konsol dapat dibuka oleh siapa saja yang memiliki akun pengguna yang valid di server atau server tempat konsol dipasang. Namun, Anda hanya akan dapat melakukan fungsi tersebut jika Ada memiliki izin yang diperlukan.