Menyiapkan HTTPS dengan Secure Sockets Layer (SSL) untuk Azure DevOps lokal
Azure DevOps Server 2022 | Azure DevOps Server 2020 | Azure DevOps Server 2019
Anda dapat memperkuat keamanan penyebaran Azure DevOps Server dengan mengonfigurasinya untuk menggunakan Hypertext Transfer Protocol Secure (HTTPS) dengan Secure Sockets Layer (SSL). Anda dapat memilih untuk mewajibkan protokol ini, yang memaksimalkan keamanan penyebaran Anda, atau Anda dapat memilih untuk mendukung HTTPS dengan SSL selain protokol default, HTTP. Jika Anda menggunakan Manajemen Rilis untuk Visual Studio 2013, Anda juga dapat mengonfigurasinya untuk menggunakan HTTPS dengan SSL, meskipun Anda tidak dapat mengonfigurasinya untuk mendukung HTTP dan HTTPS dengan SSL.
Sebelum Anda memilih konfigurasi, tinjau kelebihan dan kekurangan yang dijelaskan di sini. Setelah mengidentifikasi konfigurasi yang paling sesuai dengan kebutuhan keamanan organisasi Anda, ikuti langkah-langkah dalam topik ini untuk mengonfigurasi penyebaran Anda.
Dalam topik ini
Informasi konseptual
Konfigurasi server
Tugas konfigurasi opsional
Konfigurasi build
Konfigurasi klien
Konfigurasi repositori Git
Keuntungan Mendukung HTTPS dengan SSL Selain HTTP
Jika Anda mengonfigurasi penyebaran Azure DevOps Server untuk mendukung kedua protokol, pengguna dengan komputer yang telah dikonfigurasi untuk HTTPS dengan SSL akan tersambung dengan menggunakan protokol tersebut, yang membuat penyebaran Anda lebih aman. Selain itu, pengguna dengan komputer yang dikonfigurasi untuk HTTP hanya dapat tersambung ke penyebaran Anda. Meskipun Anda tidak boleh menyebarkan konfigurasi ini melalui jaringan publik, Anda dapat memperoleh keuntungan berikut dengan terus mendukung koneksi HTTP di lingkungan jaringan yang terkontrol:
Anda dapat meningkatkan keamanan penyebaran dari waktu ke waktu dengan mengonfigurasi komputer klien untuk HTTPS dengan SSL sebagai izin jadwal Anda. Jika Anda mengambil pendekatan bertahap, Anda tidak perlu meningkatkan semua komputer secara bersamaan, dan pengguna yang komputernya belum ditingkatkan masih dapat tersambung ke penyebaran.
Anda dapat mengonfigurasi dan memelihara Azure DevOps Server dengan lebih mudah.
Panggilan dari satu layanan Web ke layanan web lainnya lebih cepat melalui HTTP daripada melalui HTTPS dengan SSL. Oleh karena itu, Anda dapat terus mendukung koneksi HTTP dari komputer klien yang persyaratan performanya melebihi risiko keamanan.
Keuntungan Mewajibkan HTTPS dengan SSL untuk Semua Koneksi
Jika Anda memerlukan HTTPS dengan SSL untuk semua koneksi, Anda mendapatkan keuntungan berikut:
Semua koneksi web antara tingkat aplikasi, tingkat data, dan tingkat klien untuk Azure DevOps lebih aman karena memerlukan sertifikat.
Anda dapat mengontrol akses lebih mudah dengan mengonfigurasi sertifikat untuk kedaluwarsa ketika fase proyek diharapkan berakhir.
Kerugian Mendukung atau Mewajibkan HTTPS dengan SSL
Sebelum mengonfigurasi Azure DevOps Server untuk mendukung atau mewajibkan HTTPS dengan SSL, Anda harus mempertimbangkan kerugian berikut:
Anda mungkin mempersulit tugas administrasi yang sedang berlangsung. Misalnya, Anda mungkin harus mengonfigurasi ulang penyebaran untuk berhenti mendukung HTTPS dengan SSL sebelum dapat menerapkan paket layanan atau pembaruan lainnya.
Anda tidak hanya boleh mengonfigurasi tetapi juga mengelola otoritas sertifikasi (CA) dan kepercayaan sertifikat. Anda dapat menggunakan Layanan Sertifikat di Windows Server 2003 dan Windows Server 2008, tetapi Anda mungkin tidak ingin menginvestasikan waktu dan sumber daya yang diperlukan untuk menyebarkan infrastruktur kunci umum (PKI) yang aman.
Anda harus menghabiskan cukup banyak waktu untuk menyiapkan dan menguji salah satu konfigurasi ini, dan pemecahan masalah penyebaran Anda akan menjadi lebih sulit.
Jika Anda terus mendukung kedua protokol, koneksi eksternal mungkin tidak dienkripsi jika tingkat aplikasi untuk Azure DevOps tidak diamankan dengan tepat.
Jika Anda mewajibkan HTTPS dengan SSL, performa penyebaran Anda akan lebih lambat.
Mengonfigurasi Penyebaran Anda untuk Mewajibkan HTTPS dengan SSL (Opsional)
Prosedur dalam topik ini menjelaskan satu proses untuk meminta, menerbitkan, dan menetapkan sertifikat yang diperlukan untuk koneksi SSL di Azure DevOps Server. Jika Anda menggunakan perangkat lunak yang berbeda dari apa yang dijelaskan topik ini, Anda mungkin perlu melakukan langkah-langkah yang berbeda. Untuk mendukung koneksi eksternal ke penyebaran Azure DevOps Server, Anda juga harus mengaktifkan Autentikasi dasar, Autentikasi digest, atau keduanya di Layanan Informasi Internet (IIS).
Dengan mengikuti prosedur dalam topik ini, Anda akan menyelesaikan tugas-tugas berikut:
Mendapatkan sertifikat untuk penyebaran Azure DevOps Server dan situs web yang digunakannya.
Menginstal dan menetapkan sertifikat.
Mengonfigurasi Azure DevOps Server.
Mengonfigurasi Team Foundation Build.
Mengonfigurasi Manajemen Rilis untuk Visual Studio 2013
Mengonfigurasi komputer klien.
Prasyarat
Untuk melakukan prosedur dalam topik ini, Anda harus terlebih dahulu memenuhi persyaratan berikut:
Komponen logis dalam tingkat data dan aplikasi Azure DevOps harus diinstal, meskipun dalam kasus Azure DevOps Server itu sendiri, belum tentu dikonfigurasi. Tingkat ini mencakup IIS, SQL Server, dan komponen tambahan apa pun yang mungkin telah Anda integrasikan, seperti Team Foundation Build dan SQL Server Reporting Services.
Prosedur dalam topik ini merujuk ke server yang menjalankan komponen logis dalam aplikasi dan tingkat data untuk Azure DevOps. Tingkat aplikasi dan data mungkin berjalan di server yang sama atau beberapa server, seperti yang dijelaskan dalam Panduan penginstalan Azure DevOps Server.
Anda harus memiliki otoritas sertifikasi (CA) tempat Anda dapat menerbitkan sertifikat, atau telah berlangganan otoritas sertifikasi pihak ketiga dengan rantai tepercaya. Topik ini mengasumsikan bahwa Anda menggunakan Layanan Sertifikat sebagai CA Anda, tetapi Anda dapat menggunakan CA apa pun yang telah dikonfigurasi untuk penyebaran, atau sertifikat dari otoritas sertifikasi pihak ketiga tepercaya. Jika Anda tidak memiliki otoritas sertifikasi, Anda dapat menginstal Layanan Sertifikat dan mengonfigurasinya. Untuk informasi selengkapnya, lihat salah satu kumpulan dokumentasi berikut ini di situs web Microsoft:
- Untuk Windows Server 2012: Layanan Sertifikat Active Directory
Anda harus menjadi administrator untuk mengonfigurasi semua komponen penyebaran Anda untuk HTTPS dan SSL. Jika Anda bekerja dalam penyebaran terdistribusi di mana orang yang berbeda memiliki izin administratif untuk komponen individu, Anda harus berkoordinasi dengan orang-orang tersebut untuk menyelesaikan konfigurasi.
Secara khusus, Anda harus termasuk dalam grup Administrator Team Foundation, dan Anda harus termasuk dalam grup Administrator di tingkat aplikasi, tingkat data, dan Server Proksi Azure DevOps atau server untuk Team Foundation.
Untuk mengonfigurasi server build, Anda harus termasuk dalam grup Administrator di server tersebut.
Untuk mengonfigurasi Manajemen Rilis, Anda harus termasuk dalam grup Administrator di server yang menghosting Server Manajemen Rilis dan menjadi anggota peran Manajer Rilis dalam Manajemen Rilis.
Jika penyebaran Anda menggunakan pelaporan, Anda harus menjadi anggota kelompok keamanan administratif atau memiliki izin setara yang ditetapkan secara individual untuk mengonfigurasi layanan pelaporan.
Untuk informasi selengkapnya tentang izin, lihat Referensi izin untuk Azure DevOps Server.
Asumsi
Prosedur dalam topik ini mengasumsikan bahwa kondisi berikut ini benar:
Server tingkat data dan tingkat aplikasi telah diinstal dan disebarkan di lingkungan yang aman dan dikonfigurasi sesuai dengan praktik terbaik keamanan.
Anda terbiasa dengan cara mengonfigurasi dan mengelola PKI dan meminta, menerbitkan, dan menetapkan sertifikat.
Anda memiliki pengetahuan kerja tentang topologi jaringan lingkungan pengembangan, dan Anda terbiasa mengonfigurasi pengaturan jaringan, IIS, dan SQL Server.
Mendapatkan Sertifikat
Sebelum mengonfigurasi Azure DevOps Server untuk menggunakan HTTPS dengan SSL, Anda harus mendapatkan dan menginstal sertifikat server untuk server dalam penyebaran Anda. Untuk mendapatkan sertifikat server, Anda harus menginstal dan mengonfigurasi otoritas sertifikasi Anda sendiri, atau Anda harus menggunakan otoritas sertifikasi dari organisasi eksternal yang Anda percaya (sertifikat pihak ketiga).
Untuk informasi selengkapnya tentang cara menginstal otoritas sertifikasi, lihat topik berikut ini di situs web Microsoft:
Untuk Windows Server 2012: Menyebarkan Hierarki PKI Dua Tingkat AD CS
Untuk Windows Server 2008: Layanan Sertifikat Active Directory dan Manajemen Kunci Umum
Meminta, menginstal, dan mengonfigurasi situs web dengan sertifikat
Setelah mendaftar di otoritas sertifikasi, Anda harus meminta sertifikat dengan menggunakan Manajer IIS, atau Anda harus menginstal sertifikat secara manual di setiap server berikut dalam penyebaran Anda:
- Setiap server tingkat aplikasi.
- Setiap server yang menjalankan Server Proksi Azure DevOps, jika ada yang dikonfigurasi untuk penyebaran Anda.
- Setiap server yang menjalankan Team Foundation Build Service sebagai pengontrol build atau agen build, jika ada yang dikonfigurasi untuk penyebaran Anda.
- Server yang menjalankan Reporting Services, jika ada yang dikonfigurasi untuk penyebaran Anda.
Selain itu, komputer klien dalam penyebaran Anda harus terdaftar dalam rantai sertifikat dan meminta sertifikat yang diperlukan. Jika Anda menggunakan Manajemen Rilis, ini mencakup komputer apa pun yang menjalankan klien Manajemen Rilis, serta klien mana pun¹ yang menjalankan agen penyebaran di lingkungan rilis Anda. Jika satu atau beberapa proyek Anda menggunakan Git untuk kontrol versi, pengguna dalam proyek tersebut juga harus mengonfigurasi Git di komputer mereka untuk mengenali dan menggunakan sertifikat klien. Untuk informasi tentang cara meminta sertifikat klien dari CA tertentu, lihat dokumentasi untuk otoritas sertifikasi tersebut.
¹ Klien dan server dipanggil secara terpisah di sini, tetapi itu hanya konvensi dokumen ini. Komputer apa pun yang menjalankan agen penyebaran memerlukan penginstalan sertifikat.
Buka Manajer Layanan Informasi Internet (IIS).
Luaskan server Anda, navigasikan ke Sertifikat Server, dan buat serta selesaikan permintaan sertifikat Anda.
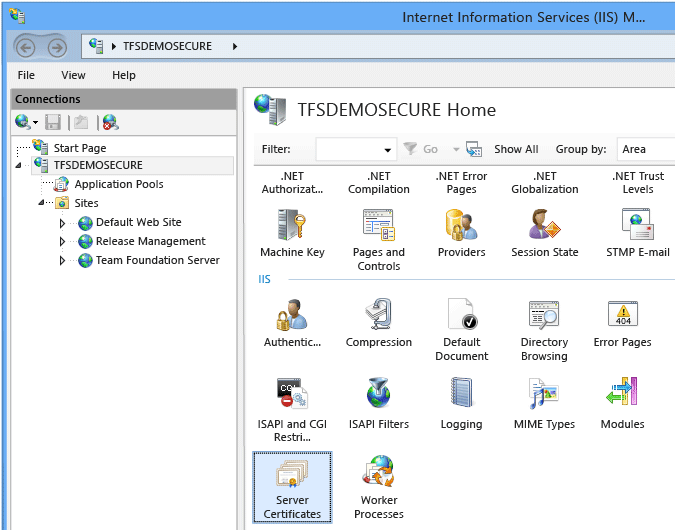
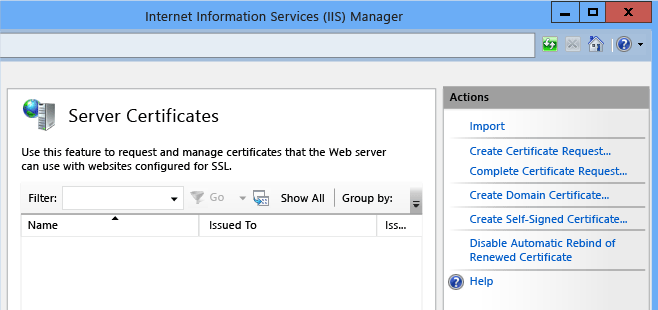
Untuk informasi selengkapnya, lihat Mengonfigurasi Sertifikat Server di IIS.
Impor sertifikat.
Sekarang Anda perlu mengonfigurasi setiap situs web yang akan memerlukan sertifikat ini dengan pengaturan yang sesuai, (dengan pengecualian situs web Manajemen Rilis, yang akan Anda konfigurasi nanti). Secara khusus, Anda harus melakukan ini untuk setiap situs web berikut:
- Situs Web Default
- Azure DevOps Server
- Proksi Azure DevOps Server (jika penyebaran Anda menggunakannya)
Di setiap server yang menghosting situs web yang ingin Anda konfigurasi, buka Manajer Layanan Informasi Internet (IIS).
Luaskan ComputerName, luaskan Situs, buka submenu untuk situs web yang ingin Anda konfigurasi (misalnya, Azure DevOps Server), lalu pilih Pengikatan dari panel Tindakan.
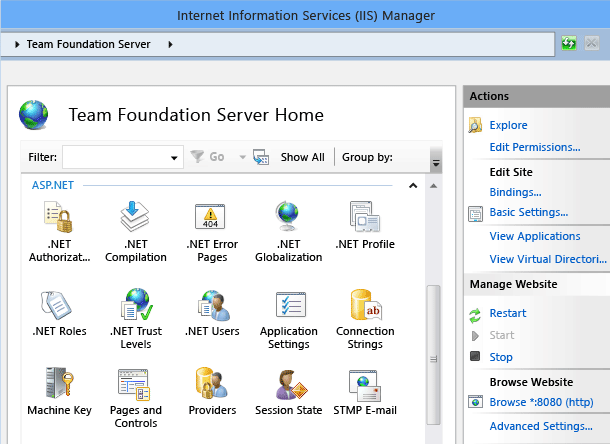
Di Pengikatan Situs, pilih Tambahkan.
Kotak dialog Tambahkan Pengikatan Situs muncul.
Di daftar Jenis, pilih https.
Di Port, ketik nomor port yang berbeda.
Penting
Nomor port default untuk koneksi SSL adalah 443, tetapi Anda harus menetapkan nomor port unik untuk setiap situs berikut: Situs Web Default, Azure DevOps Server, dan Proksi Azure DevOps Server (jika penyebaran Anda menggunakannya). Anda harus merekam nomor port SSL untuk setiap situs web yang Anda konfigurasi. Anda harus menentukan angka-angka ini di konsol administrasi untuk Azure DevOps.
Di Sertifikat SSL, pilih sertifikat yang Anda impor, lalu pilih OK dan tutup halaman Pengikatan.
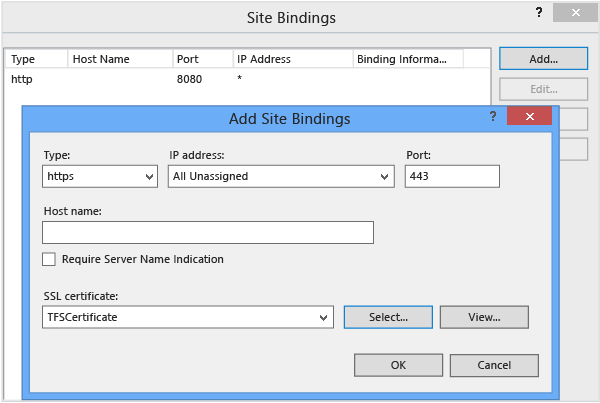
Pada halaman Beranda untuk situs web yang Anda konfigurasi, buka tampilan Fitur.
Di bagian IIS, pilih Autentikasi.
Pilih metode autentikasi yang ingin Anda konfigurasi, buka submenu-nya, lalu aktifkan, nonaktifkan, atau lakukan konfigurasi tambahan pada metode, yang paling sesuai dengan kebutuhan keamanan Anda. Misalnya, jika Anda ingin menonaktifkan autentikasi anonim, Anda akan memilih metode Autentikasi Anonim dan memilih Nonaktifkan dari menu Tindakan.
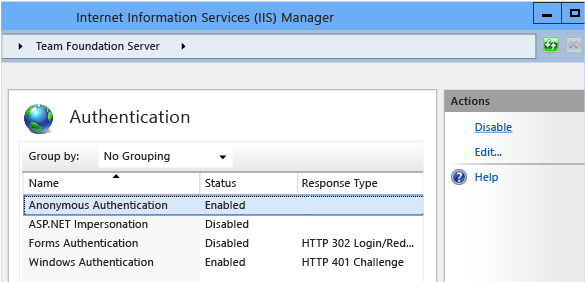
Setelah Anda menyelesaikan konfigurasi, hidupkan ulang layanan web.
Mengonfigurasi Firewall Anda
Anda harus mengonfigurasi firewall untuk mengizinkan lalu lintas melalui port SSL yang baru saja Anda tentukan di IIS. Untuk informasi selengkapnya, lihat dokumentasi untuk firewall Anda.
Penting
Pastikan untuk menguji lalu lintas pada port yang Anda tentukan dari komputer lain. Jika Anda tidak dapat mengakses situs web atau portal web default, periksa kembali pengaturan port yang Anda tentukan untuk situs web ini di IIS, dan pastikan firewall dikonfigurasi dengan tepat untuk mengizinkan lalu lintas pada port tersebut.
Mengonfigurasi SQL Server Reporting Services
Jika penyebaran Anda menggunakan pelaporan, Anda harus mengonfigurasi SQL Server Reporting Services untuk mendukung HTTPS dengan SSL dan menggunakan port yang Anda tentukan di IIS untuk Azure DevOps Server. Jika tidak, server laporan tidak akan berfungsi dengan benar untuk penyebaran Anda. Untuk informasi selengkapnya, lihat Mengonfigurasi Server Laporan untuk Koneksi Secure Sockets Layer (SSL).
Tip
Jika penyebaran Anda tidak menggunakan pelaporan, Anda dapat melewati prosedur ini.
Mengonfigurasi HTTPS untuk Azure DevOps Server
Ikuti langkah-langkah ini untuk mengonfigurasi penyebaran Azure DevOps Server Anda dengan port dan nilai HTTPS yang Anda konfigurasikan di IIS untuk situs web default dan Azure DevOps Server.
Untuk mengonfigurasi ulang Azure DevOps Server untuk menggunakan atau mewajibkan HTTPS
Buka konsol administrasi untuk Azure DevOps dan telusuri ke node tingkat aplikasi.
Di Ringkasan Tingkat Aplikasi, pilih Ubah URL.
Jendela Ubah URL terbuka.
Di URL Pemberitahuan, ketik URL HTTPS yang Anda konfigurasi untuk situs web Azure DevOps Server di IIS.
Misalnya, Anda mungkin telah mengonfigurasi situs web untuk menggunakan port 444. Dalam hal ini, Anda mengetik https://ServerName:444/tfs. Pastikan Anda menggunakan nama domain server yang sepenuhnya memenuhi syarat, bukan localhost.
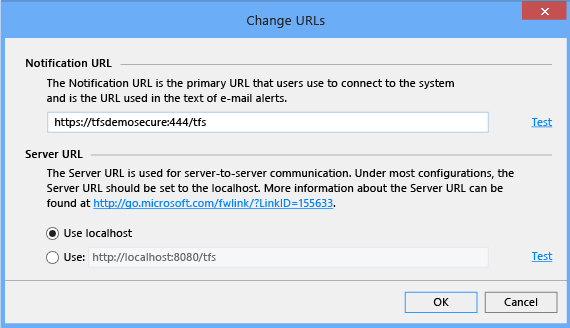
Pilih Uji. Jangan pilih OK jika pengujian tidak lulus. Kembali dan pastikan Anda memasukkan informasi URL dan port yang benar, bahwa semua firewall dikonfigurasi untuk mengizinkan lalu lintas pada port tersebut, dan bahwa situs tersedia dan berjalan di IIS Manager.
Untuk mewajibkan HTTPS, pilih Gunakan di URL Server, lalu ketik URL HTTPS yang Anda konfigurasi untuk situs web Azure DevOps Server.
Pastikan Anda menggunakan nama domain server yang sepenuhnya memenuhi syarat, bukan localhost.
Pilih Uji, lalu pilih OK jika pengujian lulus.
Jika penyebaran Anda menggunakan Reporting Services, di konsol administrasi, pilih Pelaporan. Jika tidak, lewati sisa prosedur ini.
Di Pelaporan, pilih Edit.
Jika kotak dialog Ambil Offline terbuka, pilih OK.
Jendela Pelaporan terbuka.
Pilih tab Laporan. Di URL untuk Server Laporan, ketik URL HTTPS untuk Layanan Web dan Manajer Laporan, lalu pilih OK.
Menguji akses ke penyebaran Anda
Anda harus menguji apakah perubahan Anda berfungsi seperti yang Anda harapkan. Langkah ini opsional tetapi sangat disarankan.
Menguji akses ke penyebaran Anda
Di komputer yang tidak menghosting tingkat aplikasi, buka browser web dan navigasikan ke halaman beranda tim.
Verifikasi apakah Anda dapat mengakses tim dan proyek dari portal web, termasuk halaman administrasi.
Jika Anda tidak dapat mengakses penyebaran melalui portal web, tinjau langkah-langkah yang baru saja Anda selesaikan, dan pastikan Anda telah membuat semua perubahan konfigurasi dengan benar.
Mengonfigurasi Penyebaran Anda untuk Mewajibkan HTTPS dengan SSL (Opsional)
Anda dapat mewajibkan semua koneksi ke tingkat aplikasi Azure DevOps Server untuk menggunakan HTTPS dengan SSL. Keamanan tambahan ini bersifat opsional tetapi disarankan.
Cara mewajibkan koneksi SSL
Di server yang menghosting situs web yang ingin Anda konfigurasikan, pilih Mulai, pilih Alat Administratif, lalu pilih Manajer Layanan Informasi Internet (IIS).
Ikuti langkah-langkah yang sesuai untuk versi IIS Anda:
Untuk penyebaran yang menggunakan IIS 7.0:
Luaskan ComputerName, luaskan Situs Web, lalu pilih situs web yang ingin Anda konfigurasikan.
Pada halaman beranda untuk situs web tersebut, pilih Pengaturan SSL.
Di panel Pengaturan SSL, pilih kotak centang Perlu SSL.
(Opsional) Pilih kotak centang Perlu SSL 128-bit.
Di Sertifikat Klien, pilih Abaikan, Terima, atau Wajibkan, tergantung pada persyaratan keamanan penyebaran Anda.
Di Tindakan, pilih Terapkan.
Ulangi langkah-langkah ini untuk setiap situs web yang ingin Anda wajibkan SSL-nya.
Menginstal Sertifikat di Server Build
Jika Anda menginstal Team Foundation Build Service di satu atau beberapa server, Anda harus menginstal sertifikat di penyimpanan Otoritas Sertifikasi Akar Tepercaya dari setiap server. Untuk informasi selengkapnya, lihat Mendapatkan Sertifikat dan Meminta, menginstal, dan mengonfigurasi situs web dengan sertifikat sebelumnya dalam topik ini. Pengontrol dan agen memerlukan sertifikat dengan kunci privat untuk mengidentifikasi diri mereka sendiri dalam koneksi HTTPS.
Catatan
Untuk melakukan build melalui SSL, sertifikat harus diinstal di penyimpanan akar tepercaya pada pengontrol build dan agen build.
Memperbarui Konfigurasi Build
Untuk mengonfigurasi Team Foundation Build untuk koneksi SSL, Anda harus mengonfigurasi layanan build untuk menggunakan URL HTTPS yang Anda konfigurasikan untuk tingkat aplikasi dan koleksi yang didukung konfigurasi build. Anda harus mengonfigurasi URL ini untuk setiap konfigurasi build dalam penyebaran Anda.
Cara mengubah konfigurasi build untuk menggunakan HTTPS
Di server yang menghosting konfigurasi build yang ingin Anda konfigurasi, buka konsol administrasi untuk Team Foundation.
Di bagian Team Foundation, luaskan nama server, lalu pilih Konfigurasi Build.
Panel Konfigurasi Build muncul.
Di bagian konfigurasi layanan, pilih Hentikan, lalu pilih Properti.
Kotak dialog Properti Layanan Build terbuka.
Di Komunikasi, pastikan bahwa URL untuk koleksi proyek menggunakan alamat HTTPS yang benar dan nama server lengkap.
Di Titik Akhir Layanan Build Lokal (masuk), pilih Ubah.
Kotak dialog Titik Akhir Layanan Build terbuka.
Di Detail Titik Akhir, verifikasi bahwa nomor port cocok dengan detail konfigurasi Anda.
Di Protokol, pilih HTTPS.
Dalam daftar Sertifikat SSL, pilih sertifikat yang Anda instal dan konfigurasi untuk digunakan dengan penyebaran ini, lalu pilih OK.
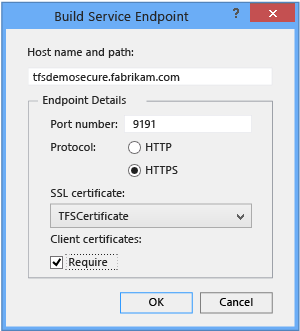
Di kotak dialog Properti Layanan Build, pilih Mulai.
Mengonfigurasi Komputer Klien
Di setiap komputer klien tempat pengguna mengakses Azure DevOps, Anda harus menginstal sertifikat secara lokal dan menghapus cache klien untuk setiap pengguna yang telah mengakses Azure DevOps dari komputer tersebut. Jika tidak, pengguna tidak akan dapat tersambung ke Azure DevOps dari komputer tersebut. Untuk informasi selengkapnya, lihat Mengelola Sertifikat Akar Tepercaya.
Penting
Jangan ikuti prosedur ini untuk komputer yang menjalankan Azure DevOps Server dan satu atau beberapa klien Azure DevOps.
Cara menginstal sertifikat pada komputer klien
Masuk ke komputer dengan menggunakan akun yang termasuk dalam grup Administrator pada komputer tersebut.
Instal sertifikat ke folder Otoritas Sertifikasi Akar Tepercaya untuk komputer lokal.
Cara menghapus cache pada komputer klien
Masuk ke komputer dengan menggunakan kredensial pengguna yang cache-nya ingin Anda hapus.
Tutup semua instans Visual Studio yang terbuka.
Di jendela browser, buka folder berikut:
Drive:\Users\UserName\AppData\Local\Microsoft\Team Foundation\4.0\Cache
Hapus konten direktori Cache. Pastikan Anda menghapus semua subfolder.
Pilih Mulai, pilih Jalankan, ketik devenv /resetuserdata, lalu pilih OK.
Ulangi langkah-langkah ini untuk akun setiap pengguna yang telah mengakses Team Foundation dari komputer tersebut.
Catatan
Anda mungkin ingin mendistribusikan instruksi untuk menghapus cache ke semua pengguna Azure DevOps sehingga mereka dapat menghapus cache sendiri.
Cara menyambungkan komputer klien ke penyebaran yang dikonfigurasi ulang
Di Visual Studio, sambungkan ke Azure DevOps Server dengan menggunakan URL HTTPS baru.
Untuk informasi selengkapnya, lihat Menyambungkan ke proyek di Azure DevOps Server.
Mengonfigurasi Git
Secara default, proyek yang menggunakan Git untuk kontrol versi akan gagal memvalidasi sertifikat SSL yang telah Anda konfigurasikan untuk Azure DevOps Server. Ini karena Git tidak mengenali penyimpanan sertifikat Windows, tidak seperti Azure DevOps Server dan Visual Studio. Sebaliknya, Git menggunakan OpenSSL untuk penyimpanan sertifikatnya. Untuk menggunakan repositori Git untuk proyek yang dikonfigurasi dengan SSL, Anda harus mengonfigurasi Git dengan sertifikat di akar rantai sertifikasi untuk penyebaran TFS 2013 Anda. Ini adalah tugas konfigurasi klien yang hanya berlaku untuk proyek repositori Git.
Untuk informasi selengkapnya tentang cara kerja operasi jaringan Git di Visual Studio 2013, lihat posting blog ini.
Tip
Untuk tugas manajemen kredensial Git lainnya, seperti autentikasi Windows, pertimbangkan untuk mengunduh dan menginstal Windows Credential Store untuk Git.
Cara mengonfigurasi penyimpanan sertifikat untuk Git
Masuk ke komputer dengan menggunakan akun yang termasuk dalam grup Administrator pada komputer tersebut.
Pastikan bahwa sertifikat yang diperlukan telah diinstal dan dikonfigurasi pada komputer, sesuai petunjuk di atas.
Di browser web yang didukung, ekstrak sertifikat akar Azure DevOps Server sebagai file CER/PEM X.509 yang dikodekan base64.
Buat salinan privat penyimpanan sertifikat akar Git dan tambahkan ke salinan penyimpanan pengguna privat Anda.