Memisahkan kumpulan proyek
Azure DevOps Server 2022 | Azure DevOps Server 2020 | Azure DevOps Server 2019
Seiring perubahan bisnis, Anda mungkin ingin membagi satu kumpulan proyek menjadi beberapa kumpulan proyek. Contohnya:
Anda ingin proyek dalam kumpulan selaras dengan unit bisnis di organisasi Anda, dan proyek dalam kumpulan tersebut dimiliki oleh unit terpisah.
Anda meningkatkan dari versi Azure DevOps Server yang lebih lama, hanya memiliki satu kumpulan, dan ingin mengatur proyek Anda ke dalam kumpulan terpisah karena alasan keamanan atau perataan bisnis.
Anda ingin mengubah kepemilikan beberapa proyek di dalam kumpulan ke kantor jarak jauh yang memiliki penyebaran Azure DevOps Server sendiri. Skenario ini mengharuskan Anda terlebih dahulu membagi kumpulan, lalu memindahkan salah satu kumpulan yang dihasilkan ke penyebaran kantor jarak jauh.
Catatan
Prosedur dalam artikel ini hanya mendukung pemisahan kumpulan proyek. Untuk memindahkan kumpulan setelah dipisahkan, lihat Memindahkan kumpulan proyek.
Untuk memisahkan kumpulan proyek, ikuti langkah-langkah berikut:
Bersiap untuk membagi kumpulan
Pisahkan kumpulan
Konfigurasikan kumpulan yang terpisah
Sebelum Anda mulai
Pastikan Anda adalah administrator di server, SQL Server, dan Azure DevOps Server. Jika Anda bukan administrator, tambahkan sebagai administrator.
1-a. Lepaskan koleksi
Pertama-tama, copot kumpulan dari penyebaran Azure DevOps Server tempat kumpulan dijalankan. Mencopot kumpulan menghentikan semua pekerjaan dan layanan serta database kumpulan itu sendiri. Selain itu, proses pencopotan menyalin data khusus kumpulan dari database konfigurasi serta menyimpannya sebagai bagian dari database kumpulan proyek.
Mencopot kumpulan proyek
Buka konsol administrasi untuk Azure DevOps di server yang menghosting kumpulan yang akan dipisah.
Pilih Kumpulan Proyek, dan dalam daftar kumpulan, pilih kumpulan yang akan dipisahkan.
Dalam contoh ini, administrator memilih TestProjects.
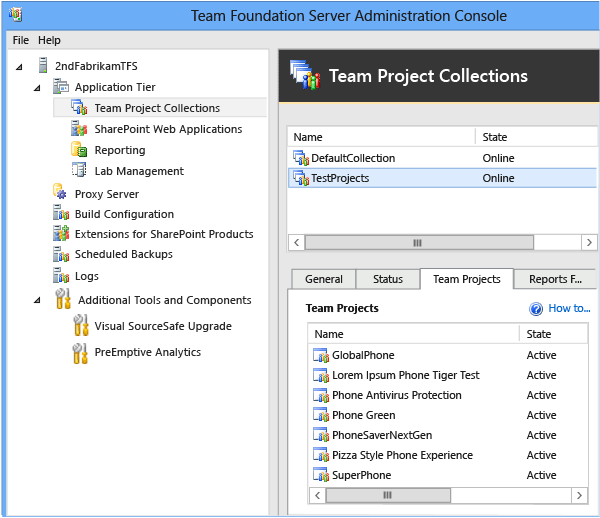
Tip
Nama default untuk kumpulan proyek adalah DefaultCollection. Jika Anda memisahkan database ini, pastikan untuk memberikan kumpulan kedua nama yang berbeda, karena ini adalah pilihan default pada kumpulan.
Pada tab Umum, pilih Hentikan Kumpulan.
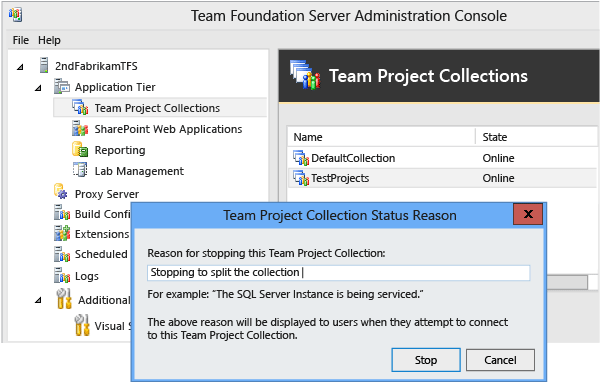
Kotak dialog Alasan Status Kumpulan Proyek akan terbuka. Teks yang Anda masukkan akan ditampilkan kepada pengguna Anda. Pilih Hentikan, dan tunggu hingga kumpulan berhenti. Ketika dihentikan, statusnya akan muncul sebagai Offline.
Pada tab Umum, pilih Copot Kumpulan.
Wizard Copot Koleksi Proyek terbuka.
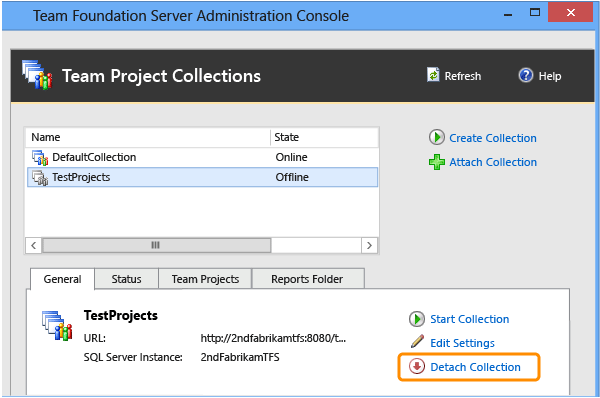
(Opsional) Pada halaman Berikan pesan layanan untuk kumpulan proyek, di Pesan Layanan, berikan pesan untuk pengguna yang mungkin mencoba untuk tersambung ke proyek dalam kumpulan ini.
Pada halamanTinjau pengaturan yang akan digunakan untuk mencopot kumpulan proyek, tinjau perinciannya. Untuk mengubah pengaturan apa pun, pilih Sebelumnya. Jika sudah benar, pilih Verifikasi.
Ketika semua pemeriksaan kesiapan berhasil diselesaikan, pilih Copot.
Saat semua proses telah selesai, pada halaman Pantau kemajuan pencopotan kumpulan proyek, pilih Berikutnya.
(Opsional) Pada halaman Tinjau informasi tambahan untuk kumpulan proyek ini, pilih atau catat lokasi file log, lalu tutup wizard tersebut.
Koleksi proyek tidak muncul lagi dalam daftar koleksi di konsol administrasi.
1-b. Cadangkan database kumpulan
Setelah mencopot kumpulan tersebut, Anda harus mencadangkan databasenya sebelum dapat memulihkan salinan ke server dengan nama yang berbeda. Salinan itu akan menjadi database untuk bagian dari kumpulan asli yang ingin Anda pisahkan menjadi kumpulan lain. Untuk melakukan tugas ini, gunakan alat yang disediakan dengan SQL Server.
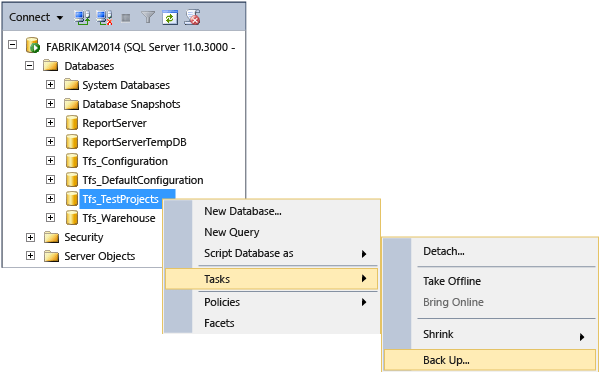
Cadangkan database kumpulan
Untuk informasi tentang cara mencadangkan dan memulihkan database individu secara manual, lihat Mencadangkan dan memulihkan database di SQL Server dan Membuat jadwal dan rencana pencadangan. Pastikan untuk memilih versi SQL Server yang cocok dengan penyebaran Anda.
Penting
Jika penyebaran asli Anda menggunakan SQL Server edisi Enterprise atau Datacenter, dan Anda ingin memulihkan database yang ingin Anda pisahkan ke server yang menjalankan edisi Standard, Anda harus menggunakan kumpulan cadangan yang dibuat dengan pemadatan SQL Server yang dinonaktifkan. Jika tidak menonaktifkan pemadatan data, Anda tidak akan dapat memulihkan database edisi Enterprise atau Datacenter ke server yang menjalankan edisi Standard. Untuk menonaktifkan pemadatan, ikuti langkah-langkah di Menonaktifkan pemadatan data SQL Server dalam database Azure DevOps.
2-a. Pulihkan database kumpulan
Saat memisahkan kumpulan, Anda harus memulihkan cadangan database kumpulan ke instans SQL Server yang dikonfigurasi untuk mendukung penyebaran Azure DevOps Server. Saat memulihkan database, Anda harus memberinya nama yang berbeda dari nama database kumpulan asli.
Tip
Langkah-langkah di bawah ini memberikan gambaran umum tentang cara memulihkan database kumpulan proyek di SQL Server 2012 menggunakan SQL Server Management Studio. Untuk informasi selengkapnya tentang cara mencadangkan dan memulihkan database individu secara manual, lihat Mencadangkan dan memulihkan database di SQL Server. Pastikan untuk memilih versi SQL Server yang cocok dengan penyebaran Anda.
Pulihkan database kumpulan dengan nama yang berbeda
Buka SQL Server Management Studio dan sambungkan ke instans yang menghosting database untuk kumpulan proyek yang akan dipisah.
Di Object Explorer, perluas Database, buka sub-menu untuk memisahkan database, lalu pilih Tugas, pilih Pulihkan, lalu pilih Database.
Jendela Pulihkan Database akan terbuka di halaman Umum.
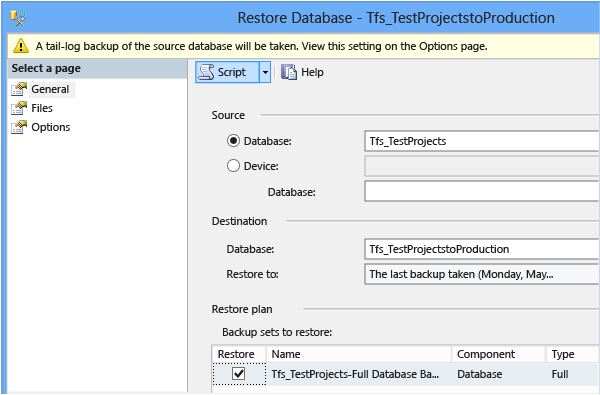
Di Sumber, pastikan bahwa database kumpulan proyek dipilih. Di Tujuan, berikan nama untuk salinan database. Pertahankan awalan Tfs_, dan tambahkan nama yang berbeda. Biasanya, nama tersebut adalah nama kumpulan proyek yang dipisah. Dalam Rencana pemulihan, pastikan bahwa kumpulan cadangan yang akan dipulihkan adalah cadangan yang ingin Anda pulihkan. Untuk memastikan kumpulan ini valid, pilih Verifikasi Media Cadangan lalu, di Pilih halaman, pilih Opsi.
Di Opsi pemulihan, kosongkan semua kotak centang. Pastikan bahwa Status pemulihan diatur ke PULIHKAN DENGAN PEMULIHAN. Di Pencadangan Tail-Log, kosongkan kotak centang Biarkan database sumber dalam status pemulihan, lalu pilih OK.
Tip
Jika operasi pemulihan gagal dengan pesan kesalahan yang menunjukkan bahwa database sedang digunakan dan tidak dapat ditimpa, Anda mungkin perlu mengonfigurasi semua nama file logis secara manual untuk mencerminkan nama baru untuk database tersebut. Di Pilih halaman, pilih File, pilih tombol elipsis di samping setiap file yang sedang dipulihkan, dan pastikan bahwa nama file mencerminkan nama baru untuk database tersebut, bukan database yang lama. Kemudian coba kembali operasi pemulihan.
2-b. Lampirkan database kumpulan yang asli
Setelah Anda memulihkan database dengan nama yang berbeda, lampirkan kembali database kumpulan yang asli ke penyebaran Azure DevOps Server.
Lampirkan kumpulan
Buka konsol administrasi untuk Azure DevOps.
Pilih Kumpulan Proyek, lalu pilih Lampirkan Kumpulan.
Wizard Lampirkan Kumpulan Proyek akan terbuka.
Pada halaman Pilih database kumpulan proyek yang dilampirkan, di Instans SQL Server, berikan nama server dan instans yang menghosting database kumpulan tersebut, jika belum tercantum.
Di daftar Database, pilih database kumpulan yang akan dilampirkan.
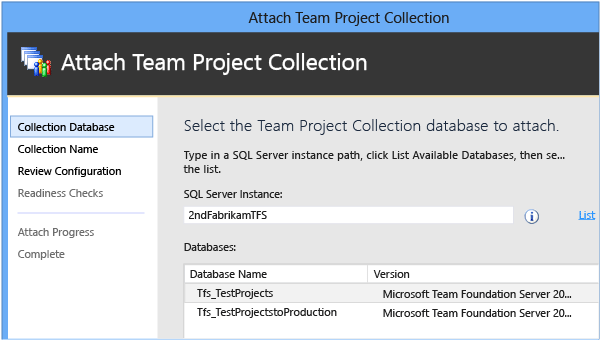
Pada halaman Masukkan informasi kumpulan proyek, berikan nama untuk kumpulan di Nama jika belum ada. Karena ini adalah kumpulan yang asli, Anda dapat memilih untuk membiarkan namanya tetap sama seperti sebelumnya. Di Deskripsi, Anda juga dapat memberikan deskripsi kumpulan tersebut (opsional).
Pada halaman Tinjau pengaturan yang akan digunakan untuk melampirkan koleksi proyek, tinjau informasinya.
Untuk mengubah pengaturan apa pun, pilih Sebelumnya. Jika semua pengaturan sudah benar, pilih Verifikasi.
Ketika semua pemeriksaan kesiapan berhasil diselesaikan, pilih Lampirkan.
Pada halaman Pantau kemajuan lampiran kumpulan proyek, saat semua proses sudah selesai, pilih Berikutnya.
(Opsional) Pada halaman Tinjau informasi tambahan untuk kumpulan proyek ini, pilih atau catat lokasi file log, lalu tutup wizard tersebut.
Koleksi proyek muncul dalam daftar koleksi di konsol administrasi. Jika status koleksi tercantum sebagai Online, Anda harus menghentikannya sebelum melanjutkan. Pilih koleksi dari daftar, dan pada tab Umum, pilih Hentikan Koleksi.
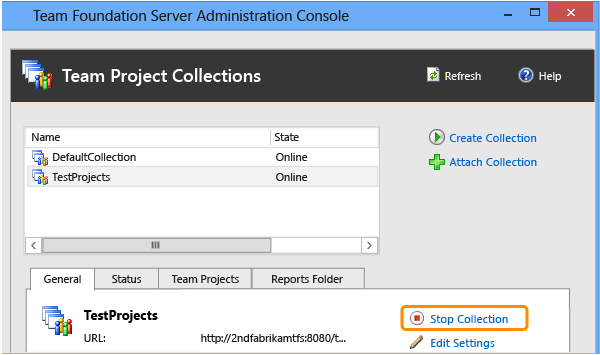
2-c. Lampirkan database kumpulan yang namanya diganti
Setelah melampirkan database kumpulan yang asli, Anda harus melampirkan kumpulan yang namanya diganti ke penyebaran Azure DevOps Server. Ketika dilampirkan, kumpulan ini akan tetap dihentikan. Anda tidak akan dapat memulainya sampai semua proyek duplikat telah dihapus.
Lampirkan database kumpulan yang namanya diganti
Buka konsol administrasi untuk Azure DevOps.
Pilih Kumpulan Proyek, lalu pilih Lampirkan Kumpulan untuk membuka wizard.
Pada halaman Pilih database kumpulan proyek yang dilampirkan, di Instans SQL Server, berikan nama server dan instans yang menghosting database kumpulan yang namanya diganti tersebut, jika belum tercantum.
Di daftar Database, pilih database kumpulan yang namanya diganti.
Pada halaman Masukkan informasi kumpulan proyek, masukkan nama untuk kumpulan yang diganti namanya di Nama yang berbeda dengan nama awal kumpulan. Nama ini harus cocok dengan nama yang Anda berikan untuk database yang namanya diganti, tanpa awalan Tfs_.
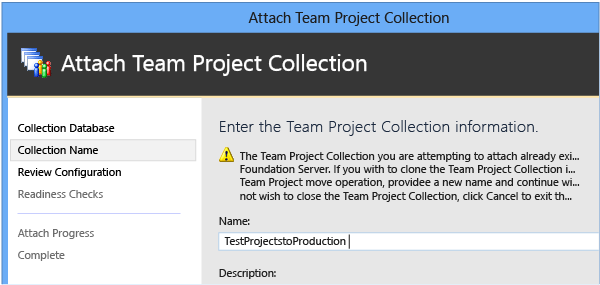
(Opsional) Di Deskripsi, tentukan deskripsi kumpulan tersebut.
Pada halaman Tinjau pengaturan yang akan digunakan untuk melampirkan koleksi proyek, tinjau informasinya. Untuk mengubah pengaturan apa pun, pilih Sebelumnya. Jika semua pengaturan sudah benar, pilih Verifikasi.
Ketika semua pemeriksaan kesiapan berhasil diselesaikan, pilih Lampirkan.
Pada halaman Pantau kemajuan lampiran kumpulan proyek, saat semua proses sudah selesai, pilih Berikutnya.
(Opsional) Pada halaman Tinjau informasi tambahan untuk kumpulan proyek ini, pilih atau catat lokasi file log, lalu tutup wizard tersebut.
Nama kumpulan tersebut muncul dalam daftar kumpulan di konsol administrasi, dan statusnya seharusnya muncul sebagai Offline.
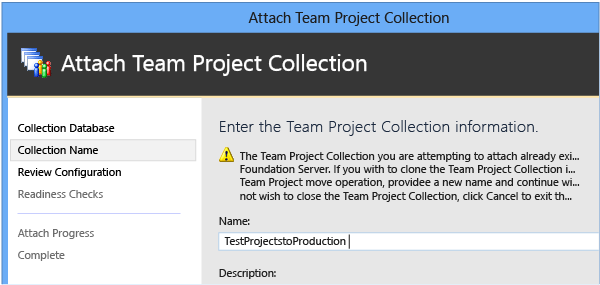
Untuk memastikan bahwa kedua kumpulan telah dilampirkan dengan ID yang unik, di konsol administrasi, buka Log Peristiwa dan buka file log untuk kedua operasi lampiran kumpulan. GUID untuk CollectionProperties tidak boleh cocok.
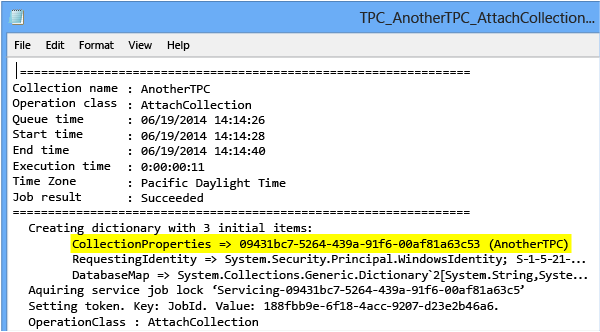
Jika GUID CollectionProperties cocok, ubah ID tersebut ke ID yang unik sebelum melanjutkan dengan menjalankan perintah Kumpulan TFSConfig pada kumpulan kedua dengan parameter /clone.
2-d. Hapus proyek pada kumpulan yang terpisah
Setelah memiliki dua salinan kumpulan yang dilampirkan ke Azure DevOps Server, Anda harus menghapus setiap proyek dari kumpulan asli atau kumpulan yang namanya diganti sehingga tidak ada proyek yang tersisa di kedua kumpulan.
Penting
Proyek tidak boleh ada di lebih dari satu kumpulan. Jika semua proyek duplikat antara kumpulan yang dipisah tidak dihapus, Anda tidak akan dapat memulai kumpulan yang namanya diganti.
Hapus proyek dari kumpulan
Buka konsol administrasi untuk Azure DevOps.
Pilih Kumpulan Proyek, dan dalam daftar kumpulan, pilih kumpulan proyek asli yang Anda hentikan untuk dipisah.
Pada tab Proyek, dalam daftar proyek, pilih proyek yang akan dihapus dari kumpulan tersebut, lalu pilih Hapus.
Tip
Anda dapat memilih lebih dari satu proyek untuk dihapus pada satu waktu.
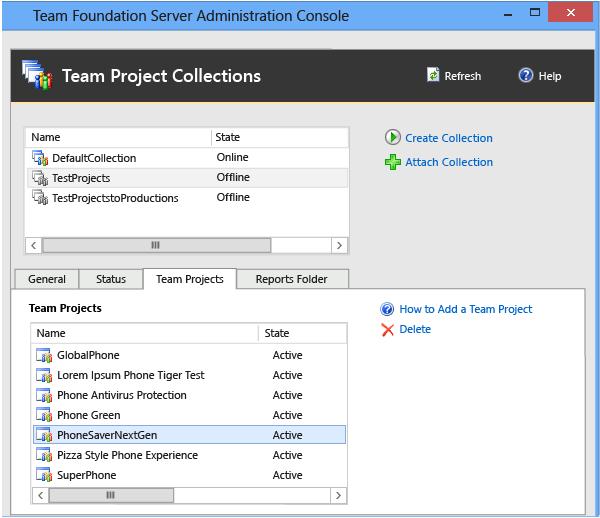
Pilih kotak centang Hapus data ruang kerja, biarkan kotak centang Hapus artefak eksternal kosong, lalu pilih Hapus.
Jika kotak centang Hapus artefak eksternal tidak dikosongkan dan proyek Anda dikonfigurasi untuk menggunakan Lab Management, mesin virtual dan templat yang terkait dengan proyek tersebut akan dihapus dari System Center Virtual Machine Manager. Mereka tidak akan lagi tersedia untuk proyek dalam kumpulan yang namanya diganti. (Perhatikan bahwa Lab Management tidak digunakan lagi untuk TFS 2017 dan versi selanjutnya yang lebih baru.)
Setelah selesai menghapus proyek yang tidak ingin Anda host di kumpulan proyek asli, pilih kumpulan proyek yang namanya diganti dari daftar kumpulan. Kemudian, pada tab Proyek, hapus proyek yang tidak diinginkan dari kumpulan yang baru.
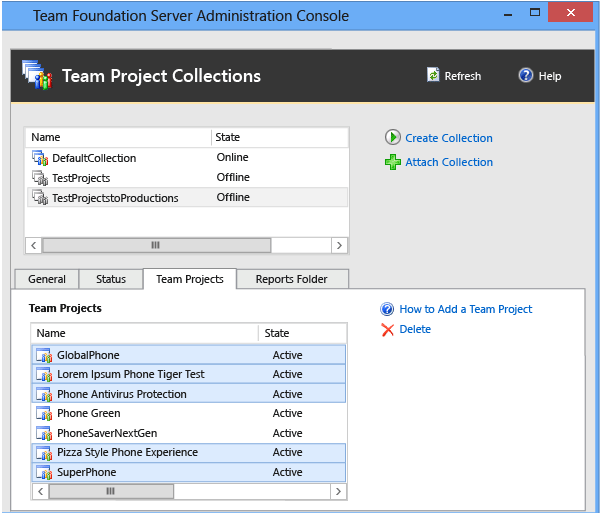
Ulangi langkah-langkah di bagian ini hingga kedua kumpulan berisi sekumpulan proyek yang unik.
2-e. Mulai kumpulan proyek
Setelah menghapus proyek, hidupkan ulang kedua kumpulan.
Mulai kumpulan proyek
Buka konsol administrasi untuk Azure DevOps.
Pilih Kumpulan Proyek, dan dalam daftar kumpulan, pilih kumpulan yang Anda hentikan untuk dipisah.
Pada tab Umum, pilih Mulai Kumpulan.
Ulangi langkah 2 untuk kumpulan yang Anda lampirkan dengan nama baru.
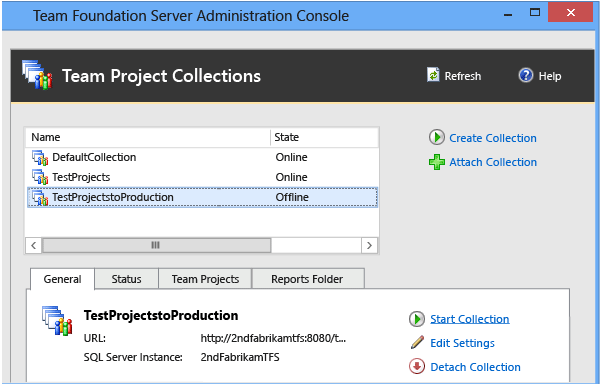
3-a. Konfigurasikan pengguna dan grup untuk kumpulan yang terpisah
Anda dapat melewati prosedur ini jika kedua kumpulan yang terpisah akan tetap berada di domain yang sama dan Anda ingin mengizinkan administrator untuk mengakses kumpulan asli ke kedua kumpulan.
Setelah memisahkan kumpulan, Anda harus memperbarui grup izin untuk kedua kumpulan dengan pengguna dan grup yang akan mengelola kumpulan tersebut. Untuk informasi selengkapnya, lihat Mengatur izin administrator untuk kumpulan proyek.
3-b. Konfigurasikan pengguna dan grup untuk proyek
Anda dapat melewati prosedur ini jika kedua kumpulan yang terpisah akan tetap berada di domain yang sama dan Anda ingin mengizinkan administrator untuk mengakses kumpulan asli ke kedua kumpulan.
Setelah mengonfigurasi administrator untuk kedua kumpulan, Anda atau administrator tersebut harus mengonfigurasi akses untuk pengguna dan grup ke proyek di setiap kumpulan. Bergantung pada penyebaran, Anda mungkin juga perlu mengonfigurasi izin untuk pengguna tersebut di Layanan Pelaporan. Untuk informasi lebih lanjut, lihat Tambahkan pengguna ke proyek atau tim.
T & J
T: Penyebaran saya menggunakan pelaporan. Apakah ada langkah tambahan yang perlu saya lakukan saat memisahkan kumpulan?
J: Ya, Anda harus memisahkan laporan setelah selesai menghapus proyek agar kedua kumpulan memiliki sekumpulan proyek yang unik. Anda juga harus membangun kembali gudang data Anda.
Setelah menghapus proyek, pindahkan laporan yang digunakan kumpulan terpisah ke folder lain, lalu hapus dari folder yang asli.
Penting
Folder laporan ada di kedua lokasi. Pastikan untuk memindahkan semua laporan dengan tepat sebelum menghapus folder laporan apa pun.
Pisahkan laporan menjadi folder yang terpisah
- Di Manajer Laporan, pindahkan laporan yang mendukung kumpulan terpisah ke folder yang sesuai untuk kumpulan tersebut. Untuk informasi selengkapnya, lihat Pindahkan Halaman Item.
Setelah memisahkan laporan dan memulai kedua kumpulan, bangun kembali gudang untuk Azure DevOps dan database untuk Analysis Services. Anda harus melakukan langkah ini untuk memastikan bahwa laporan dan dasbor berfungsi dengan benar untuk penyebaran setelah memisahkan kumpulan tersebut dan bahwa tidak ada konflik yang terjadi dengan kumpulan lain dalam penyebaran.
Membangun kembali gudang data dan database Analysis Services
Buka konsol administrasi untuk Azure DevOps.
Di bilah navigasi, pilih Pelaporan.
Di Pelaporan, pilih Mulai Membangun Ulang.
Dalam kotak dialog Membangun ulang Database Gudang dan Analysis Services, pilih OK.
Catatan
Gudang akan terus dibangun kembali dan data akan terus diisi ulang setelah tindakan Mulai Membangun Kembali selesai. Tergantung pada ukuran penyebaran Anda dan jumlah data, seluruh proses tersebut mungkin membutuhkan waktu beberapa jam hingga selesai.