Database SQL Server untuk Azure DevOps Server
Azure DevOps Server 2022 | Azure DevOps Server 2020 | Azure DevOps Server 2019
Anda dapat mengelola Azure DevOps Server dengan lebih mudah jika Anda memahami SQL Server, SQL Server Reporting Services, dan cara mereka berinteraksi dengan Azure DevOps Server.
Diagram berikut mengilustrasikan arsitektur logis dari penyebaran Azure DevOps Server yang terintegrasi dengan SQL Server Reporting Services.
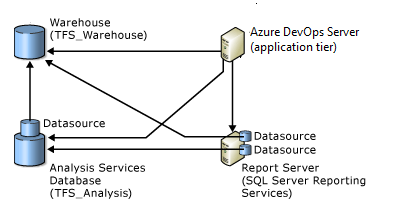
Salah satu keuntungan menyimpan semua data Anda dalam database adalah menyederhanakan manajemen data karena Anda tidak perlu mencadangkan komputer klien individual. Jika Anda terbiasa mencadangkan database SQL Server, cadangkan dan pulihkan database Azure DevOps Server serupa.
Interaksi antara database Azure DevOps Server dan SQL Server
Tabel berikut ini menjelaskan database yang mungkin ada dalam penyebaran Azure DevOps Server Anda.
Database
Digunakan ketika
Deskripsi
Tfs_Configuration
Selalu
Menyimpan data yang menjelaskan penyebaran Azure DevOps Server Anda, termasuk nama dan lokasi database lain.
Tfs_Collection
Selalu
Satu database untuk setiap koleksi proyek. Setiap database menyimpan data untuk proyek (kontrol versi, build, dan item kerja) dalam koleksi tersebut.
Tfs_Warehouse
SQL Server Reporting dikonfigurasi
Data dari semua koleksi proyek dikumpulkan dan disimpan dalam tabel yang dioptimalkan untuk pelaporan.
Tfs_Analysis
SQL Server Reporting dikonfigurasi
Database Analysis Services yang mengatur data dari database gudang ke dalam struktur cube.
ReportServer
SQL Server Reporting dikonfigurasi
Menyimpan laporan dan melaporkan data konfigurasi untuk SQL Server Reporting Services.
ReportServer_TempDB
SQL Server Reporting dikonfigurasi
Menyimpan data pelaporan sementara untuk SQL Server Reporting Services.
Tip
Azure DevOps Server mengharuskan pengaturan kolase tidak peka huruf besar/kecil, sensitif terhadap aksen, dan bukan biner. Jika ingin menggunakan penginstalan SQL Server yang sudah ada dengan Azure DevOps Server, Anda harus memverifikasi bahwa pengaturan kolase memenuhi persyaratan ini. Jika tidak, penginstalan Azure DevOps Server gagal. Untuk informasi selengkapnya, lihat Persyaratan kolase SQL Server untuk Azure DevOps Server
SQL Server harus diinstal pada server (atau server) yang memiliki tingkat kepercayaan yang sesuai yang dikonfigurasi antara server dan server (atau beberapa server) yang menghosting tingkat aplikasi Azure DevOps logis.
Interaksi antara Azure DevOps Server dan SQL Server Reporting Services
SQL Server Reporting Services dianggap sebagai bagian dari tingkat aplikasi logis untuk Azure DevOps Server. Namun, Reporting Services tidak harus diinstal pada server fisik yang sama dengan aspek logis lainnya dari tingkat aplikasi tersebut, seperti SharePoint Products.
Saat mengonfigurasi izin pengguna dan grup dan keanggotaan grup di Azure DevOps Server, Anda juga harus mengonfigurasi keanggotaan peran dan izin secara manual dengan tepat untuk pengguna dan grup tersebut di Reporting Services. Untuk informasi selengkapnya, lihat peran SQL Server Reporting Services.
Selain mengonfigurasi keanggotaan peran dan izin di Reporting Services, Anda juga harus mengelola akun pembaca laporan yang Azure DevOps Server gunakan untuk berkomunikasi dengan server laporan. Akun ini sering disebut sebagai akun sumber data untuk Reporting Services, atau TFSREPORTS. Seperti akun layanan untuk Azure DevOps Server, akun pembaca laporan harus menjadi anggota grup kerja atau domain yang dipercaya oleh setiap komputer yang tersambung ke Azure DevOps Server. Untuk informasi selengkapnya, lihat Akun yang diperlukan untuk penginstalan Azure DevOps Server.
Tip
Bahkan ketika Anda masuk dengan kredensial administratif, Anda mungkin mengalami masalah dalam mengakses Manajer Laporan atau situs http://localhost/Reports kecuali jika Anda menambahkan situs ini sebagai Situs Tepercaya di Internet Explorer atau memulai Internet Explorer sebagai administrator. Untuk memulai Internet Explorer sebagai administrator, pilih Mulai, masukkan Internet Explorer, klik kanan hasilnya, kemudian pilih Jalankan sebagai administrator.