Menginstal SQL Server secara manual
Azure DevOps Server 2022 | Azure DevOps Server 2020 | Azure DevOps Server 2019
Ikuti langkah-langkah dalam artikel ini untuk menginstal SQL Server 2017. Anda dapat menggunakan langkah serupa untuk menginstal versi sebelumnya. Azure DevOps Server memerlukan SQL Server 2016 dan seterusnya. Dalam contoh ini, semua fitur SQL Server yang diperlukan Azure DevOps Server diinstal pada server yang sama. Menggunakan server yang sama bukan merupakan persyaratan, karena Azure DevOps Server fleksibel dengan penggunaan topologi SQL Server.
Tip
Anda dapat menggunakan penginstalan SQL Server yang sudah ada untuk Azure DevOps Server. Untuk melakukannya, Anda memerlukan mandat administratif yang diberikan oleh administrator SQL Server. Anda harus menjadi anggota peran server sysadmin di SQL Server untuk menginstal dan mengonfigurasi Azure DevOps Server. Untuk informasi selengkapnya, lihat Menambahkan administrator tingkat-server ke Azure DevOps Server.
Satu atau dua server?
Jika Anda berencana menggunakan satu server untuk Azure DevOps Server, Anda dapat melompati bagian ini.
Jika lebih dari 500 pengguna perlu mengakses Azure DevOps Server, pasang SQL Server di server kedua. Server tambahan membagi beban antara Azure DevOps Server dan database konfigurasinya. Fitur SQL Server yang diperlukan Azure DevOps Server dapat diinstal pada server kedua atau dibagi di antara keduanya. Misalnya, Anda dapat memasang server laporan pada instans Azure DevOps Server, sementara komponen lain diinstal di server kedua. Konfigurasi semacam ini memisahkan lalu lintas antara HTTP dan server SQL.
Ada banyak pilihan topologi berbeda yang dapat Anda buat. Dengan Azure DevOps Server, Anda dapat menginstal fitur instans SQL Server, seperti Mesin Database, Layanan Pelaporan, dan Analysis Services, di beberapa server. Berikut adalah beberapa peringatan topologi SQL Server yang perlu diingat:
- Azure DevOps Server memerlukan fitur-fitur pencarian Mesin Database dan Teks lengkap. Fitur-fitur ini harus diinstal bersama-sama, meskipun masing-masing dapat berjalan di server mereka sendiri.
- Pelaporan Azure DevOps Server bersifat opsional. Jika diperlukan, pasang Analysis Services dan Layanan Pelaporan, walaupun masing-masing dapat berjalan di servernya sendiri.
- Jika tidak ada fitur SQL Server di atas yang diinstal pada instans Azure DevOps Server, pasang Konektivitas Alat Klien.
Untuk memasang fitur SQL Server di server yang berbeda, jalankan penginstalan untuk setiap server. Gunakan instruksi berikut, tetapi hanya pasang fitur yang diperlukan.
Tip
Penginstalan multi-server Azure DevOps Server memerlukan domain Direktori Aktif dan akun domain, atau akun Layanan Jaringan. Anda tidak dapat menggunakan akun lokal untuk akun layanan.
Instal SQL Server
Anda harus menjadi anggota kelompok keamanan Administrator Windows sebelum menjalankan penginstalan.
Tip
Untuk versi Windows sebelum Windows Server 2016 dan Windows 10, pastikan .NET Framework 3.5 diinstal. Untuk Windows Server, pasang .NET Framework 3.5 dengan menggunakan wizard Tambahkan Fitur dari Pengelola Server. Untuk informasi selengkapnya, lihat Menambahkan peran dan fitur server (Windows 2012/Windows 2012 R2) dan Menambahkan peran dan fitur server (Windows Server 2008 R2).
Unduh dan pasang versi SQL Server yang didukung dari Pusat Pengunduhan SQL Server.
Di Pusat Penginstalan SQL Server, pilih Penginstalan. Kemudian pilih Penginstalan mandiri SQL Server baru atau tambahkan fitur ke penginstalan yang ada.

Pada halaman Kunci Produk, masukkan kunci produk Anda atau tentukan edisi gratis. Pilih Selanjutnya.
Pada halaman Syarat Lisensi, terima perjanjian lisensi. Pilih Selanjutnya.
Pada halaman Aturan Pasang, pilih Berikutnya.

Tip
Peringatan Firewall Windows mungkin muncul. Anda dapat mengabaikan peringatan ini dengan aman jika Anda berencana untuk memasang Azure DevOps Server pada server ini juga. Penginstalan Azure DevOps Server secara otomatis menambahkan pengecualian ini ke Firewall Windows. Jika Anda memasang Azure DevOps Server di server lain, buka port untuk SQL Server di Windows Firewall pada server ini.
Untuk informasi selengkapnya, lihat Port yang diperlukan untuk penginstalan Azure DevOps Server.
Pada halaman Pilihan Fitur, pilih kotak centang untuk satu atau beberapa komponen berikut berdasarkan topologi yang ingin Anda gunakan:
Layanan Mesin Database diperlukan.
Ekstraksi Teks Lengkap dan Semantik untuk Pencarian diperlukan.
Analysis Services hanya untuk pelaporan.
Konektivitas Alat Klien hanya digunakan jika tidak ada komponen SQL Server lain yang diinstal di server yang menjalankan Azure DevOps Server.
Catatan
Di versi SQL Server sebelumnya, Anda menginstal Alat Pengelolaan (SQL Server Management Studio) dan Layanan Pelaporan dengan memilihnya di halaman Pilihan Fitur. Pada SQL Server 2017, mereka telah diinstal secara terpisah. Untuk informasi selengkapnya, lihat Menginstal SQL Server Management Studio dan Menginstal dan mengonfigurasi Layanan Pelaporan SQL Server.
Pada halaman Konfigurasi Instans, pilih Instans Default. Jika Anda memilih Instans yang Dinamai, masukkan nama instans.
Pada halaman Konfigurasi Server, terima konfigurasi default atau masukkan nama akun domain. Gunakan NT AUTHORITY\NETWORK SERVICE di Nama Akun untuk setiap layanan. Jika Anda menentukan akun domain, masukkan kata sandinya di Kata Sandi. Jika Anda menggunakan NT AUTHORITY\NETWORK SERVICE, biarkan Kata Sandi kosong.

Di kolom Jenis Mulai, verifikasi bahwa Otomatis muncul untuk semua layanan yang bisa Anda edit. Pilih Selanjutnya.

Catatan
Apakah Anda menggunakan versi SQL Server non-bahasa Inggris? Pengaturan kolase default untuk bahasa Inggris AS memenuhi persyaratan untuk Azure DevOps Server. Anda juga dapat mengatur pengaturan kolase untuk Mesin Database di halaman ini. Untuk informasi selengkapnya, lihat Persyaratan kolase SQL Server untuk Azure DevOps Server.
Jika sebelumnya Anda memilih kotak centang Layanan Mesin Database, pada halaman Konfigurasi Mesin Database, pilih mode autentikasi Windows. Lalu pilih Tambahkan Pengguna Saat Ini. Jika tidak, lompati ke langkah selanjutnya.
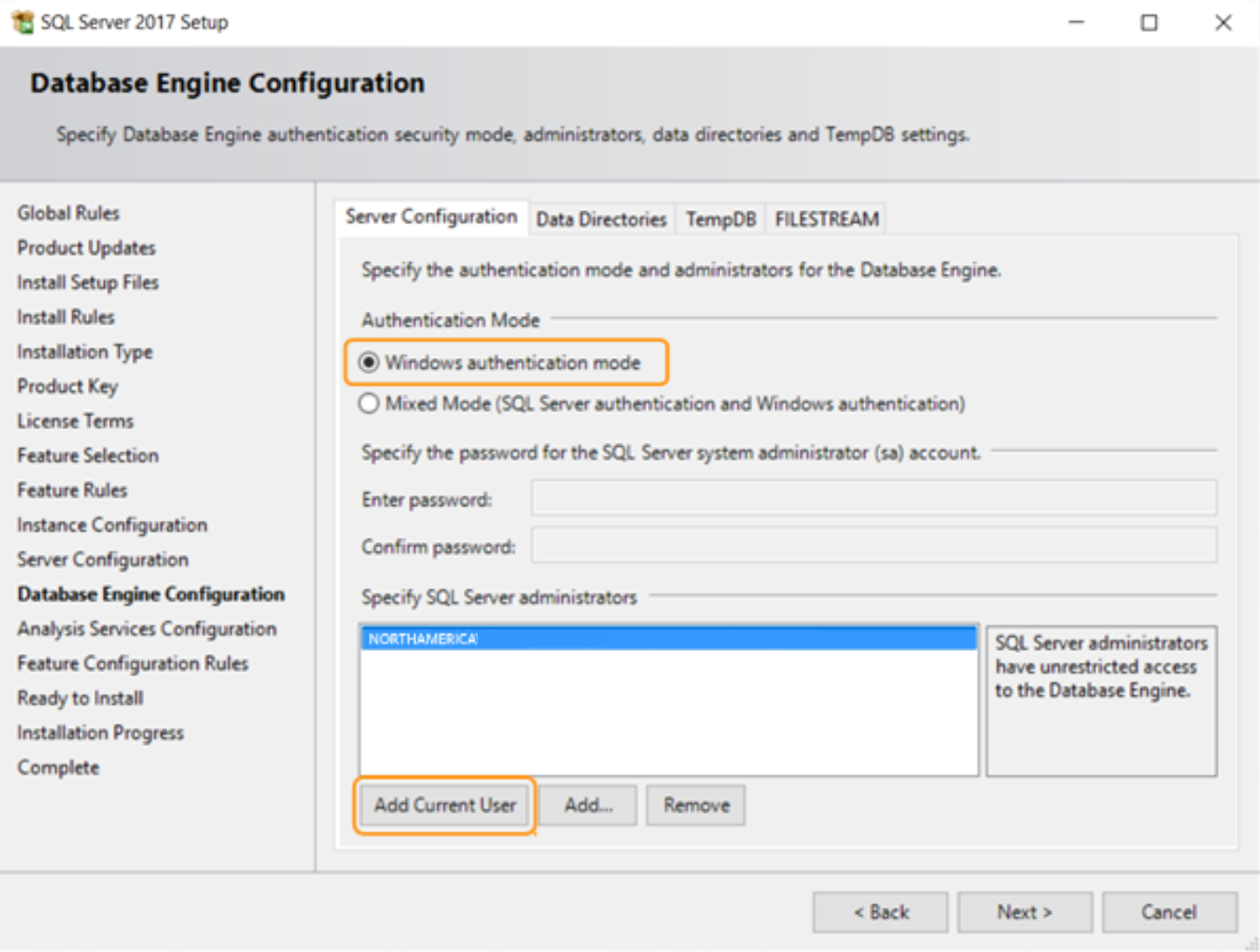
Jika sebelumnya Anda memilih kotak centang Analysis Services, pada halaman Konfigurasi Analysis Services, pilih Tambahkan Pengguna Saat Ini. Jika tidak, lompati ke langkah selanjutnya.
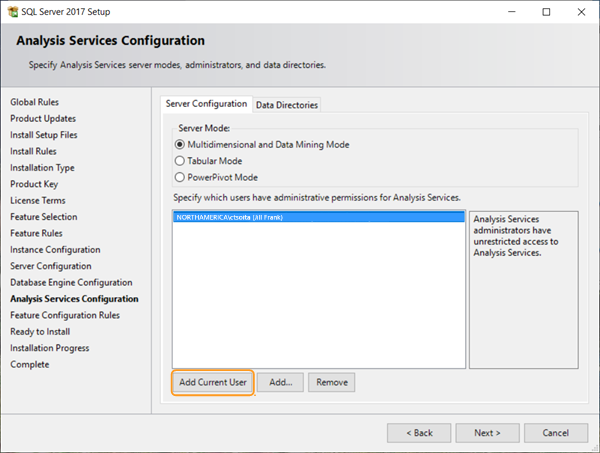
Pada halaman Siap untuk Dipasang, tinjau daftar komponen yang akan diinstal. Lalu pilih Pasang.
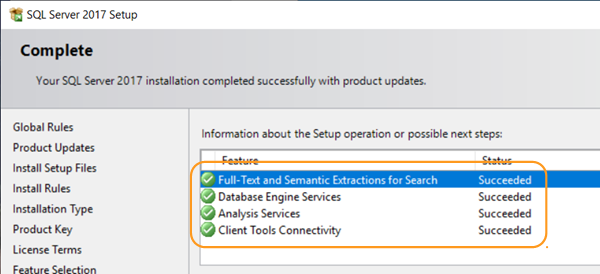
Pilih Tutup setelah penginstalan selesai.
Menginstal dan mengonfigurasi Layanan Pelaporan SQL Server
Jika tidak menggunakan pelaporan Azure DevOps Server, Anda tidak perlu memasang Layanan Pelaporan SQL Server atau SQL Server Analysis Services.
Jika Layanan Pelaporan diinstal pada server yang sama dengan Azure DevOps Server dan tidak dikonfigurasi, Anda menyelesaikan konfigurasinya selama penginstalan Azure DevOps Server.
Untuk mengubah server laporan secara manual, Anda harus menjadi anggota Administrator Windows di server tempat database laporan berada.
Menginstal dan mengonfigurasi server laporan
Catatan
Jika kotak dialog Kontrol Akun Pengguna muncul, pilih Ya untuk melanjutkan.
Di Pusat Penginstalan SQL Server, pilih Penginstalan. Kemudian pilih Layanan Pelaporan Pasang SQL Server.
Pada halaman Layanan Pelaporan Microsoft SQL Server 2017, pilih Unduh. Jalankan instalasi.
Setelah penginstalan selesai, pilih Konfigurasikan server laporan.
Kotak dialog Koneksi Konfigurasi Layanan Pelaporan muncul.
Di Nama Server, masukkan nama server laporan. Jika Anda menggunakan nama instans, masukkan nama instans di Instans Server Laporan. Pilih Sambungkan.
Pada halaman utama, pilih Mulai jika status Layanan Laporan dibaca sebagai Dihentikan.
Di bilah navigasi, pilih URL Layanan Web.
- Pilih Terapkan untuk menerima nilai default dalam kotak Direktori Virtual, Alamat IP, dan Port TCP.
Di bilah navigasi, pilih Database.
Pada halaman Database Server Laporan, pilih Ubah Database.
Wizard Konfigurasi Database Server Laporan muncul.
Di Tindakan, pilih Buat database server laporan baru, lalu pilih Berikutnya.
Di Server Database, masukkan nama instans lokal atau SQL Server jarak jauh untuk menghosting database untuk server laporan di Nama Server, lalu pilih Berikutnya.
Di Database, terima nilai default dalam kotak Nama Database, Bahasa, dan Mode Asli. Pilih Selanjutnya.
Di Mandat, terima nilai default dalam kotak Jenis Autentikasi, Nama pengguna, dan Kata Sandi. Pilih Selanjutnya.
Di Ringkasan, verifikasi informasi Anda, lalu pilih Berikutnya.
Di Berlangsung dan Selesai, pilih Selesai.
Di bilah navigasi, pilih URL Portal Web.
- Pilih Terapkan untuk menerima nilai default dalam kotak Direktori Virtual.
Pilih Keluar untuk menutup wizard Pengelola Konfigurasi Server Laporan.
Instal SQL Server Management Studio
Untuk memasang Azure DevOps Server, SQL Server Management Studio tidak diperlukan. Gunakan SQL Server Management Studio hanya jika Anda perlu memverifikasi penginstalan SQL Server Anda.
Di Pusat Penginstalan SQL Server, pilih Penginstalan. Lalu pilih Pasang Alat Pengelolaan SQL Server.
Pada halaman Unduh SQL Server Management Studio, ikuti instruksi untuk mengunduh dan memasang.
Membuat database SQL Server
Anda dapat membuat database kosong untuk Azure DevOps Server. Database yang kosong berguna untuk mengelola satu atau banyak database instans yang diperlukan Azure DevOps Server Anda. Database ini dapat dihosting pada instans SQL Server tunggal atau terkelola. Artikel ini memperlihatkan kepada Anda cara membuat database SQL Server kosong untuk digunakan dengan Azure DevOps Server.
Prosedur ini memiliki dua langkah:
Membuat database dan memberi nama berdasarkan pedoman yang ditetapkan.
Mengidentifikasi database saat Anda memasang Azure DevOps Server.
Azure DevOps Server menyertakan database yang dapat digunakan sebagai database kosong selama penginstalan:
- Konfigurasi Tfs_DatabaseLabel
Database ini harus menggunakan struktur penamaan seperti yang ditunjukkan. Anda dapat menghapus string DatabaseLabel atau menggunakan string kustom yang secara unik menjelaskan database ini.
Selama penginstalan Azure DevOps Server, saat Anda menggunakan instans SQL Server yang sudah ada, Anda memiliki opsi untuk menggunakan database ini. Pilih kotak centang Gunakan database kosong yang sudah ada sebelumnya di bawah Opsi Tingkat Lanjut selama penginstalan. Jika Anda menambahkan label, masukkan label di Label Database Server. Wizard kemudian menggunakan database kosong yang Anda buat untuk menyiapkan database konfigurasinya.
Catatan
Setiap koleksi proyek juga memerlukan database-nya sendiri, tetapi Anda tidak dapat mengonfigurasi Azure DevOps Server untuk menggunakan database koleksi proyek kosong selama penginstalan. Database koleksi dibuat secara otomatis selama penginstalan.
Bekerja dengan instans SQL Server yang dinamai
Anda dapat memasang Azure DevOps Server dengan menggunakan instans default SQL Server atau dengan menggunakan instans SQL Server yang dinamai. Berdasarkan infrastruktur bisnis dan kebutuhan penyebaran, Anda mungkin ingin menggunakan instans yang dinamai. Untuk menggunakan instans yang dinamai dalam penyebaran Azure DevOps Server Anda, buat instans yang dinamai di SQL Server sebelum Anda memasang Azure DevOps Server, atau membuat koleksi proyek yang menggunakan instans tersebut. Anda tidak dapat membuat instans yang dinamai selama penginstalan Azure DevOps Server.
Untuk menggunakan instans SQL Server yang dinamai dalam penyebaran Azure DevOps Server, lakukan salah satu langkah berikut:
- Memasang SQL Server dengan menggunakan instans yang dinamai.
- Memindahkan atau memulihkan data Azure DevOps Server ke instans yang dinamai.
- Membuat koleksi proyek pada instans yang dinamai.
Memverifikasi SQL Server
Untuk memverifikasi bahwa penginstalan SQL Server berfungsi dengan Azure DevOps Server, periksa apakah fitur SQL Server yang diperlukan tersedia. Selain itu, periksa layanan Windows yang mendasar yang terkait dengan SQL Server sedang berjalan. Pastikan pengaturan koneksi Anda dikonfigurasi dan port jaringan terbuka.
Untuk menggunakan pelaporan saat Layanan Pelaporan SQL Server tidak berada di server yang menjalankan Azure DevOps Server, pasang Konektivitas Alat Klien di Azure DevOps Server.
Jika Mesin Database, Analysis Services, dan Layanan Pelaporan berjalan pada instans SQL Server yang berbeda, masuk ke setiap server untuk memverifikasi instans.
Memerlukan izin
Untuk menjalankan Pengelola Konfigurasi SQL Server, Anda harus menjadi anggota grup keamanan Pengguna di server yang menghosting SQL Server. Untuk menggunakan Pengelola Konfigurasi SQL Server untuk memodifikasi layanan, Anda juga harus menjadi anggota grup keamanan Administrator.
Untuk menjalankan Pengelola Konfigurasi Layanan Pelaporan SQL Server atau SQL Server Management Studio, Anda harus menjadi anggota kelompok keamanan Administrator. Penugasan ini ada pada sistem operasi server dengan instans SQL Server. Untuk SQL Server Management Studio, Anda juga harus menjadi anggota peran Server publik pada instans SQL Server yang memerlukan verifikasi.
Memverifikasi Mesin Database dan Analysis Services
Pada instans SQL Server yang menjalankan Mesin Database, verifikasi bahwa Anda telah menginstal fitur Ekstraksi Teks Lengkap dan Semantik untuk Pencarian:
Buka Pusat Penginstalan SQL Server dan pilih Penginstalan.
Pilih Penginstalan mandiri SQL Server baru atau tambahkan fitur ke penginstalan yang ada. Jika Ekstraksi Teks Lengkap dan Semantik untuk Pencarian tidak tersedia pada instans SQL Server yang menjalankan Mesin Database, pasang Ekstraksi Teks Lengkap dan Semantik untuk Pencarian.
Untuk memverifikasi bahwa layanan Windows berjalan dengan menggunakan Pengelola Konfigurasi SQL Server:
Pada instans SQL Server tempat Mesin Database, SQL Server Analysis Services, atau keduanya berjalan, mulai Pengelola Konfigurasi SQL Server.
Pilih Layanan SQL Server, dan verifikasi bahwa Sedang Berjalan muncul di kolom Status semua layanan. Verifikasi bahwa Mode Mulai diatur ke Otomatis untuk semua layanan.
- Untuk mengubah mode mulai layanan agar dimulai secara otomatis, buka menu konteks untuk layanannya. Pilih Properti, lalu pilih tab Layanan. Pilih daftar drop-down di sebelah kanan Mode Mulai, dan pilih Otomatis.
- Untuk mengubah status layanan yang dihentikan agar berjalan, buka menu konteks untuk layanan yang dihentikan dan pilih Mulai.
Pilih Konfigurasi Jaringan SQL Server, dan klik dua kali Protokol untuk MyInstanceName. Verifikasi bahwa Diaktifkan muncul di kolom Status untuk TCP/IP.
Jika Anda menentukan instans default selama penginstalan, MyInstanceName adalah MSSQLSERVER.
Untuk menyelesaikan prosedur berikut, SQL Server Management Studio harus diinstal. Ini tidak harus diinstal di server yang menjalankan instans SQL Server Anda.
Untuk memverifikasi koneksi ke instans SQL Server dengan menggunakan SQL Server Management Studio:
Mulai Microsoft SQL Server Management Studio.
Kotak dialog Sambungkan ke Server akan muncul.
Dalam daftar Jenis server, pilih Mesin Database atau Analysis Services berdasarkan jenis penginstalan untuk memverifikasi.
Masukkan nama server, lalu pilih Sambungkan.
Ketika SQL Server diinstal pada kluster, tentukan nama server daripada nama komputer. Jika Anda menggunakan instans SQL Server yang dinamai, tentukan nama server dan nama instans. Jika Anda tidak dapat tersambung ke server, verifikasi pengaturan firewall dan coba sambungkan lagi.
Di Object Explorer, verifikasi bahwa panah hijau muncul di samping nama server.
Memverifikasi Layanan Pelaporan
Untuk memverifikasi bahwa layanan Windows berjalan dengan menggunakan Pengelola Konfigurasi SQL Server:
Di server yang menjalankan Layanan Pelaporan SQL Server, mulai Pengelola Konfigurasi SQL Server.
- Pilih Layanan SQL Server, dan verifikasi bahwa Sedang Berjalan muncul di kolom Status untuk Layanan Pelaporan SQL Server.
Untuk memverifikasi bahwa URL server laporan berjalan dengan menggunakan Pengelola Konfigurasi Layanan Pelaporan SQL Server:
Di server yang menjalankan Layanan Pelaporan SQL Server, mulai Pengelola Konfigurasi Layanan Pelaporan.
Catatan
Di Windows Server, buka menu konteks untuk Pengelola Konfigurasi Layanan Pelaporan. Pilih Jalankan sebagai administrator.
Kotak dialog Koneksi Konfigurasi Layanan Pelaporan muncul.
Di Nama Server, masukkan nama server laporan. Jika Anda menggunakan nama instans, masukkan nama instans di Instans Server Laporan. Pilih Sambungkan.
Pilih URL Pengelola Laporan, dan pilih tautan ke situs web pengelola laporan.
Situs web pengelola laporan untuk server laporan terbuka di jendela browser.
Pilih URL Layanan Web, dan pilih tautan ke situs web server laporan.
Situs web server laporan terbuka di jendela browser.