Menavigasi Rencana Pengujian
Layanan Azure DevOps | Azure DevOps Server 2022 | Azure DevOps Server 2020
Pelajari cara menavigasi Rencana Pengujian untuk mendukung tujuan dan operasi pengujian Anda. Gunakan bagian berikut dari halaman Rencana Pengujian untuk menyelesaikan tugas yang sesuai.
- Tambang: Lihat daftar rencana pengujian yang Anda buat atau menarik bagi Anda.
- Semua: Lihat daftar semua rencana pengujian yang ditentukan untuk proyek.
- Header paket pengujian: Temukan, favorit, edit, salin, atau kloning paket pengujian.
- Pohon suite pengujian: Menambahkan, mengelola, mengekspor, atau memesan rangkaian pengujian. Gunakan juga untuk menetapkan konfigurasi dan melakukan pengujian penerimaan pengguna.
- Tentukan tab: Menyusun, menambahkan, dan mengelola kasus pengujian dalam rangkaian pengujian pilihan melalui tab ini. Tab ini tidak muncul untuk pengguna dengan akses Dasar .
- Tab jalankan: Tetapkan dan jalankan pengujian melalui tab ini atau temukan hasil pengujian yang akan ditelusuri.
- Tab Bagan: Lacak eksekusi dan status pengujian melalui bagan, yang juga dapat disalin ke dasbor.
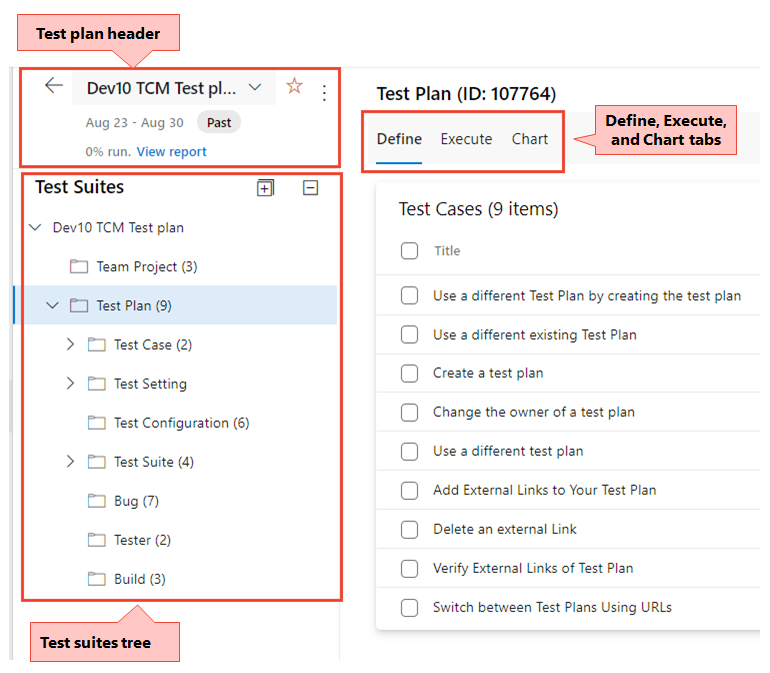
Untuk informasi lebih lanjut, baca artikel berikut:
Prasyarat
- Anda harus tersambung ke proyek. Jika Anda belum memiliki proyek, buat proyek.
- Anda harus ditambahkan ke proyek. Untuk ditambahkan, Tambahkan pengguna ke proyek atau tim.
- Untuk melihat item pekerjaan terkait pengujian atau menjalankan kasus pengujian, Anda harus memiliki akses Dasar atau lebih tinggi. Pengguna dengan akses Pemangku Kepentingan tidak memiliki akses ke Rencana Pengujian.
- Untuk menjalankan berbagai fitur terkait pengujian, Anda harus diberikan tingkat akses Paket Dasar + Pengujian atau memiliki salah satu langganan berikut:
- Untuk menambahkan atau mengedit artefak terkait pengujian, Anda harus memiliki izin berikut:
- Untuk menambahkan atau memodifikasi rencana pengujian, rangkaian pengujian, kasus pengujian, atau jenis item kerja berbasis pengujian lainnya, Anda harus memiliki Edit item kerja dalam izin simpul ini yang diatur ke Izinkan di bawah Jalur Area yang sesuai.
- Untuk mengubah properti paket pengujian seperti pengaturan build dan pengujian, Anda harus memiliki izin Kelola paket pengujian yang diatur ke Izinkan di bawah Jalur Area yang sesuai.
- Untuk membuat dan menghapus rangkaian pengujian; menambahkan, dan menghapus kasus pengujian dari suite pengujian; ubah konfigurasi pengujian yang terkait dengan rangkaian pengujian—Anda harus mengatur izin Kelola rangkaian pengujian ke Izinkan di bawah Jalur Area yang sesuai.
- Izin tingkat proyek yang mungkin Anda perlukan meliputi:
- Untuk melihat, membuat, atau menghapus uji coba, Anda harus diberikan izin yang sesuai: Melihat uji coba, Membuat uji coba, dan Menghapus uji coba.
- Untuk mengelola konfigurasi pengujian atau lingkungan pengujian, Anda harus diberikan izin yang sesuai: Mengelola konfigurasi pengujian dan Mengelola lingkungan pengujian.
- Untuk menambahkan tag baru ke item kerja berbasis pengujian, Anda harus memiliki izin Buat definisi tag yang diatur ke Izinkan.
- Untuk memindahkan item kerja berbasis pengujian dari proyek, Anda harus mengatur izin Pindahkan item kerja dari proyek ini ke Izinkan.
- Untuk menghapus atau memulihkan item kerja berbasis pengujian, Anda harus memiliki izin Hapus dan pulihkan item kerja yang diatur ke Izinkan.
- Untuk menghapus item kerja berbasis pengujian secara permanen, Anda harus mengatur izin Hapus item kerja secara permanen ke Izinkan.
Untuk mempelajari selengkapnya, lihat Akses dan izin pengujian manual.
Catatan
Sebagian besar operasi di bawah tab Tentukan hanya tersedia untuk pengguna dengan tingkat akses Paket Dasar + Pengujian atau yang setara. Sebagian besar operasi di bawah tab Jalankan dapat dilakukan oleh pengguna yang diberikan tingkat akses Dasar.
Halaman "Tambang"
Halaman Tambang menampilkan daftar rencana pengujian yang menarik bagi Anda, yang mencakup rencana untuk tim tempat Anda menjadi anggota dan paket pengujian yang ditandai sebagai favorit. Anda dapat memperluas dan menyembunyikan rencana untuk setiap tim agar lebih mudah menemukan atau meninjau rencana tim tertentu. Gunakan menu pintasan untuk mengedit atau menghapus paket yang dipilih.
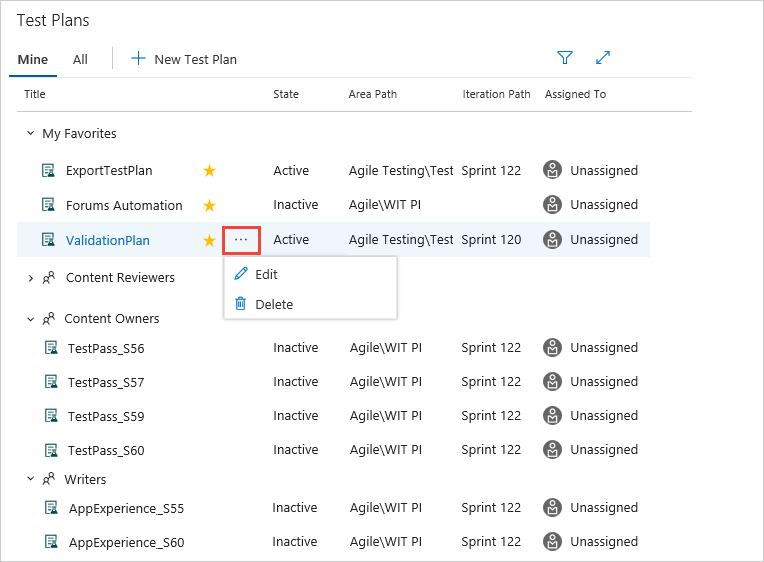
Perlihatkan kontrol filter untuk membantu Anda menemukan paket jika Anda memiliki sejumlah besar paket dalam daftar. Filter paket menurut nama, tim, status, atau perulangan.
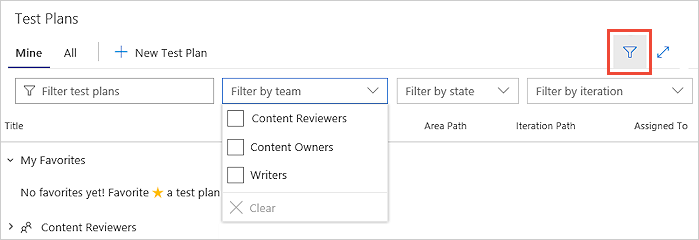
Halaman "Semua"
Halaman Semua menampilkan daftar semua paket pengujian. Filter paket pengujian, dan edit dan hapus paket menggunakan menu pintasan, dengan cara yang sama seperti di halaman Tambang . Gunakan halaman ini untuk menambahkan paket pengujian apa pun ke daftar favorit Anda.

Anda juga dapat menambahkan paket ke daftar favorit saat melihatnya.
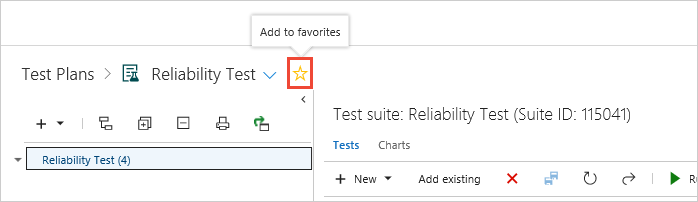
Header paket pengujian
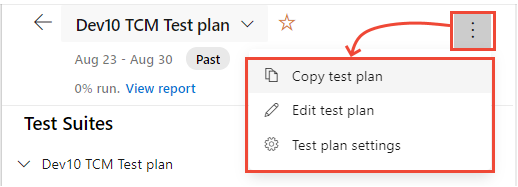
Menguji tugas rencana
Gunakan header Uji Paket, untuk melakukan salah satu tugas berikut:
- Menandai atau membatalkan tandai paket pengujian sebagai favorit
- Arahkan navigasi dengan mudah di antara dokumen pengujian favorit Anda
- Lihat jalur iterasi rencana pengujian, yang dengan jelas menunjukkan apakah rencana pengujian adalah Saat Ini atau Sebelumnya
- Menavigasi ke laporan Kemajuan Pengujian melalui tautan Tampilkan laporan
- Navigasikan kembali ke halaman Paket Pengujian Semua/Tambang dengan memilih
 Semua rencana pengujian.
Semua rencana pengujian.
Opsi menu konteks rencana pengujian
![]() Pilih opsi Lainnya untuk membuka menu konteks untuk Uji Rencana untuk melakukan salah satu tindakan berikut:
Pilih opsi Lainnya untuk membuka menu konteks untuk Uji Rencana untuk melakukan salah satu tindakan berikut:
- Salin rencana pengujian: Salin paket pengujian saat ini dengan cepat.
- Edit paket pengujian: Edit formulir item kerja Paket Uji untuk menentukan bidang item kerja atau tambahkan ke deskripsi atau diskusi.
- Pengaturan paket pengujian: Konfigurasikan pengaturan Uji Coba (untuk mengaitkan alur build atau rilis) dan pengaturan Uji Hasil.
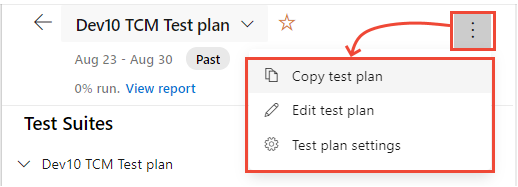
Mengonfigurasi pengaturan paket pengujian
Pilih Pengaturan paket pengujian untuk mengonfigurasi uji coba atau hasil pengujian.
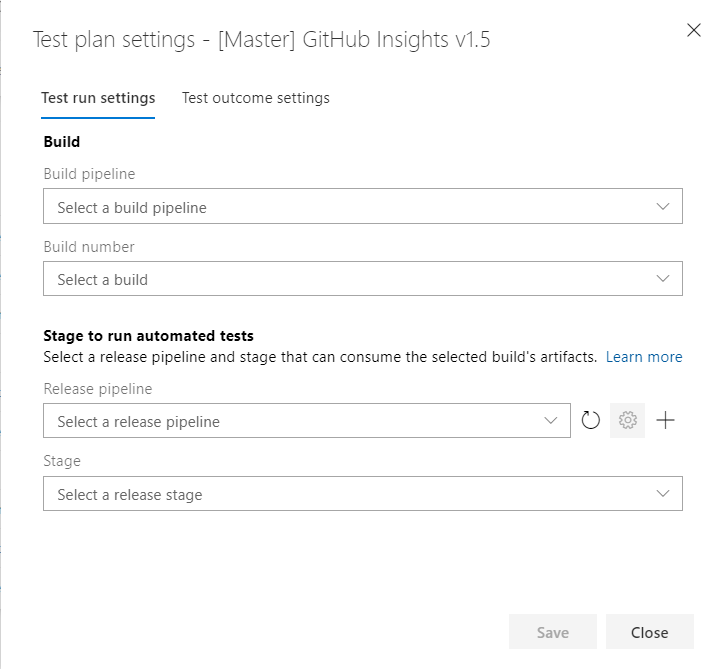
Menyalin paket pengujian
Sebaiknya buat Dokumen Pengujian baru per sprint/rilis. Saat melakukannya, umumnya Anda dapat menyalin Rencana Pengujian untuk siklus sebelumnya dan dengan beberapa perubahan rencana pengujian yang disalin siap untuk siklus baru. Gunakan opsi menu Salin paket pengujian. Opsi ini memungkinkan Anda menyalin atau mengkloning rencana pengujian dalam proyek.
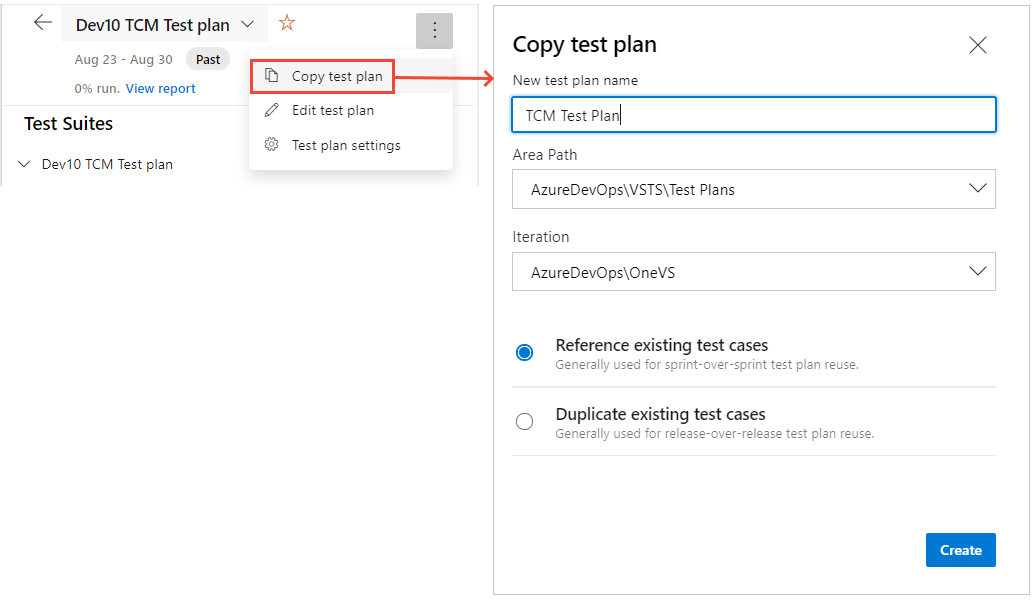
Menguji header dan pohon suite
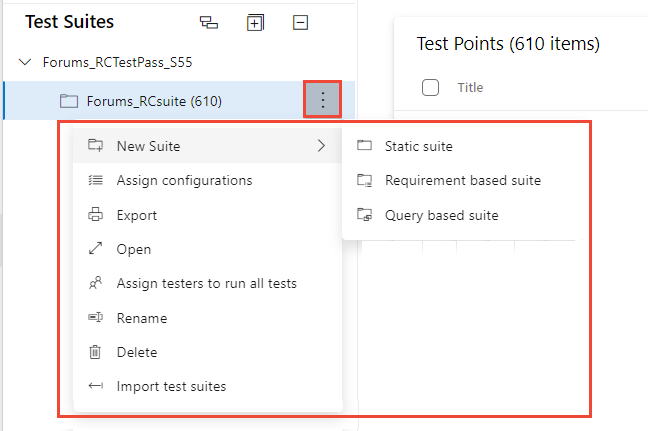
Menguji tugas header suite
Header rangkaian Pengujian memungkinkan Anda melakukan tugas-tugas berikut:
- Perluas/ciutkan: Pilih
 opsi Perluas Semua/Ciutkan Semua toolbar untuk memperluas atau menciutkan pohon hierarki rangkaian.
opsi Perluas Semua/Ciutkan Semua toolbar untuk memperluas atau menciutkan pohon hierarki rangkaian. - Tampilkan titik pengujian dari suite anak: Pilih
 opsi Tampilkan titik pengujian dari toolbar suite anak, yang hanya terlihat saat Anda berada di tab Jalankan, untuk melihat semua titik pengujian untuk rangkaian yang diberikan dan anak-anaknya dalam satu tampilan untuk pengelolaan titik pengujian yang lebih mudah tanpa harus menavigasi ke suite individual satu per satu.
opsi Tampilkan titik pengujian dari toolbar suite anak, yang hanya terlihat saat Anda berada di tab Jalankan, untuk melihat semua titik pengujian untuk rangkaian yang diberikan dan anak-anaknya dalam satu tampilan untuk pengelolaan titik pengujian yang lebih mudah tanpa harus menavigasi ke suite individual satu per satu. - Suite pesanan: Seret/letakkan suite untuk menyusun ulang hierarki suite atau memindahkannya dari satu hierarki suite ke suite lainnya dalam rencana pengujian.
Menguji opsi menu konteks suite
![]() Pilih Opsi lainnya untuk membuka menu konteks untuk Test Suite dan lakukan salah satu tindakan berikut:
Pilih Opsi lainnya untuk membuka menu konteks untuk Test Suite dan lakukan salah satu tindakan berikut:
- Buat suite baru: Anda dapat membuat salah satu dari tiga jenis suite yang berbeda:
- Pilih Rangkaian statis untuk mengatur pengujian Anda dalam rangkaian folder.
- Pilih Rangkaian berbasis persyaratan untuk langsung menautkan ke persyaratan/cerita pengguna untuk keterlacakan yang mulus.
- Pilih Rangkaian berbasis kueri untuk mengatur kasus pengujian secara dinamis yang memenuhi kriteria kueri.
- Tetapkan konfigurasi: Tetapkan konfigurasi untuk rangkaian. Misalnya, tetapkan Chrome, Firefox, EdgeChromium, yang kemudian berlaku untuk semua kasus pengujian yang ada atau baru yang Anda tambahkan nanti ke suite.
- Ekspor: Ekspor paket pengujian dan properti rangkaian pengujian dan detailnya sebagai email atau cetak ke pdf.
- Buka item kerja rangkaian pengujian: Dengan opsi ini, Anda dapat mengedit formulir Item kerja rangkaian pengujian untuk mengelola bidang item kerja.
- Tetapkan penguji untuk menjalankan semua pengujian: Opsi ini berguna untuk skenario pengujian Penerimaan Pengguna (UAT) di mana pengujian yang sama dijalankan oleh beberapa penguji, umumnya milik departemen yang berbeda.
- Ganti Nama/Hapus: Dengan opsi ini, Anda dapat mengelola nama rangkaian atau menghapus rangkaian dan kontennya dari dokumen pengujian.
- Impor rangkaian pengujian: Gunakan opsi ini untuk mengimpor kasus pengujian yang ada di suite lain dari rencana pengujian lain dalam proyek yang sama atau bahkan di seluruh proyek.
Dialog ekspor rangkaian pengujian
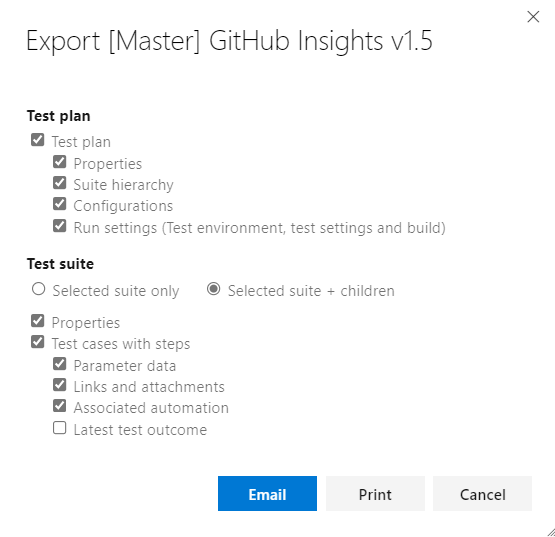
Impor suite pengujian
Gunakan kembali suite yang Anda buat dan impor ke suite/paket saat ini. Anda dapat memilih Project, Test Plan, dan Test Suite tempat Anda ingin mengimpor pengujian. Bergantung pada suite yang Anda pilih, seluruh hierarki rangkaian tersebut dan kasus pengujian yang sesuai diimpor ke dalam paket saat ini. Kasus pengujian ditambahkan sebagai referensi dan bukan kloning atau salinan. Perhatikan juga bahwa kami tidak dapat mengimpor suite pengujian dari paket pengujian yang sama.
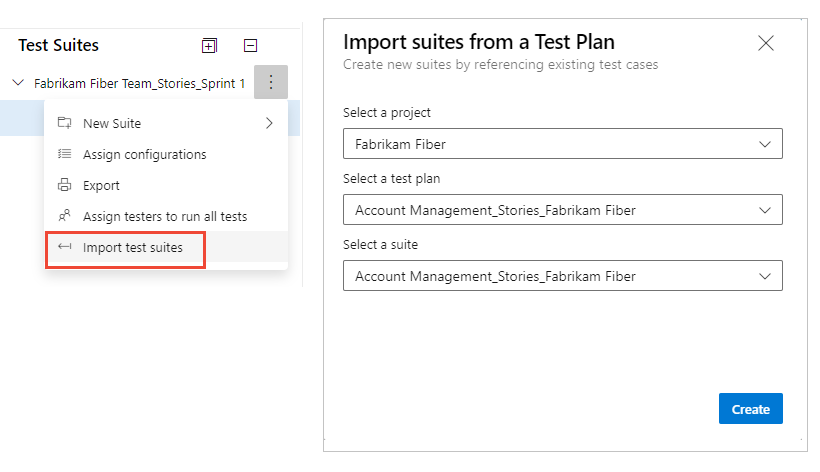
Menentukan dan mengatur kasus pengujian
Dari tab Tentukan , Anda dapat menyusun, menambahkan, dan mengelola kasus pengujian untuk rangkaian pengujian. Sedangkan Anda menggunakan tab Jalankan untuk menetapkan titik pengujian dan menjalankannya.
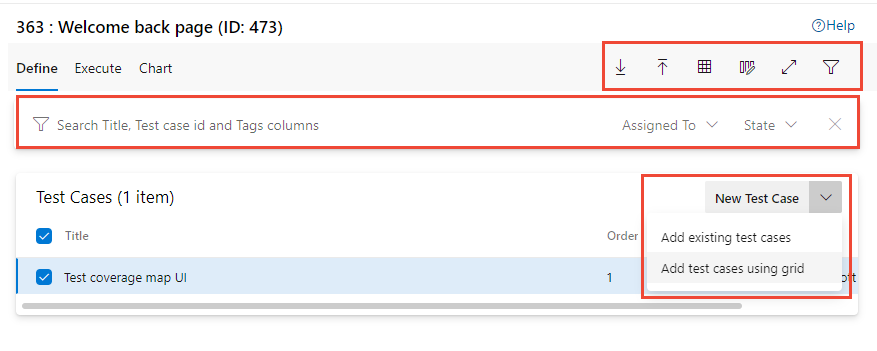
Menentukan tugas kasus pengujian
Dari tab Tentukan , Anda bisa melakukan tugas berikut.
- Kasus Pengujian Baru:
- Tambahkan Kasus Pengujian: Buat kasus pengujian baru menggunakan formulir item kerja dan tambahkan secara otomatis ke suite.
- Menambahkan kasus pengujian yang ada: Buka dialog untuk mengkueri kasus pengujian yang ada yang dapat Anda pilih dan tambahkan ke rangkaian pengujian.
- Tambahkan Kasus pengujian baru menggunakan kisi: Buat satu atau beberapa kasus pengujian menggunakan tampilan kisi kasus pengujian dan secara otomatis menambahkannya ke rangkaian.
- Kasus pengujian pesanan: Susun ulang kasus pengujian dengan menyeret/menjatuhkan satu atau beberapa kasus pengujian dalam rangkaian tertentu. Urutan kasus pengujian hanya berlaku untuk kasus pengujian manual dan bukan untuk pengujian otomatis.
- Memindahkan kasus pengujian dari satu rangkaian ke rangkaian lainnya: Menggunakan seret/letakkan, pindahkan kasus pengujian dari satu rangkaian pengujian ke rangkaian pengujian lainnya.
Seret dan letakkan kasus pengujian dari satu rangkaian ke rangkaian lainnya
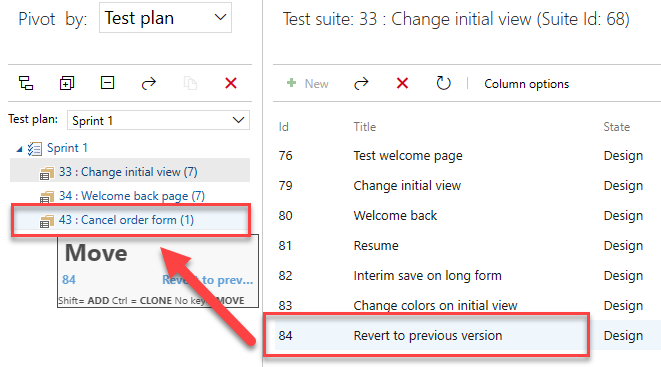
Menambahkan kasus pengujian yang ada ke dialog rangkaian pengujian
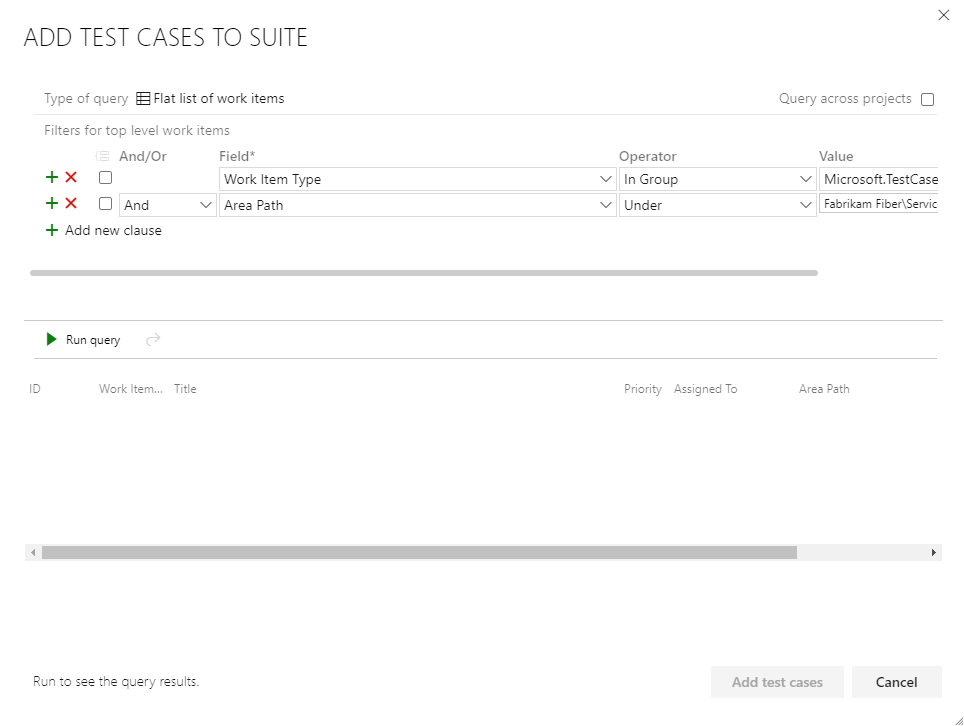
Menentukan opsi toolbar tab

Dari tab Tentukan , toolbar, Anda bisa menjalankan opsi berikut:
- Ekspor kasus pengujian ke CSV: Ekspor kasus pengujian yang ada ke file CSV dan buat perubahan menggunakan Excel.
- Impor kasus pengujian dari CSV: Impor perubahan yang dilakukan untuk menguji kasus dari file CSV.
- Tampilan Kisi: Gunakan mode kisi untuk melihat atau mengedit beberapa kasus pengujian bersama dengan langkah-langkah pengujian.
- Beralih ke mode layar penuh: Perluas tampilan dengan memilih mode layar penuh.
- Filter: Pilih
 Filter untuk mengalihkan toolbar filter untuk memfilter daftar kasus pengujian.
Filter untuk mengalihkan toolbar filter untuk memfilter daftar kasus pengujian. - Opsi kolom: Tambahkan atau hapus bidang untuk ditampilkan dan diurutkan. Daftar kolom yang tersedia untuk pemilihan terutama merupakan bidang dari formulir item kerja kasus pengujian.
Menentukan opsi menu konteks kasus pengujian
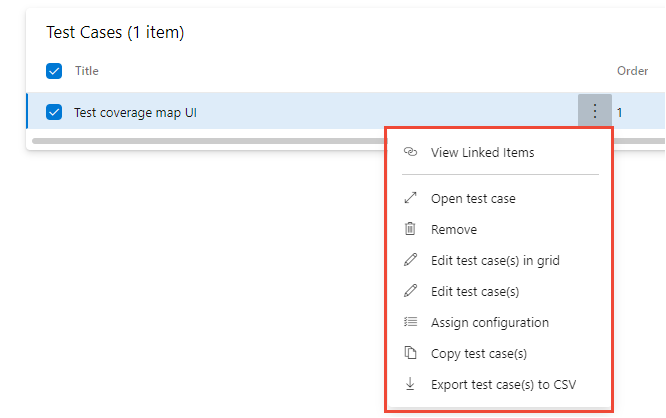
Menu konteks pada simpul Kasus pengujian dalam tab Tentukan menyediakan opsi berikut:
- Buka/edit formulir item kerja kasus pengujian: Dengan opsi ini, Anda dapat mengedit kasus Pengujian dengan menggunakan formulir item kerja tempat Anda mengedit bidang item kerja termasuk langkah-langkah pengujian.
- Edit kasus pengujian: Opsi ini memungkinkan Anda mengedit bidang item kerja kasus Pengujian secara massal. Namun, Anda tidak dapat menggunakan opsi ini untuk mengedit langkah-langkah pengujian secara massal.
- Edit kasus pengujian dalam kisi: Opsi ini memungkinkan Anda mengedit kasus pengujian yang dipilih secara massal termasuk langkah-langkah pengujian dengan menggunakan tampilan kisi.
- Tetapkan konfigurasi: Opsi ini memungkinkan Anda untuk mengambil alih konfigurasi tingkat rangkaian dengan konfigurasi tingkat kasus pengujian.
- Hapus kasus pengujian: Opsi ini memungkinkan Anda menghapus kasus pengujian dari rangkaian yang diberikan. Ini tidak mengubah item kerja kasus pengujian yang mendasar sekalipun.
- Membuat salinan/klon kasus pengujian: Membuat salinan atau mengkloning kasus pengujian yang dipilih.
- Menampilkan item tertaut: Meninjau item yang ditautkan ke kasus pengujian.
Menyalin atau mengkloning kasus pengujian
Pilih Salin kasus pengujian untuk menyalin atau mengkloning kasus pengujian. Tentukan proyek tujuan, paket pengujian tujuan, dan rangkaian pengujian tujuan untuk membuat kasus pengujian salin/kloning. Selain itu, Anda juga dapat menentukan apakah Anda ingin menyertakan tautan/pemasangan yang ada, yang akan dialirkan ke salinan kloning.
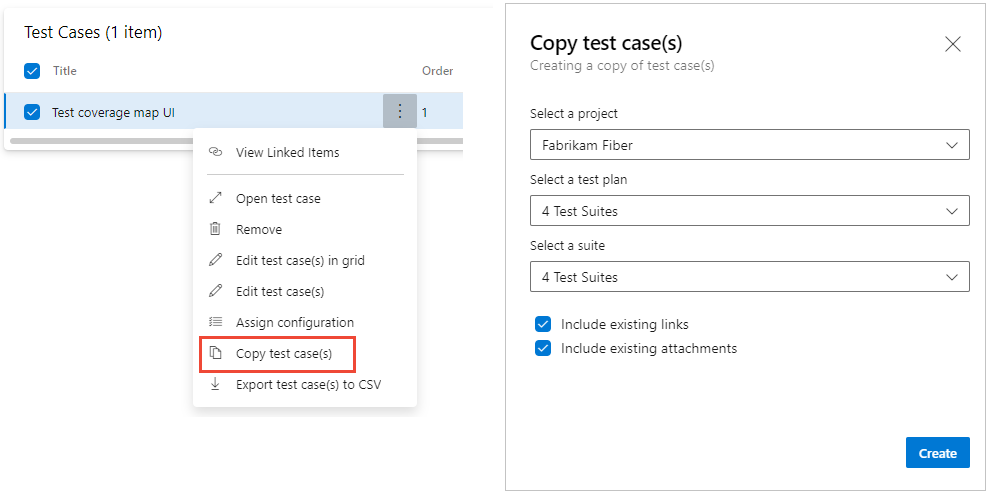
Menampilkan item tertaut
Gunakan opsi Tampilkan item tertaut, untuk meninjau objek yang ditautkan ke kasus pengujian. Pilih setiap tab untuk melihat tautan yang tercantum di bawah jenis objek tertaut:
- Test Suites
- Persyaratan: Mencakup item kerja apa pun yang termasuk dalam Kategori Persyaratan, seperti Cerita Pengguna (Tangkas), Item Backlog Produk (Scrum), Persyaratan (CMMI), atau jenis item kerja kustom.
- Bug: Menyertakan bug yang diajukan sebagai bagian dari eksekusi pengujian dan item kerja apa pun yang termasuk dalam Kategori bug yang ditautkan ke kasus pengujian.
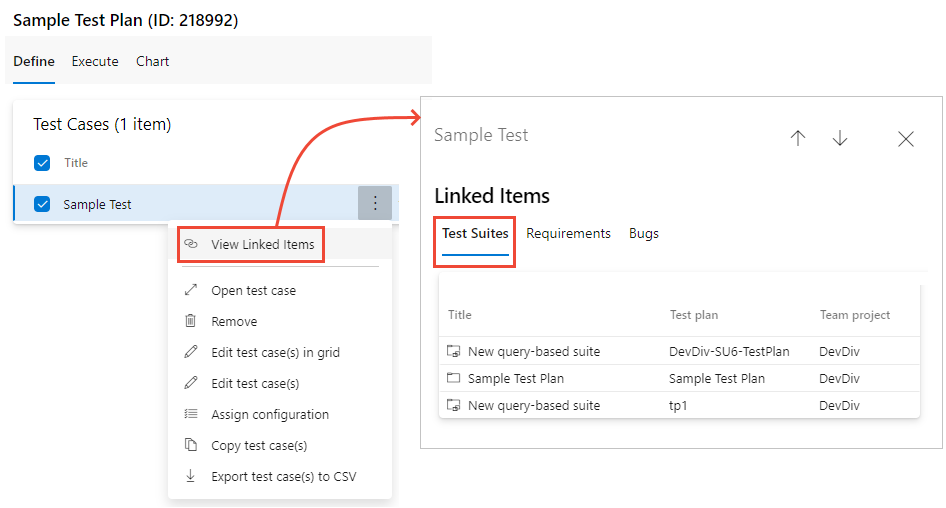
Pembaruan massal menggunakan tampilan Kisi
![]() Pilih Tampilan Kisi untuk melakukan pembaruan massal untuk kasus pengujian.
Pilih Tampilan Kisi untuk melakukan pembaruan massal untuk kasus pengujian.
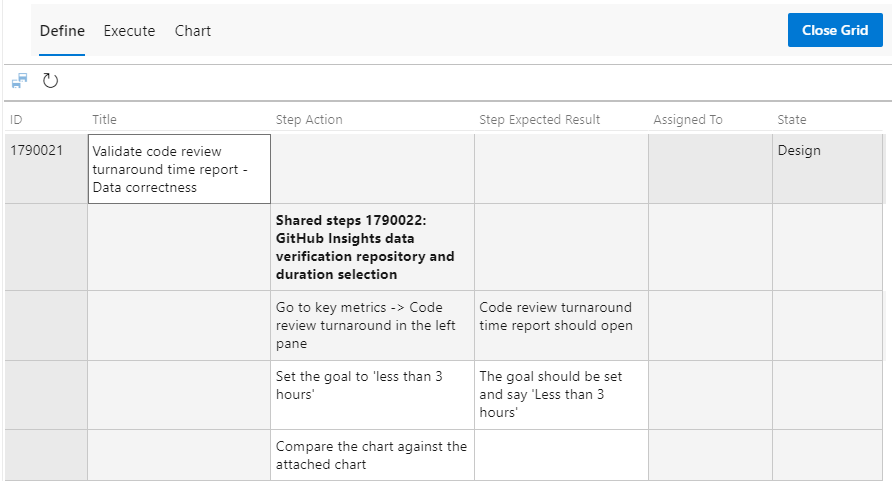
Pilih di dalam sel untuk mengedit teks dalam sel tersebut. Klik kanan dalam sel untuk memilih opsi sisipkan baris, Hapus baris, atau Hapus baris. Pilih ![]() Simpan kasus pengujian untuk melakukan penyimpanan massal perubahan Anda. Atau, pilih
Simpan kasus pengujian untuk melakukan penyimpanan massal perubahan Anda. Atau, pilih  Refresh untuk menghapus perubahan Anda. Setelah selesai, pilih Tutup Kisi.
Refresh untuk menghapus perubahan Anda. Setelah selesai, pilih Tutup Kisi.
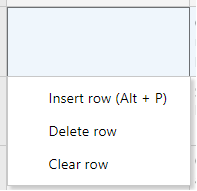
Jalankan pengujian
Gunakan tab Jalankan untuk menetapkan titik pengujian atau menjalankan pengujian.
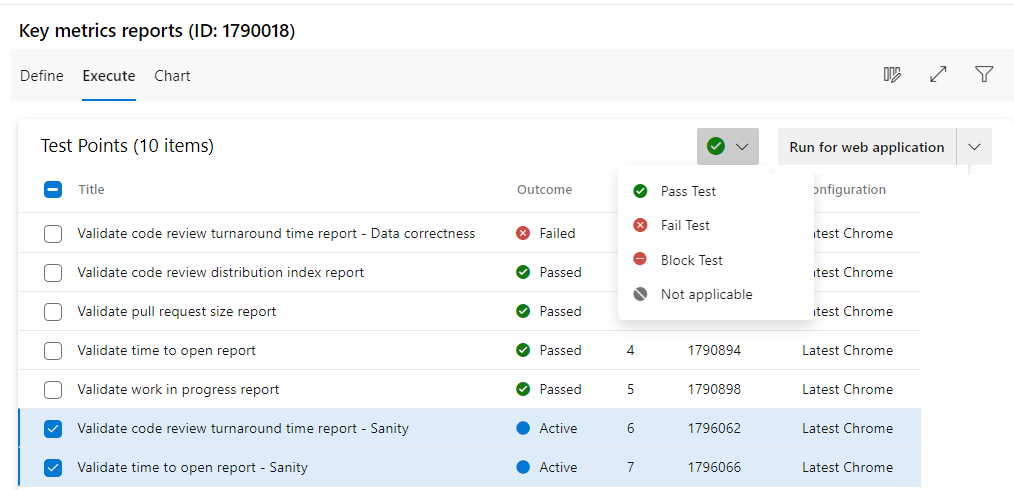
Apa itu titik pengujian? Kasus pengujian sendiri tidak dapat dieksekusi. Tambahkan kasus pengujian ke rangkaian pengujian, lalu hasilkan titik pengujian. Titik pengujian adalah kombinasi unik dari kasus pengujian, rangkaian pengujian, konfigurasi, dan penguji.
Misalnya, jika Anda memiliki kasus pengujian bernama Fungsionalitas masuk Uji dan Anda menambahkan dua konfigurasi untuk browser Microsoft Edge dan Google Chrome, Anda memiliki dua titik pengujian. Anda dapat mengeksekusi atau menjalankan masing-masing titik pengujian ini. Pada eksekusi, hasil pengujian dihasilkan. Melalui tampilan hasil pengujian, atau riwayat eksekusi, Anda dapat melihat semua eksekusi titik pengujian. Eksekusi terbaru untuk titik pengujian adalah hal yang Anda lihat di tab Eksekusi.
Kasus pengujian adalah entitas yang dapat digunakan kembali. Dengan menyertakannya dalam dokumen pengujian atau rangkaian, titik pengujian dihasilkan. Dengan menjalankan titik pengujian, Anda menentukan kualitas produk atau layanan yang sedang dikembangkan.
Menjalankan tugas
Dari tab Jalankan , Anda dapat melakukan tugas berikut.
- Titik pengujian tanda massal: Tandai dengan cepat hasil atau beberapa titik pengujian—Lulus, Gagal, Diblokir, atau Tidak Berlaku—tanpa harus menjalankan kasus pengujian melalui Runner pengujian.
- Jalankan titik pengujian:Jalankan kasus pengujian dengan secara individual melalui setiap langkah pengujian dan menandainya lulus/gagal menggunakan runner Uji. Bergantung pada aplikasi yang Anda uji, Anda dapat menggunakan Web Runner untuk menguji "aplikasi web" atau Desktop Runner untuk menguji aplikasi desktop atau web. Panggil Jalankan dengan opsi untuk menentukan Build yang ingin Anda lakukan pengujiannya.
- Opsi kolom: Menambahkan atau menghapus kolom. Daftar kolom yang tersedia untuk seleksi dikaitkan dengan titik pengujian, seperti Jalankan oleh, Penguji yang Ditetapkan, Konfigurasi, dll.
- Beralih tampilan Layar penuh: Menampilkan konten halaman dalam mode layar penuh.
- Filter: Memfilter daftar titik pengujian menggunakan bidang judul kasus pengujian, ID, Hasil, Penguji, Konfigurasi, Ditetapkan Ke, atau Status. Anda juga bisa mengurutkan daftar dengan memilih header kolom.
Ubah opsi kolom
Pilih ![]() Opsi kolom untuk membuka dialog Opsi kolom. Tambahkan atau hapus kolom dan seret dan letakkan dalam urutan yang Anda inginkan.
Opsi kolom untuk membuka dialog Opsi kolom. Tambahkan atau hapus kolom dan seret dan letakkan dalam urutan yang Anda inginkan.
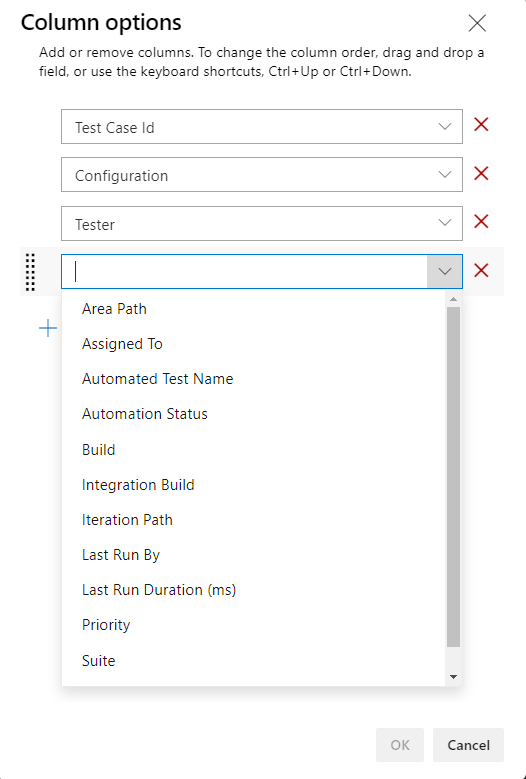
Opsi menu konteks Titik Pengujian
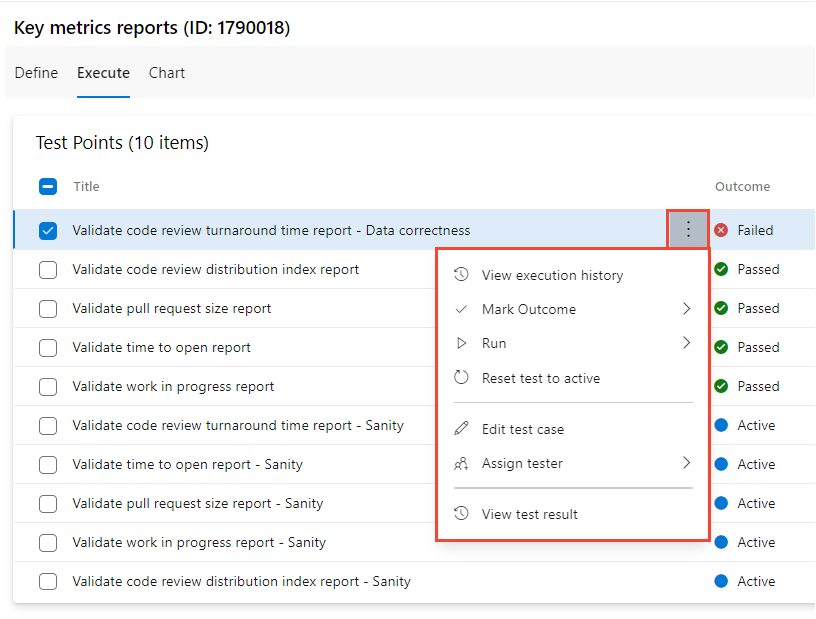
![]() Pilih opsi Lainnya untuk membuka menu konteks untuk node Test Point untuk melakukan salah satu tindakan berikut:
Pilih opsi Lainnya untuk membuka menu konteks untuk node Test Point untuk melakukan salah satu tindakan berikut:
- Lihat riwayat eksekusi: Lihat riwayat eksekusi untuk kasus pengujian di panel samping. Anda dapat berpindah di seluruh titik pengujian atau membuka riwayat eksekusi terperinci dari panel.
- Tandai Hasil: Tandai hasil titik pengujian dengan cepat—Lulus, Gagal, Diblokir, atau Tidak Berlaku.
- Jalankan - Mulai uji runner dengan opsi untuk Menjalankan aplikasi web, Jalankan untuk desktop, Jalankan dengan opsi.
- Reset pengujian ke aktif: Reset hasil pengujian ke Aktif, mengabaikan hasil terakhir dari titik pengujian.
- Edit kasus pengujian: Buka formulir item kerja, secara opsional edit bidang item kerja termasuk langkah-langkah pengujian.
- Tetapkan penguji: Tetapkan titik pengujian ke penguji untuk eksekusi pengujian.
Untuk mempelajari selengkapnya tentang menjalankan pengujian, lihat Menjalankan pengujian manual dan Menjalankan pengujian otomatis dari paket pengujian.
Kasus pengujian bagan dan hasil pengujian
Dari tab Bagan , Anda dapat membuat berbagai kasus pengujian atau menguji bagan hasil. Untuk informasi selengkapnya, lihat Melacak status pengujian, Bagan.
Langkah berikutnya
Artikel terkait
- Menjalankan pengujian manual
- Menjalankan pengujian otomatis dari paket uji
- Lacak status pengujian.
- Tentang pengujian alur
- Apa itu ekstensi?
- Panduan Perencanaan dan Manajemen Pengujian.
REST API
Saran dan Komentar
Segera hadir: Sepanjang tahun 2024 kami akan menghentikan penggunaan GitHub Issues sebagai mekanisme umpan balik untuk konten dan menggantinya dengan sistem umpan balik baru. Untuk mengetahui informasi selengkapnya, lihat: https://aka.ms/ContentUserFeedback.
Kirim dan lihat umpan balik untuk