Ulangi pengujian dengan data yang berbeda
Layanan Azure DevOps | Azure DevOps Server 2022 - Azure DevOps Server 2019
Tambahkan parameter ke pengujian manual Anda untuk mengulangi pengujian dengan data pengujian yang berbeda. Misalnya, Anda dapat menguji penambahan jumlah yang berbeda ke kelir belanja dari jumlah 1, 5, 10, atau 200.
Sisipkan parameter dalam langkah-langkah pengujian Anda untuk kasus pengujian manual. Kemudian, berikan tabel nilai parameter. Anda dapat menambahkan parameter bersama untuk menguji kasus atau mengonversi parameter yang baru-baru ini Anda sisipkan ke dalam parameter bersama. Langkah-langkah bersama dan parameter bersama adalah berbagai jenis item kerja yang dapat dibagikan di beberapa kasus pengujian. Mereka ditautkan ke kasus pengujian melalui jenis tautan Langkah-Langkah Bersama Kasus Pengujian dan Referensi Yang Direferensikan seperti yang ditunjukkan dalam ilustrasi berikut.
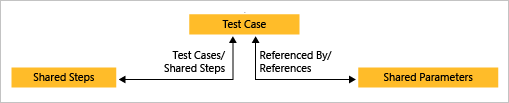
Dengan langkah-langkah bersama dan parameter bersama, Anda dapat menjalankan beberapa kasus pengujian dengan data yang sama.
Prasyarat
Anda harus memiliki izin dan tingkat akses berikut:
- Akses dasar atau yang lebih tinggi dan izin untuk melihat item kerja di bawah Jalur Area terkait. Untuk informasi selengkapnya, lihat Menambahkan pengguna ke proyek atau tim.
- Tingkat akses Paket Dasar + Pengujian untuk menambahkan paket pengujian dan rangkaian pengujian, menghapus artefak pengujian, dan menentukan konfigurasi pengujian. Atau, miliki salah satu langganan Visual Studio berikut ini:
- Anda harus memiliki izin berikut:untuk menambahkan atau mengedit artefak terkait pengujian,
- Edit item kerja dalam izin simpul ini diatur ke Izinkan di bawah Jalur Area yang sesuai, untuk menambahkan atau memodifikasi rencana pengujian, rangkaian pengujian, kasus pengujian, atau jenis item kerja berbasis pengujian lainnya.
- Kelola izin paket pengujian yang diatur ke Izinkan di bawah Jalur Area terkait, untuk mengubah properti rencana pengujian seperti pengaturan build dan pengujian,.
- Kelola set izin suite pengujian ke Izinkan di bawah Jalur Area yang sesuai, untuk membuat dan menghapus rangkaian pengujian, menambahkan, dan menghapus kasus pengujian dari rangkaian pengujian, mengubah konfigurasi pengujian yang terkait dengan rangkaian pengujian, dan memodifikasi hierarki rangkaian pengujian (memindahkan rangkaian pengujian).
Untuk informasi selengkapnya, lihat Akses dan izin pengujian manual.
Menambahkan parameter ke kasus pengujian
Lakukan langkah-langkah berikut untuk menambahkan parameter ke pengujian Anda.
Buat parameter dengan mengetik nama yang didahului oleh "@" dalam tindakan dan hasil yang diharapkan dari langkah-langkah pengujian Anda.
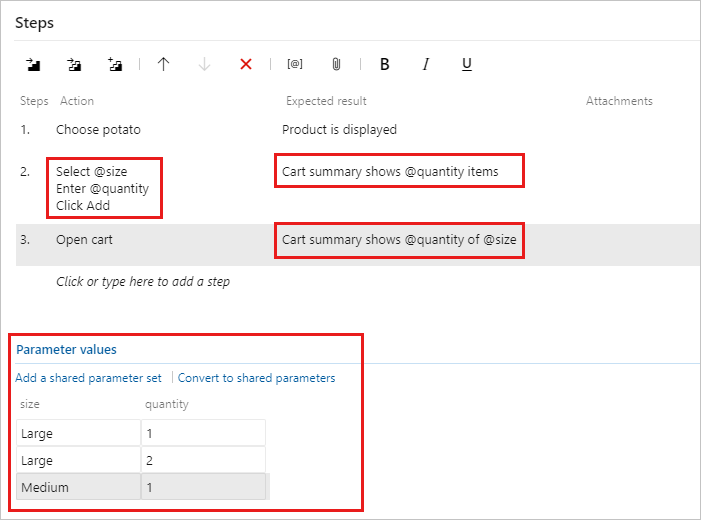
Di bawah daftar langkah-langkah, tambahkan kombinasi nilai parameter. Anda mungkin perlu menggulir ke bawah untuk melihatnya.
Buat parameter dengan mengetik nama yang didahului oleh "@" dalam tindakan dan hasil yang diharapkan dari langkah-langkah pengujian Anda.
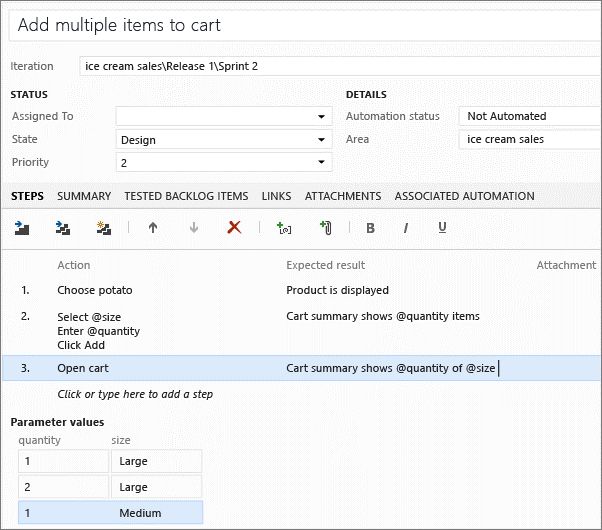
Di bawah daftar langkah-langkah, tambahkan kombinasi nilai parameter. Anda mungkin perlu menggulir ke bawah untuk melihatnya.
Berbagi parameter antara kasus pengujian
Lakukan langkah-langkah berikut untuk mengonversi parameter yang ada ke parameter bersama, sehingga Anda dapat menggunakannya dan data terkait dalam kasus pengujian lainnya.
Dalam kasus pengujian terbuka, pilih Konversi ke parameter bersama.
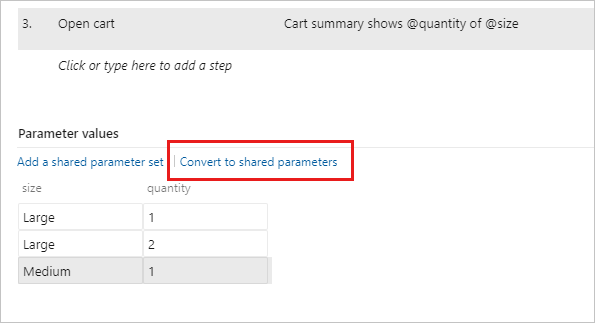
Setelah Anda membuat set parameter bersama, buka kasus pengujian lain dan tambahkan parameter bersama yang diatur ke kasus pengujian tersebut.
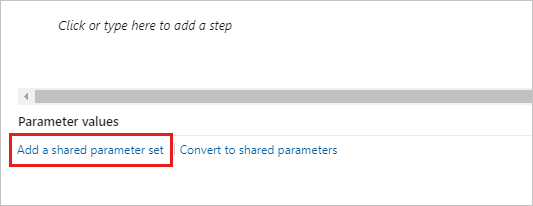
Anda dapat mencari parameter bersama yang ditetapkan berdasarkan nama.
Set parameter bersama ditampilkan di bagian Nilai parameter setelah Anda menambahkannya. Anda sekarang dapat menggunakan parameter ini dalam langkah-langkah kasus pengujian Anda.
Jika kasus pengujian memiliki nama parameter yang berbeda untuk parameter bersama ini, petakan parameter bersama ke parameter lokal untuk menggunakan data parameter bersama.
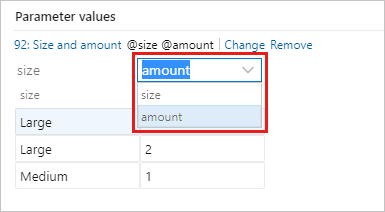
Saat dipetakan dengan benar, data yang terkait dengan parameter bersama ditampilkan.
Tambahkan, edit, dan ganti nama set parameter bersama Anda di halaman Parameter . Lihat kasus pengujian yang mereferensikannya di panel Kasus pengujian .
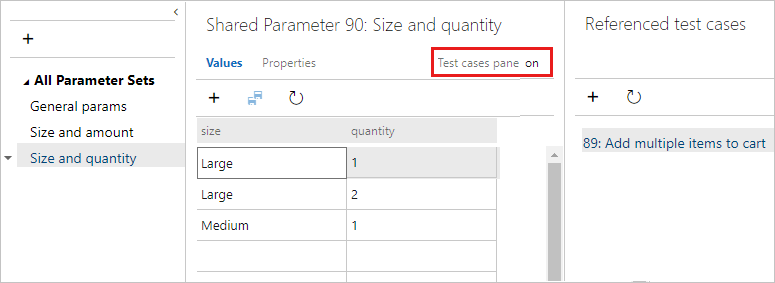
Setiap set parameter bersama adalah item kerja. Buka halaman Properti untuk melihat atau membuat perubahan pada item kerja ini. Misalnya, Anda dapat menetapkan pemilik dan melacak perubahan.
Anda tidak dapat menambahkan lebih dari satu parameter bersama yang diatur ke satu kasus pengujian. Jika dua kasus pengujian berbagi data serupa, Anda mungkin mempertimbangkan untuk membuat satu kumpulan parameter bersama, yang berisi semua parameter, meskipun beberapa kolom dalam set tetap tidak digunakan dalam setiap kasus pengujian. Misalnya, satu kasus pengujian memerlukan ID pelanggan, nama, email, dan telepon, dan yang kedua memerlukan ID, nama, dan alamat pelanggan.
Anda dapat mengimpor nilai parameter dari lembar bentang Excel ke set parameter bersama Anda. Tempelkan nilai ke kisi parameter bersama Anda. Anda juga bisa menyalin data dari kisi Anda kembali ke Excel.
Konversikan parameter yang ada ke parameter bersama sehingga Anda dapat menggunakannya dan data terkait dalam kasus pengujian lainnya.
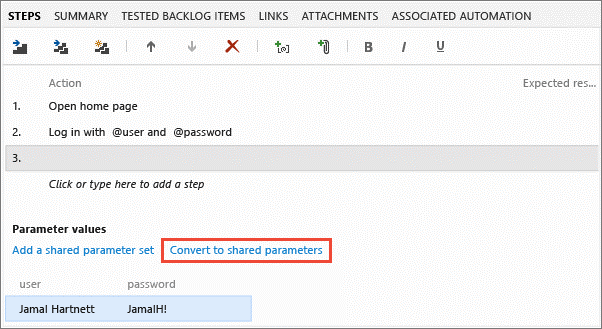
Setelah Anda membuat set parameter bersama, buka kasus pengujian lain dan tambahkan parameter bersama yang diatur ke kasus pengujian tersebut. Anda dapat mencari parameter bersama yang ditetapkan berdasarkan nama.
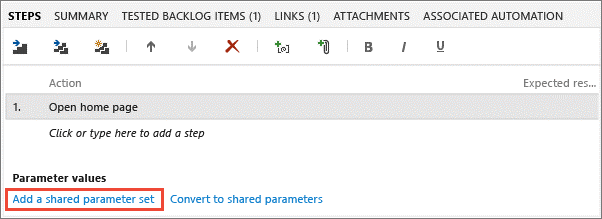
Kumpulan parameter bersama ditampilkan di bagian Nilai parameter setelah Anda menambahkannya. Anda sekarang dapat menggunakan parameter ini dalam langkah-langkah kasus pengujian Anda.
Jika kasus pengujian memiliki nama parameter yang berbeda untuk parameter bersama ini, petakan parameter bersama ke parameter lokal untuk menggunakan data parameter bersama.
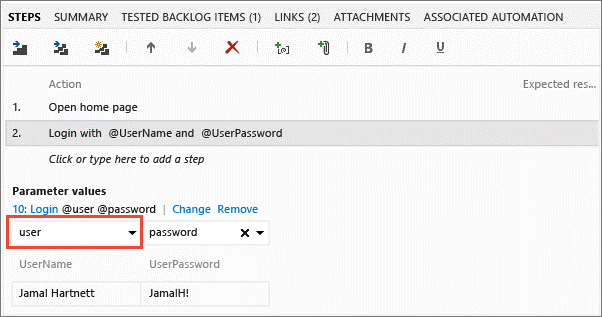
Saat dipetakan dengan benar, data yang terkait dengan parameter bersama ditampilkan.
Tambahkan, edit, dan ganti nama set parameter bersama Anda di halaman Parameter . Lihat kasus pengujian yang mereferensikannya di panel Kasus pengujian .
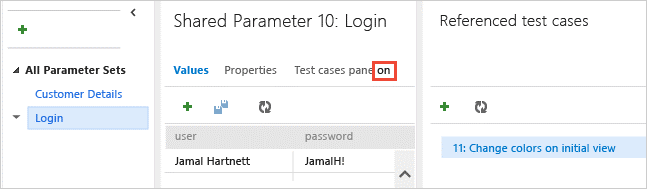
Setiap set parameter bersama adalah item kerja. Buka halaman Properti untuk melihat atau membuat perubahan pada item kerja ini. Misalnya, Anda dapat menetapkan pemilik dan melacak perubahan.
Anda tidak dapat menambahkan lebih dari satu parameter bersama yang diatur ke satu kasus pengujian. Jika dua kasus pengujian berbagi data serupa, Anda mungkin mempertimbangkan untuk membuat satu set parameter bersama yang berisi semua parameter, meskipun beberapa kolom dalam set tetap tidak digunakan dalam setiap kasus pengujian. Misalnya, satu kasus pengujian memerlukan ID pelanggan, nama, email, dan telepon, dan yang kedua memerlukan ID, nama, dan alamat pelanggan.
Anda dapat mengimpor nilai parameter dari lembar bentang Excel ke set parameter bersama Anda. Tempelkan nilai ke kisi parameter bersama Anda. Anda juga bisa menyalin data dari kisi Anda kembali ke Excel.
Menjalankan kasus pengujian dengan parameter
Lakukan langkah-langkah berikut untuk menjalankan kasus pengujian yang menggunakan parameter.
Pilih kasus pengujian dengan parameter dan mulai jalankan. Uji Runner menunjukkan baris pertama nilai parameter.
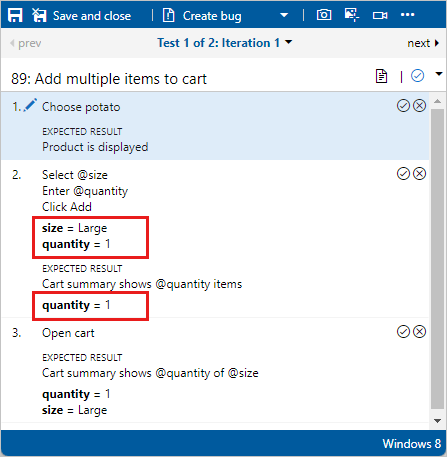
Saat Anda menyelesaikan langkah-langkah, tandai pengujian lulus atau gagal. Lanjutkan ke iterasi pengujian berikutnya, yang menggunakan baris nilai parameter berikutnya.
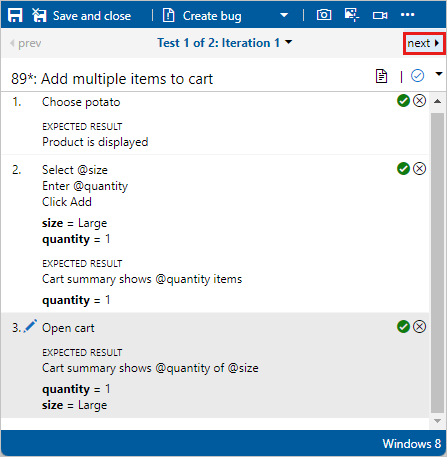
Gunakan menu untuk menavigasi ke iterasi lain.
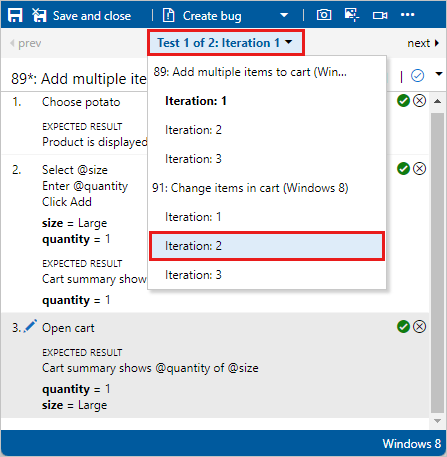
Jika salah satu nilai parameter salah, perbaiki tanpa membatalkan pengujian dengan memilih Edit dari menu pintasan langkah.
Pilih kasus pengujian dengan parameter dan mulai jalankan. Uji Runner menunjukkan baris pertama nilai parameter.
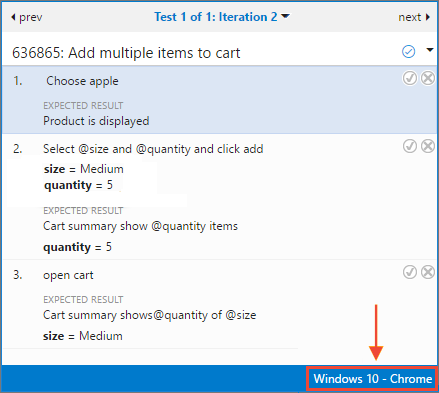
Saat Anda menyelesaikan langkah-langkah, tandai pengujian lulus atau gagal. Kemudian lanjutkan ke iterasi pengujian berikutnya, yang menggunakan baris nilai parameter berikutnya.
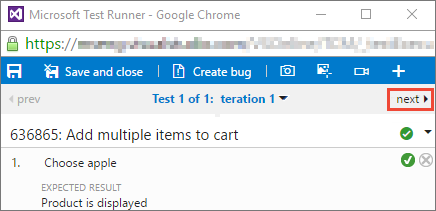
Gunakan menu drop-down untuk menavigasi ke iterasi lain.
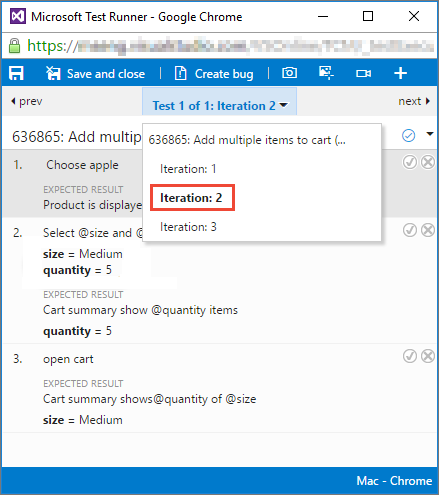
Jika salah satu nilai parameter salah, perbaiki tanpa membatalkan pengujian dengan memilih Edit dari menu pintasan.
Melihat hasil pengujian
Hasil pengujian didasarkan pada hierarki prioritas dari semua hasil iterasi. Urutan hierarki Dijeda, Gagal, Diblokir, Diteruskan, Tidak Berlaku, dan Tidak Ditentukan (Aktif). Misalnya, jika Anda menandai perulangan apa pun sebagai gagal dan semua sisanya sebagai lulus, hasil dari seluruh pengujian ditampilkan sebagai gagal. Hasil ini berbeda dari kasus pengujian yang tidak memiliki parameter, di mana hasilnya menampilkan status eksekusi terakhir.
Untuk meninjau hasil pengujian, dari tab Jalankan , pilih titik pengujian. Pilih Opsi lainnya atau klik kanan untuk membuka menu konteks. Pilih Tampilkan hasil pengujian.
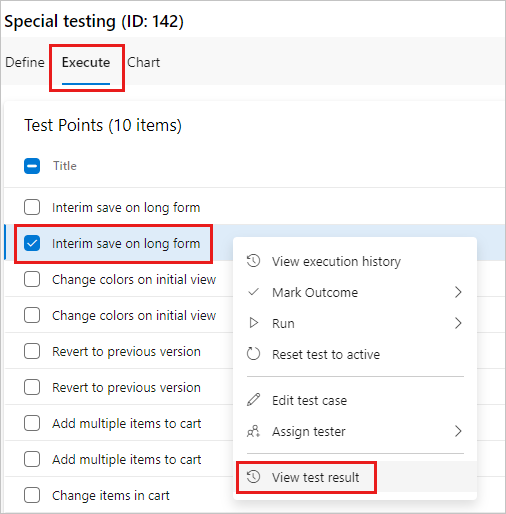
Anda dapat melihat hasilnya dalam kotak dialog Hasil Kasus Pengujian.
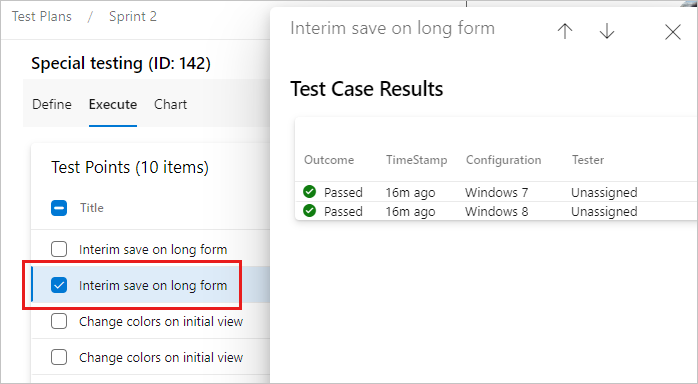
Hasil pengujian didasarkan pada hierarki prioritas dari semua hasil iterasi. Urutan hierarki Dijeda, Gagal, Diblokir, Diteruskan, Tidak Berlaku, dan Tidak Ditentukan (Aktif). Misalnya, jika Anda menandai perulangan apa pun sebagai gagal dan semua sisanya sebagai lulus, hasil dari seluruh pengujian ditampilkan sebagai gagal. Hasil ini berbeda dari kasus pengujian yang tidak memiliki parameter, di mana hasilnya menampilkan status eksekusi terakhir.
Periksa hasil pengujian dengan membuka panel detail.
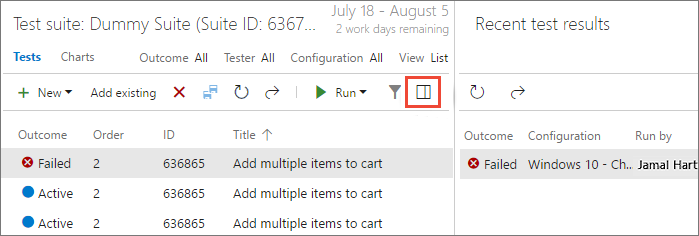
Klik dua kali hasil pengujian untuk melihat detail uji coba, dan hasil pengujian untuk setiap perulangan.
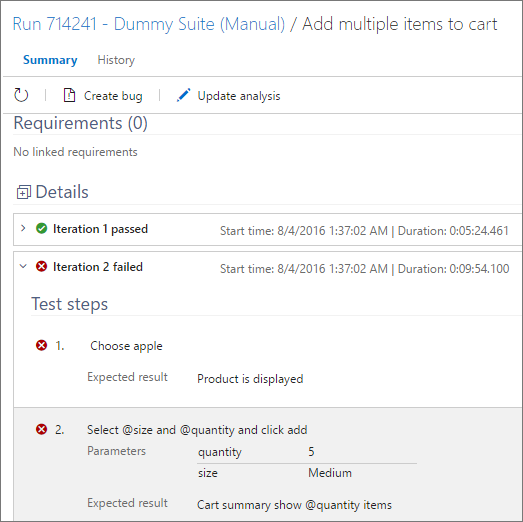
Artikel terkait
Saran dan Komentar
Segera hadir: Sepanjang tahun 2024 kami akan menghentikan penggunaan GitHub Issues sebagai mekanisme umpan balik untuk konten dan menggantinya dengan sistem umpan balik baru. Untuk mengetahui informasi selengkapnya, lihat: https://aka.ms/ContentUserFeedback.
Kirim dan lihat umpan balik untuk