Memecahkan masalah menyambungkan ke proyek
Layanan Azure DevOps | Azure DevOps Server 2022 - Azure DevOps Server 2019
Memecahkan masalah konektivitas
Selesaikan langkah-langkah berikut untuk mengatasi masalah konektivitas.
- Keluar dari browser Anda. Untuk melakukannya, pilih tautan keluar Visual Studio.
- Hapus cookie di browser Anda. Untuk menghapus cookie di sebagian besar browser, pilih Ctrl+Shift+Delete.
- Buka Microsoft Edge dan hapus cookie browser. IDE Visual Studio menggunakan cookie Microsoft Edge.
- Tutup semua browser dan tutup IDE Visual Studio.
- Gunakan sesi browser privat untuk mencoba kembali koneksi. Jika masalahnya adalah dengan Ide Visual Studio, hapus koneksi lalu baca di Team Explorer.
Untuk opsi pemecahan masalah selengkapnya, lihat Beralih organisasi, lebih lanjut di artikel ini.
Memecahkan masalah masuk
Dua jenis identitas dapat masuk: Akun Microsoft dan akun Microsoft Entra. Bergantung pada akun Anda, Anda mungkin mengalami kesalahan berikut.
401 - Tidak Diotorisasi
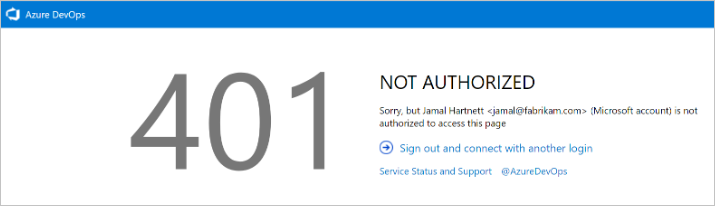
Halaman kesalahan yang paling umum adalah kesalahan 401 Tidak Diotorisasi , yang terjadi ketika identitas Anda tidak memiliki izin untuk memasukkan organisasi. Lihat alasan umum kesalahan berikut:
- Identitas Anda bukan anggota organisasi.
- Identitas Anda memiliki penetapan lisensi yang tidak valid atau hilang.
- Identitas Anda tidak memiliki cukup keanggotaan untuk mengakses sumber daya. Misalnya, keanggotaan ke grup Pembaca/Kontributor.
- Identitas Anda adalah tamu B2B di penyewa, dan undangan tidak diterima.
Jika Anda merasa Anda adalah anggota organisasi, tetapi mendapatkan halaman kesalahan ini, hubungi Dukungan.
Skenario 1
Akun Microsoft Entra kantor atau sekolah Anda tidak memiliki akses, tetapi akun Microsoft pribadi Anda.
401 - Kantor atau sekolah, atau Akun pribadi
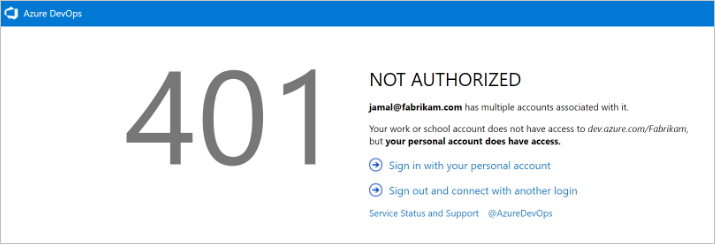
Kasus kesalahan 401 yang sangat spesifik. Dalam hal ini, akun Microsoft pribadi dan akun kantor atau sekolah (ID Microsoft Entra) yang memiliki alamat masuk yang sama. Anda masuk dengan akun kerja atau sekolah Anda, tetapi akun pribadi Anda adalah identitas dengan akses ke organisasi.
Mitigasi
Dalam beberapa kasus, Anda mungkin tidak tahu bahwa Anda memiliki dua identitas dengan alamat masuk yang sama. Ada kemungkinan administrator membuat akun Microsoft Entra kantor atau sekolah saat Anda ditambahkan ke Office 365 atau ID Microsoft Entra.
Untuk keluar dari akun Microsoft Entra kantor atau sekolah Anda saat ini, pilih Masuk dengan akun MSA pribadi Anda, lalu masuk dengan menggunakan akun Microsoft pribadi Anda. Setelah autentikasi, Anda harus memiliki akses ke organisasi.
- Jika Anda tidak dapat mengakses organisasi, pastikan ID Microsoft Entra Anda masih ada dan akun kerja atau sekolah Anda berada di penyewa Microsoft Entra.
Tip
Untuk menghindari melihat perintah ini, Anda dapat mengganti nama akun Microsoft Anda. Kemudian, hanya satu identitas, akun kerja atau sekolah Anda, atau akun Microsoft Entra, yang menggunakan alamat masuk Anda.
Skenario 2
Akun Microsoft pribadi Anda tidak memiliki akses, tetapi akun Microsoft Entra Anda. Skenario ini adalah versi yang berlawanan dari halaman kesalahan 401. Dalam hal ini, akun pribadi (identitas akun Microsoft) tidak memiliki akses ke organisasi dan akun kerja atau sekolah (identitas Microsoft Entra) tidak. Panduan yang sama dari Skenario 1 berlaku, tetapi sebaliknya.
401 - Kantor atau sekolah, atau Akun pribadi
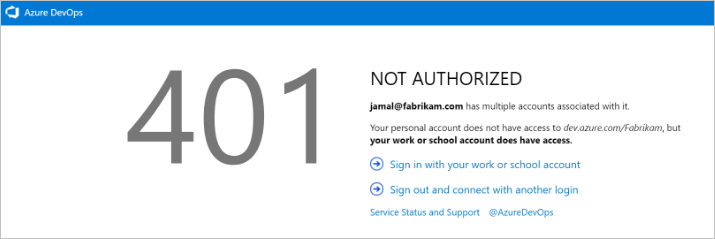
Mitigasi
Ketika Anda dialihkan kembali ke halaman masuk asli, kami sarankan Anda menghapus semua cookie, lalu memasang ulang untuk masuk. Jika itu tidak memperbaiki masalah, hubungi Dukungan.
Tidak dapat tersambung ke Layanan Azure DevOps
| Masalah | Resolusi |
|---|---|
| Anda tidak memiliki akun atau lisensi aktif. | Tanyakan kepada administrator bahwa Anda adalah anggota akun dan memiliki lisensi aktif dan valid. Untuk informasi selengkapnya, lihat Menetapkan lisensi kepada pengguna. |
| Organisasi Azure DevOps Services Anda tersambung ke ID Microsoft Entra. | Saat organisasi Azure DevOps Services Anda tersambung ke direktori yang terkait dengan langganan Microsoft 365 atau Microsoft Azure, hanya anggota di direktori yang dapat mengakses akun tersebut. Tanyakan kepada administrator direktori Anda agar mereka membuat akun organisasi untuk Anda atau tambahkan akun Anda ke direktori sebagai anggota eksternal. |
| Anda tidak dapat beralih di antara akun organisasi yang berbeda. | Jika Anda bekerja dengan beberapa organisasi yang tersambung ke direktori yang berbeda, seperti akun yang dibuat dari Microsoft portal Azure, fungsi keluar mungkin tidak berfungsi seperti yang diharapkan. Misalnya, Anda tidak dapat beralih di antara akun organisasi yang berbeda untuk menyambungkan ke beberapa akun yang ditautkan ke penyewa direktori. Ketika masalah ini terjadi, Anda akan melihat kotak dialog masuk kosong berkedip beberapa kali. Kemudian, Anda menerima kesalahan TF31002 atau TF31003 setelah Anda menyambungkan atau menambahkan koneksi baru dalam kotak dialog. Untuk mengatasi masalah ini, terapkan pembaruan Visual Studio terbaru . Untuk informasi selengkapnya, lihat Anda tidak dapat beralih di antara akun organisasi yang berbeda di Visual Studio Codespace. |
| Anda ingin masuk ke Azure DevOps Services dari Visual Studio menggunakan kredensial yang berbeda. | Lihat Koneksi ke proyek, Masuk dengan kredensial yang berbeda. |
Memecahkan masalah konektivitas Azure DevOps Server
Berikut adalah daftar masalah koneksi yang paling sering dilaporkan dan apa yang harus dilakukan tentang masalah tersebut. Lengkapi daftar dalam urutan yang ditunjukkan.
- Verifikasi bahwa Anda memiliki izin yang diperlukan. Jika kesalahan yang Anda terima menunjukkan tindakan baca-saja atau diblokir, Anda mungkin tidak memiliki izin untuk bertindak pada data.
- Pastikan komputer Anda tersambung ke jaringan dan dapat mengakses sumber daya jaringan.
- Verifikasi bahwa Azure DevOps Server tidak offline. Tanyakan kepada administrator Azure DevOps Server Anda.
- Periksa apakah proyek Anda dipindahkan ke koleksi proyek lain di Azure DevOps Server. Jika dipindahkan, Anda harus membuat koneksi ke nama server baru.
TF31002: Tidak dapat tersambung
Jika Anda menentukan bahwa Anda menerima kesalahan ini dari satu komputer tetapi tidak yang lain, atau yang lain tidak menerima kesalahan ini, maka periksa resolusi berikut.
| Masalah | Resolusi |
|---|---|
| Kata sandi Anda kedaluwarsa. | Verifikasi bahwa Anda memasukkan ID pengguna dan kata sandi dengan benar, dan kata sandi Anda tidak kedaluwarsa. |
| Anda memasukkan URL server yang salah. | Verifikasi bahwa Anda memasukkan URL server dengan benar termasuk nama server, nomor port, dan protokol (http/https). Untuk informasi selengkapnya, lihat Koneksi ke proyek. |
| Konfigurasi berubah. | Jika konfigurasi untuk Azure DevOps Server lokal berubah, Anda harus membuat koneksi baru. Anda mungkin juga perlu menghapus cache klien. |
| Anda bekerja dari jarak jauh dan perlu menyambungkan ke server Proksi Azure DevOps untuk memeriksa file ke kontrol versi Azure DevOps Server. | Konfigurasikan Visual Studio untuk menyambungkan ke Proksi Azure DevOps. |
| Anda menyambungkan ke versi Azure DevOps Server yang lebih baru daripada versi klien Visual Studio Anda. | Versi Visual Studio atau Team Explorer Anda mungkin tidak kompatibel dengan Azure DevOps Server. Anda mungkin perlu menginstal satu atau beberapa paket GDR. Untuk informasi selengkapnya, lihat Persyaratan dan kompatibilitas. |
| Firewall Anda memblokir layanan Azure DevOps. | Lihat Memperbolehkan program berkomunikasi melalui Windows Firewall. |
| Visual Studio berhenti merespons saat Anda menjalankan kueri di Visual Studio. | Komputer Anda mungkin dikonfigurasi untuk melewati server proksi. Verifikasi konfigurasi pengaturan BypassProxyOnLocal di komputer Anda. Untuk informasi selengkapnya, lihat Konfigurasi BypassProxyOnLocal. |
Beberapa pengguna tidak dapat tersambung ke Azure DevOps Server
Jika masalah terjadi pada lebih dari satu komputer, hubungi administrator Anda untuk mengonfirmasi apakah server beroperasi dan tersedia di jaringan.
Sebagai administrator, periksa log peristiwa untuk server tingkat aplikasi untuk mencoba menentukan masalah. Selain itu, Anda dapat menggunakan tabel berikut untuk menentukan apakah server salah dikonfigurasi. Dalam tabel, masalah yang lebih mungkin terjadi muncul terlebih dahulu. Cobalah resolusi dalam urutan munculnya, yang meningkatkan kemungkinan Anda dapat menyelesaikan masalah dengan cepat.
| Masalah | Resolusi |
|---|---|
| Kata sandi akun TFSService kedaluwarsa atau salah. | Banyak layanan untuk Azure DevOps Server berhenti berjalan saat akun layanan kedaluwarsa. Untuk informasi selengkapnya, lihat Mengubah akun layanan atau kata sandi untuk Azure DevOps Server. |
| Server tingkat aplikasi untuk Azure DevOps Server tidak tersedia. | Verifikasi apakah setiap layanan yang diperlukan berjalan. Jika layanan yang diperlukan tidak berjalan, Anda harus memulai ulang. Jika perlu, atur untuk memulai secara otomatis. Untuk informasi selengkapnya, lihat Menghentikan dan memulai layanan, kumpulan aplikasi, dan situs web. |
| Jaringan tidak tersedia. | Verifikasi apakah jaringan Anda beroperasi. |
| Identitas situs web untuk Azure DevOps Server dikonfigurasi dengan tidak benar. | Verifikasi atau koreksi penetapan pengikatan server yang dibuat ke situs web untuk Azure DevOps Server. |
| Akses ke situs web untuk Azure DevOps Server dibatasi. | Memverifikasi atau memperbaiki pembatasan yang dilakukan pada situs web yang didasarkan pada alamat IP dan nama domain. |
| Firewall atau port salah dikonfigurasi. | Memverifikasi atau memperbaiki penetapan pengikatan port untuk situs web dan penetapan port untuk firewall. Pertama, Anda harus membuka konsol administrasi untuk Azure DevOps Server, menampilkan halaman Tingkat Aplikasi, dan meninjau penetapan URL. Jika perlu, pilih Ubah URL untuk mengubah URL situs web. Selanjutnya, Anda harus memverifikasi penetapan port untuk Layanan Informasi Internet (IIS) dan port yang diizinkan melalui firewall. Untuk informasi selengkapnya, lihat Meninjau Status Server dan Pengaturan dan Memverifikasi atau Memperbaiki Penetapan Port. |
| Hubungan kepercayaan antar domain tidak dikonfigurasi dengan benar. | Jika sekelompok pengguna tidak dapat mengakses Azure DevOps Server, Anda mungkin memiliki masalah kepercayaan antar domain. |
| Saat pengguna terhubung ke versi Azure DevOps Server yang berbeda dari Visual Studio, mereka bisa mendapatkan kesalahan TF31002. | Kesalahan ini dapat terjadi karena GUID untuk satu versi sama dengan versi Lain dari Azure DevOps Server. Cache klien lokal menjadi bingung karena mencoba mempertahankan cache lokal berbasis GUID yang sama untuk kedua versi. Untuk memperbaikinya, jalankan perintah TFSConfig ChangeServerID . Lihat perintah TFSConfig ChangeServerID. |
Beralih organisasi
Saat Anda menggunakan dua organisasi atau lebih yang ditautkan ke ID Microsoft Entra, fungsi keluar mungkin tidak berfungsi seperti yang diharapkan. Misalnya, Anda tidak dapat beralih di antara organisasi yang berbeda untuk menyambungkan ke beberapa organisasi yang ditautkan ke penyewa direktori.
Ketika masalah ini terjadi, layar kosong berkedip beberapa kali. Kemudian, salah satu pesan kesalahan berikut muncul setelah Anda menyambungkan atau menambahkan koneksi baru dalam kotak dialog Koneksi ke Azure DevOps Server:
TF31003: Anda belum memasukkan kredensial yang diperlukan, atau akun pengguna Anda tidak memiliki izin untuk menyambungkan ke Server Azure DevOps
TF31002: Tidak dapat tersambung ke Server Azure DevOps ini
Untuk mengatasi masalah ini, terapkan Visual Studio 2013.2 atau instal versi yang lebih baru dari situs web unduhan Visual Studio.
Solusi lain adalah menghapus cookie browser Anda. Untuk informasi selengkapnya, lihat artikel dukungan Anda tidak dapat beralih antar organisasi yang berbeda di Visual Studio Codespaces.
Koneksi ke Azure DevOps Server dengan Lapisan Soket Aman
Jika Anda tersambung ke instans Azure DevOps Server yang memiliki Secure Sockets Layer (SSL) yang dikonfigurasi, instal sertifikat dan hapus cache klien. Untuk informasi selengkapnya, lihat Menyiapkan HTTPS dengan Secure Sockets Layer (SSL) untuk Azure DevOps Server - Mengonfigurasi komputer klien.
Menghapus cache di komputer klien
Saat konfigurasi Azure DevOps Server lokal berubah, seperti saat Anda memindahkan atau membagi koleksi proyek, hapus cache.
Masuk ke komputer klien Anda untuk Azure DevOps Server dengan menggunakan kredensial pengguna yang cachenya ingin Anda hapus.
Tutup semua instans Visual Studio yang terbuka.
Buka browser dan buka salah satu folder berikut, tergantung pada sistem operasi yang dijalankan komputer Anda:
Windows 10Drive:\Users<i>UserName\AppData\Local\Microsoft\Team Foundation\6.0\Cache
Windows 8Drive:\Users<i>UserName\AppData\Local\Microsoft\Team Foundation\4.0\Cache
Windows 7 atau Windows VistaDrive:\Users<i>UserName\AppData\Local\Microsoft\Team Foundation\2.0\Cache
Hapus konten direktori Cache, termasuk semua subfolder.
Saran dan Komentar
Segera hadir: Sepanjang tahun 2024 kami akan menghentikan penggunaan GitHub Issues sebagai mekanisme umpan balik untuk konten dan menggantinya dengan sistem umpan balik baru. Untuk mengetahui informasi selengkapnya, lihat: https://aka.ms/ContentUserFeedback.
Kirim dan lihat umpan balik untuk