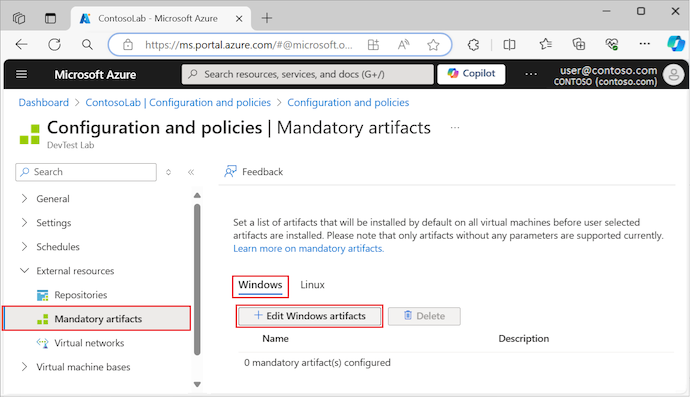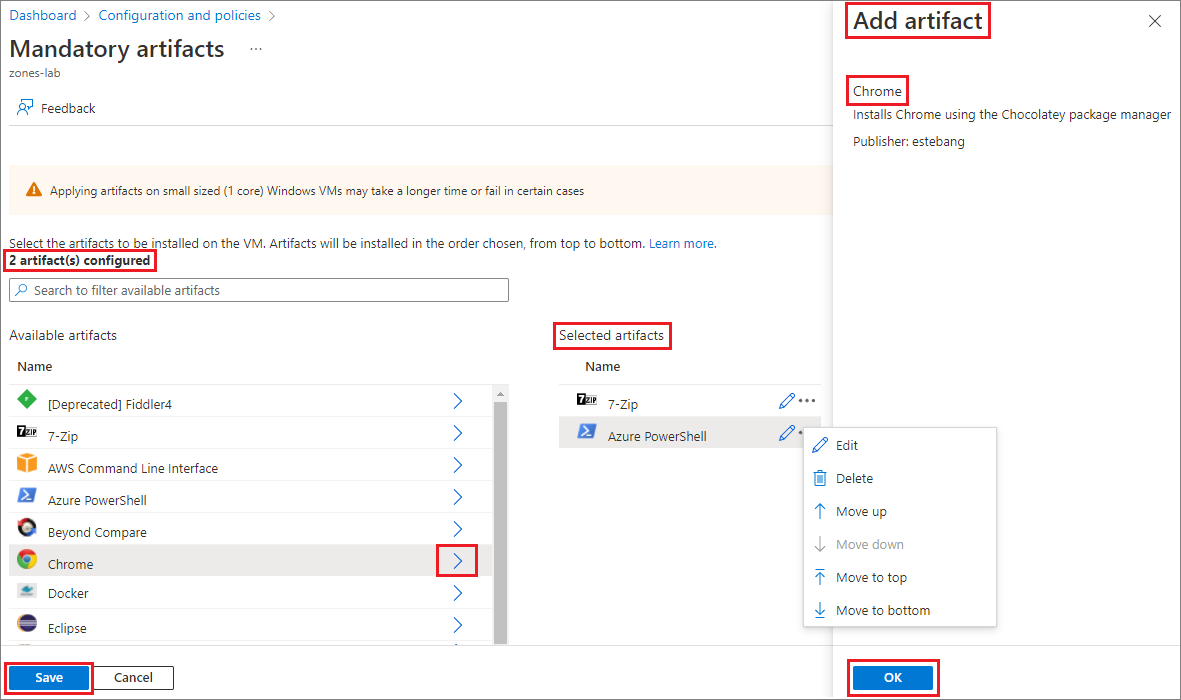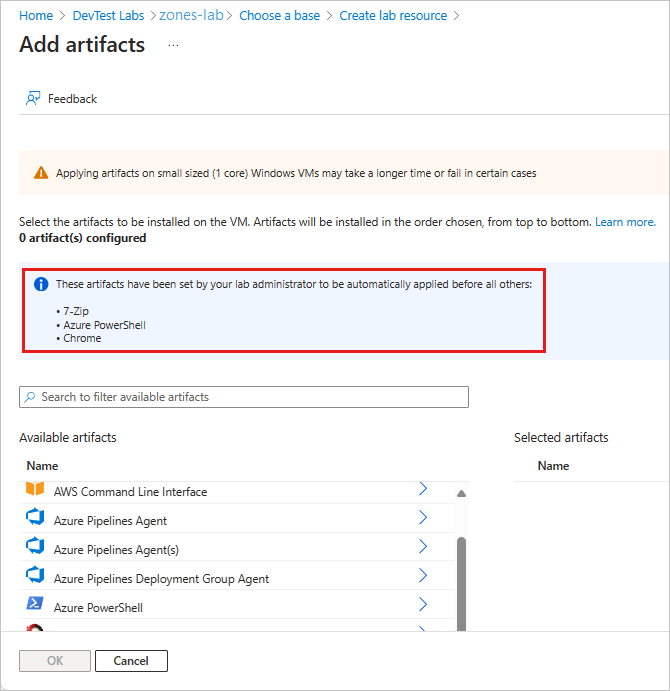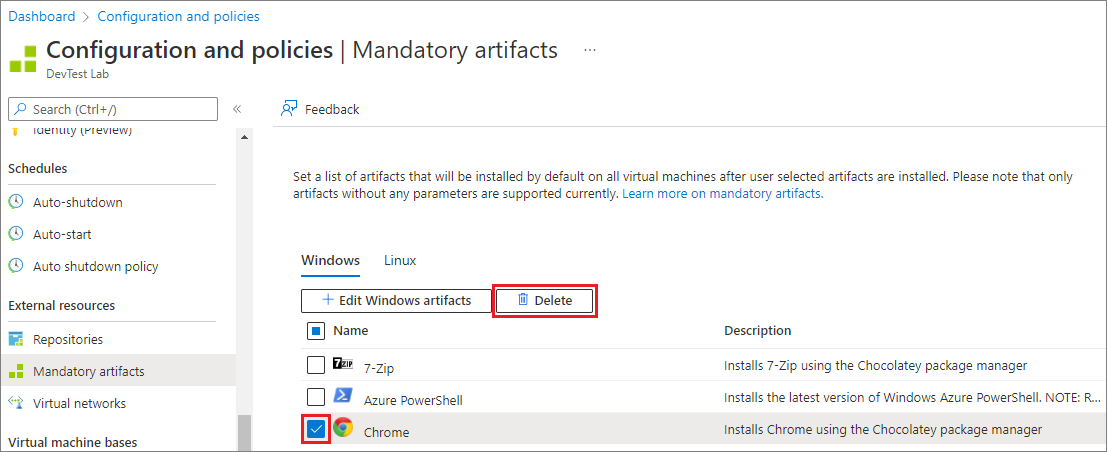Catatan
Akses ke halaman ini memerlukan otorisasi. Anda dapat mencoba masuk atau mengubah direktori.
Akses ke halaman ini memerlukan otorisasi. Anda dapat mencoba mengubah direktori.
Artikel ini menjelaskan cara menentukan artefak wajib di Azure DevTest Labs untuk diinstal di setiap mesin virtual (VM) lab. Artefak adalah alat dan aplikasi yang dapat Anda tambahkan ke VM Anda. Artefak wajib dapat menyertakan perangkat lunak apa pun yang harus dimiliki setiap Mesin Virtual di lab Anda. Dengan menentukan artefak wajib, Anda dapat memastikan semua VM lab Anda dipasang dengan artefak standar dan terbaru. Pengguna lab tidak perlu menghabiskan waktu dan tenaga untuk menambahkan artefak yang diperlukan satu per satu.
Menjelajahi artefak wajib
Artefak wajib tidak dapat memiliki parameter yang dapat dikonfigurasi. Pembatasan ini memudahkan pengguna lab untuk membuat VM. Artefak wajib selalu diinstal terlebih dahulu pada VM sebelum artefak tambahan atau kustom yang dipilih oleh pengguna.
Anda dapat membuat gambar kustom dari VM yang memiliki artefak wajib yang diterapkan padanya. Saat Anda membuat VM baru dari gambar kustom, VM baru juga memiliki artefak wajib. DevTest Labs selalu menginstal versi terbaru artefak wajib pada VM, bahkan ketika dasarnya adalah gambar kustom "lebih lama".
Saat membuat VM, Anda tidak dapat mengatur ulang, mengubah, atau menghapus artefak wajib. Namun, Anda dapat menambahkan artefak tambahan atau menentukan artefak kustom. Untuk informasi selengkapnya, lihat Menambahkan artefak ke VM DevTest Labs.
Menentukan artefak wajib
Anda dapat memilih artefak wajib untuk komputer lab Windows dan Linux secara terpisah dengan mengikuti langkah-langkah berikut:
Di portal Azure, buka sumber daya lab DevTest Labs tempat Anda ingin menentukan artefak wajib.
Pada halaman Gambaran Umum lab Anda, perluas bagian Pengaturan di menu sebelah kiri, dan pilih Konfigurasi dan kebijakan.
Pada layar Konfigurasi dan kebijakan, perluas bagian Sumber daya eksternal di menu sebelah kiri, dan pilih Artefak wajib.
Pilih konfigurasi VM:
- Windows: Pilih tab Windows , lalu pilih Edit artefak Windows.
- Linux: Pilih tab Linux , lalu pilih Edit artefak Linux.
Pada halaman Artefak wajib, pilih panah di samping setiap artefak yang ingin Anda tambahkan ke Mesin Virtual.
Pada setiap panel Tambahkan artefak, pilih OK. Artefak muncul di bawah Artefak yang dipilih, dan jumlah pembaruan artefak yang dikonfigurasi untuk menampilkan daftar saat ini:
Pilih Simpan.
Ubah urutan penginstalan
Setelah Anda menambahkan artefak wajib, DevTest Labs memperbarui daftar Artefak wajib untuk lab Anda di portal Azure. Dari daftar ini, Anda dapat mengakses artefak untuk mengubah urutan penginstalan. Saat Anda membuat VM baru, DevTest Labs menginstal artefak teratas dalam daftar terlebih dahulu dan artefak bawah terakhir.
Untuk mengubah urutan penginstalan artefak wajib:
Pada layar Artefak wajib sumber daya>eksternal untuk lab Anda, pilih tab Windows atau Linux.
Pilih Edit artefak Windows atau Edit artefak Linux untuk membuka halaman Artefak wajib.
Di daftar Artefak yang dipilih, pilih Opsi lainnya (...) untuk artefak yang ingin Anda ubah.
Pada menu artefak, pilih Pindahkan ke atas, Pindahkan ke bawah, Pindahkan ke atas, atau Pindahkan ke bawah.
Pilih Simpan.
Melihat artefak wajib
Setelah Anda menentukan artefak wajib untuk laboratorium, DevTest Labs menunjukkan artefak wajib untuk semua VM lab berdasarkan sistem operasi (Windows atau Linux). Saat pengguna lab membuat VM baru, mereka dapat melihat artefak wajib yang rencananya akan diinstal DevTest Labs.
Untuk melihat artefak wajib untuk VM:
Pada halaman Gambaran Umum untuk lab Anda, pilih Tambahkan.
Pada halaman Pilih dasar , pilih gambar Marketplace, seperti Windows 11 Pro.
Pada halaman Buat sumber daya lab, di bawah Artefak, perhatikan jumlah artefak wajib untuk VM:
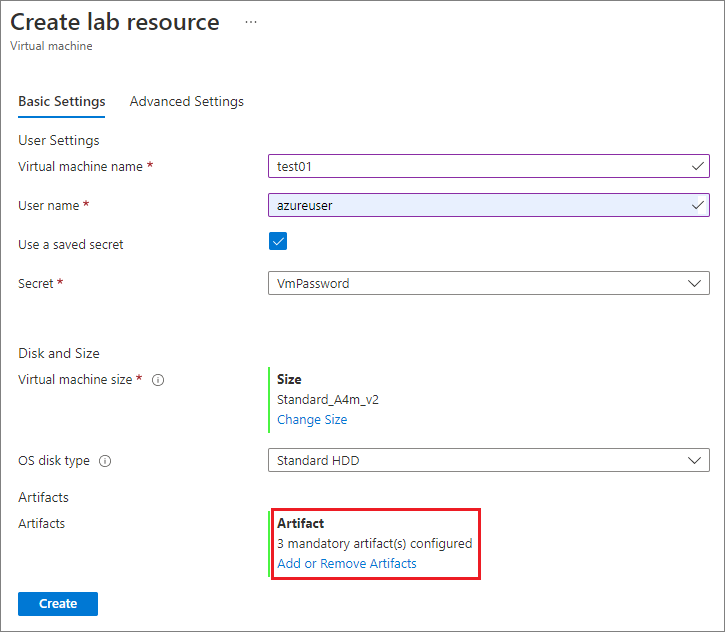
Untuk melihat detail tentang artefak wajib, pilih Tambahkan atau Hapus Artefak.
Pada layar Tambahkan artefak, artefak wajib ditampilkan di atas daftar Artefak yang tersedia. Artefak wajib tercantum dalam urutan penginstalan dari atas ke bawah:
Menghapus artefak wajib
Anda juga dapat menghapus artefak dalam daftar Artefak wajib:
Pada layar Artefak wajib sumber daya>eksternal untuk lab Anda, pilih tab Windows atau Linux.
Pilih kotak centang di samping artefak dalam daftar, lalu pilih Hapus:
Pada prompt konfirmasi, pilih Ya.