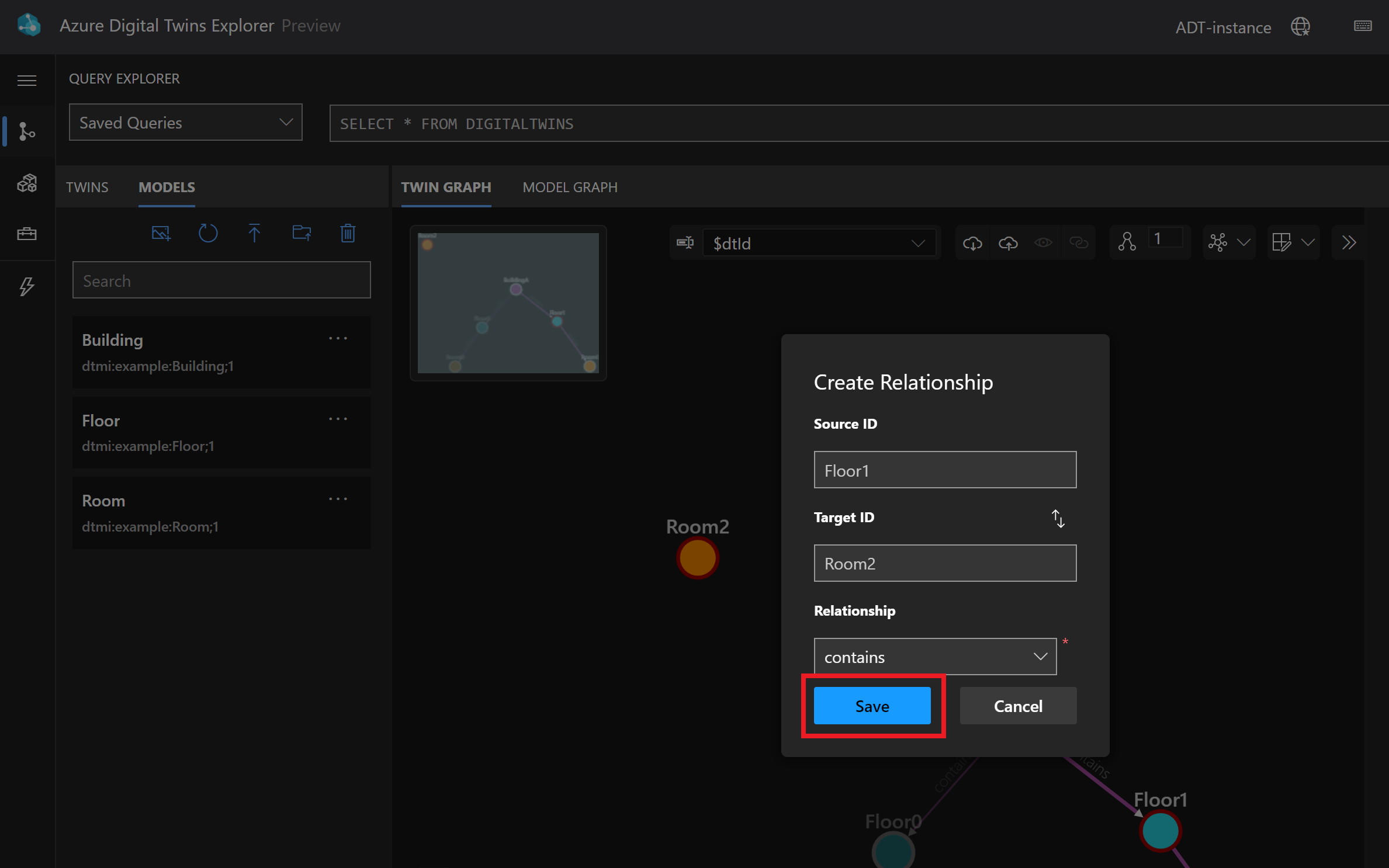Mulai cepat - Mulai dengan skenario sampel di Azure Digital Twins Explorer
Mulai cepat ini adalah pengantar Azure Digital Twins, memperlihatkan bagaimana Azure Digital Twins mewakili data dan menunjukkan bagaimana rasanya berinteraksi dengan grafik kembar digital dari bangunan fisik. Anda akan menggunakan situs portal Azure dan Azure Digital Twins Explorer, yang merupakan alat untuk memvisualisasikan dan berinteraksi dengan data Azure Digital Twins di browser web.
Dalam mulai cepat ini, Anda akan melihat model sampel bawaan yang secara digital menentukan konsep Bangunan, Lantai, dan Ruangan, dan menggunakan definisi model ini untuk membuat kembar digital yang mewakili lantai dan ruangan tertentu dari bangunan fisik. Kembar individu ini akan dihubungkan ke dalam grafik kembar virtual yang mencerminkan hubungan mereka satu sama lain, membentuk representasi digital lengkap dari bangunan sampel. Grafik yang akan Anda kerjakan mewakili bangunan yang berisi dua lantai, dan setiap lantai berisi kamar. Grafik akan terlihat seperti gambar ini:
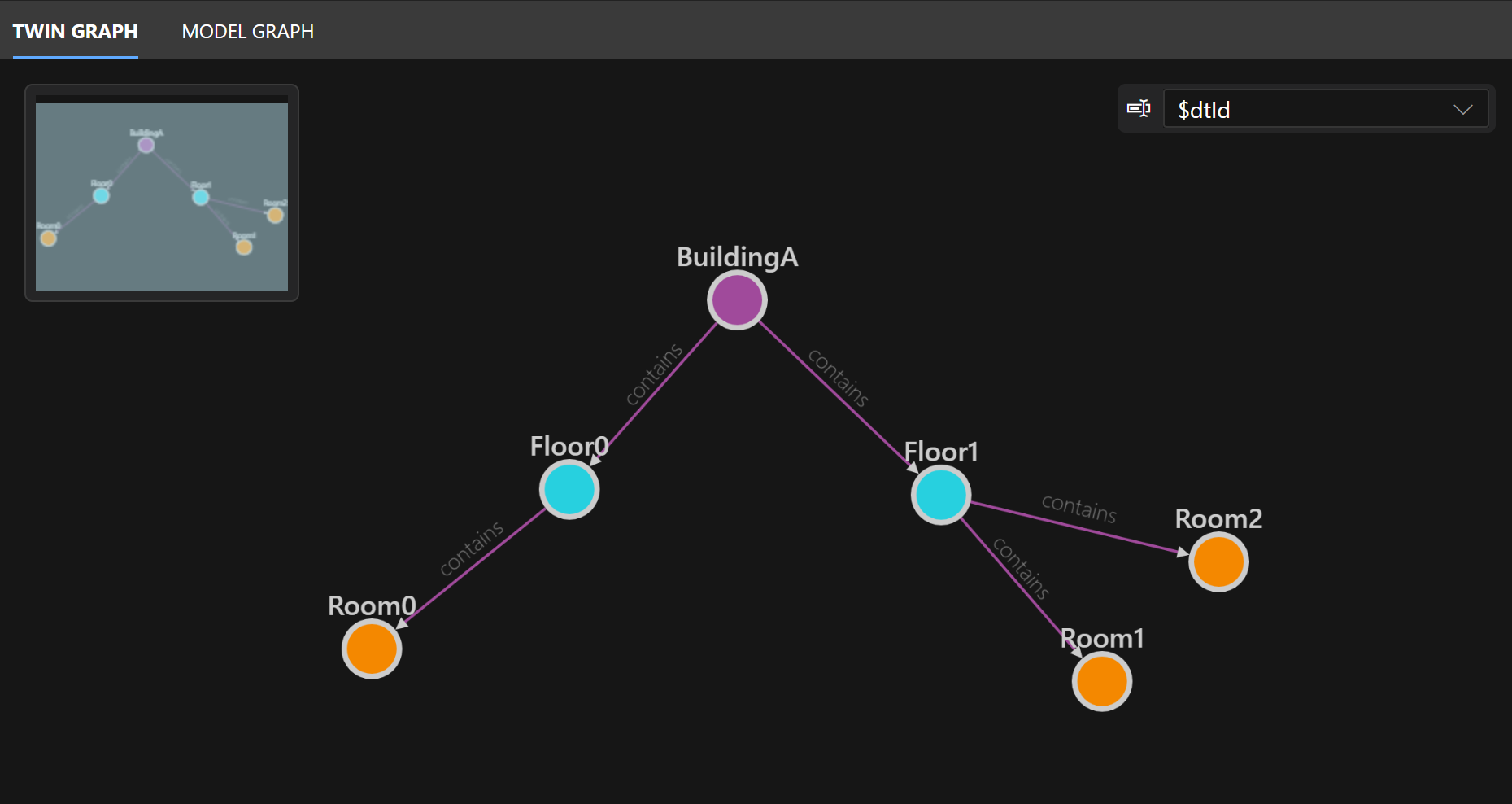
Berikut adalah langkah-langkah yang akan Anda gunakan untuk menjelajahi grafik dalam artikel ini:
- Buat instans Azure Digital Twins, dan buka di Azure Digital Twins Explorer.
- Unggah model bawaan dan data grafik untuk membuat skenario sampel. Tambahkan satu kembaran lagi secara manual.
- Simulasikan perubahan data IoT, dan kueri grafik untuk melihat hasil.
- Tinjau pembelajaran Anda dari pengalaman tersebut.
Catatan
Untuk kesederhanaan, mulai cepat ini tidak mencakup pengaturan aliran data langsung dari perangkat IoT di dalam lingkungan yang dimodelkan, atau dari sumber data lainnya. Untuk menyiapkan aliran data end-to-end yang disimulasikan yang mendorong grafik kembar Anda, lanjutkan ke tutorial: Koneksi solusi end-to-end. Untuk informasi selengkapnya tentang aliran data antara layanan dan mengintegrasikan Azure Digital Twins ke dalam solusi IoT yang lebih luas, lihat Masuk dan keluar data.
Prasyarat
Untuk menyelesaikan mulai cepat ini, Anda perlu berlangganan Azure. Jika Anda belum berlangganan, buat langganan secara gratis sekarang.
Anda juga harus mengunduh materi untuk grafik sampel yang digunakan dalam mulai cepat. Gunakan instruksi di bawah ini untuk mengunduh file yang diperlukan. Kemudian, Anda akan mengikuti instruksi lebih lanjut untuk mengunggahnya ke Azure Digital Twins.
File model. Navigasi ke setiap tautan di bawah ini, klik kanan di mana saja di layar, dan pilih Simpan sebagai di menu klik kanan browser Anda. Gunakan jendela Simpan Sebagai untuk menyimpan file di suatu tempat di komputer Anda.
- Building.json: Ini adalah file model yang secara digital mendefinisikan bangunan. Ini menentukan bahwa bangunan dapat berisi lantai.
- Floor.json: Ini adalah file model yang secara digital mendefinisikan lantai. Ini menentukan bahwa lantai dapat berisi kamar.
- Room.json: Ini adalah file model yang secara digital mendefinisikan ruangan. Ini memiliki properti suhu.
buildingScenario.xlsx: Spreadsheet ini berisi data untuk contoh grafik kembar, termasuk lima kembar digital yang mewakili bangunan tertentu dengan lantai dan ruangan. Kembar didasarkan pada model generik, dan terhubung dengan hubungan yang menunjukkan elemen mana yang saling mengandung. Bergantung pada pengaturan browser Anda, memilih tautan ini dapat mengunduh file buildingScenario.xlsx secara otomatis ke lokasi unduhan default Anda, atau dapat membuka file di browser Anda dengan opsi untuk mengunduh. Berikut adalah seperti apa opsi unduhan itu di Microsoft Edge:
Tip
File-file ini berasal dari repositori Azure Digital Twins Explorer di GitHub. Anda dapat mengunjungi repositori untuk file sampel lainnya, kode penjelajah, dan banyak lagi.
Tentang Azure Digital Twins
Langkah pertama dalam bekerja dengan Azure Digital Twins adalah membuat instans Azure Digital Twins yang akan menyimpan semua data grafik Anda. Di bagian ini, Anda akan membuat instans layanan, dan membukanya di Azure Digital Twins Explorer.
Membuat instans Azure Digital Twins
Di bagian ini, Anda akan membuat instans baru Azure Digital Twins menggunakan portal Azure. Navigasikan ke portal dan masuk dengan info masuk Anda.
Setelah berada di portal, mulailah dengan memilih Buat sumber daya di menu halaman beranda layanan Azure.
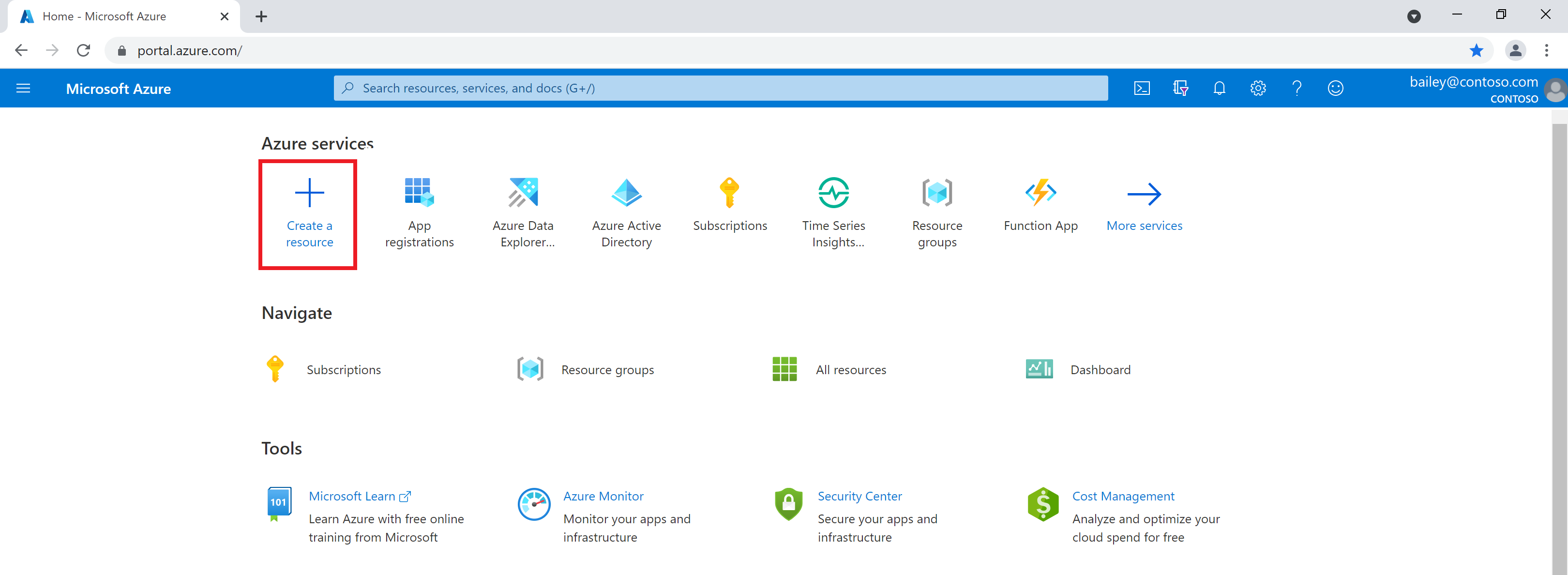
Cari azure digital twins di kotak pencarian, dan pilih layanan Azure Digital Twins dari hasil yang muncul.
Biarkan bidang Rencana diatur ke Azure Digital Twins, kemudian pilih tombol Buat untuk mulai membuat instans layanan baru.
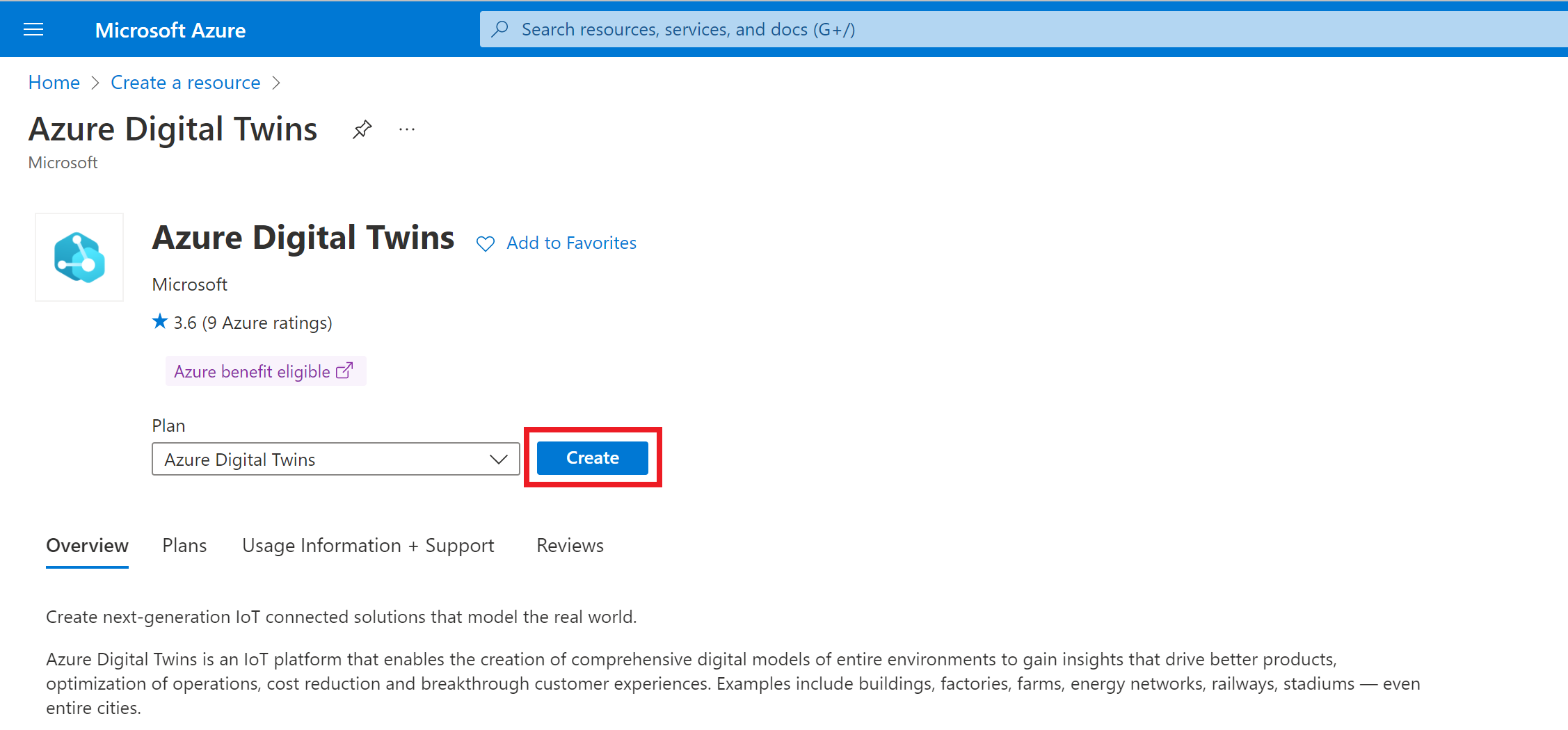
Isi bidang pada tab Dasar penyiapan, termasuk Langganan, grup Sumber Daya, Lokasi, nama Sumber Daya Anda untuk instans baru Anda, serta Wilayah. Centang kotak Tetapkan Peran Pemilik Data Azure Digital Twins untuk memberi diri Anda izin untuk mengelola data dalam instans.
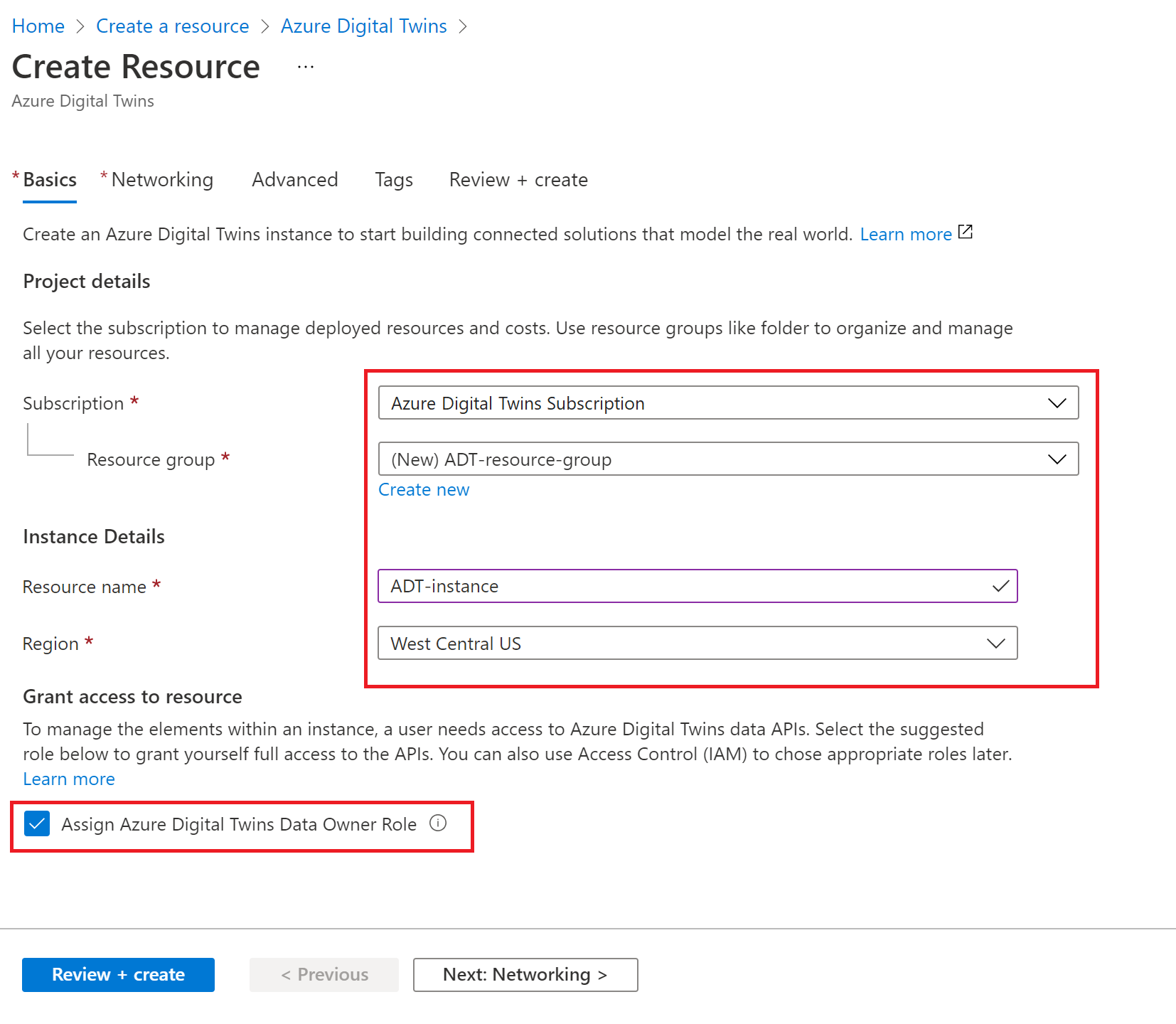
Catatan
Jika kotak Tetapkan Peran Pemilik Data Azure Digital Twins berwarna abu-abu, itu berarti Anda tidak memiliki izin di langganan Azure Anda untuk mengelola akses pengguna ke sumber daya. Anda dapat terus membuat instans di bagian ini, lalu harus meminta seseorang dengan izin yang diperlukan menetapkan Peran ini kepada Anda pada instans sebelum menyelesaikan sisa mulai cepat ini.
Peran umum yang memenuhi persyaratan ini adalah Pemilik, Admin akun, atau kombinasi Kontributor dan Administrator Akses Pengguna.
Pilih Tinjau + Buat untuk menyelesaikan pembuatan instans.
Anda akan melihat halaman ringkasan yang menunjukkan detail yang telah Anda masukkan. Konfirmasi dan buat instans dengan memilih Buat.
Tindakan ini akan membawa Anda ke halaman Gambaran umum yang melacak status penyebaran instans.
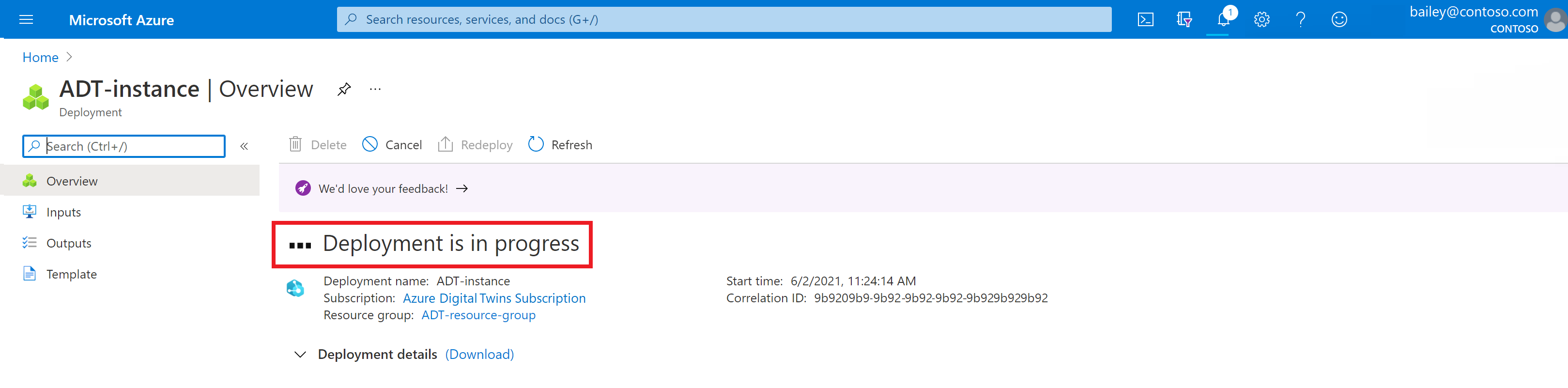
Tunggu hingga ada keterangan yang muncul di halaman bahwa penyebaran Anda sudah selesai.
Instans terbuka di Azure Digital Twins Explorer
Setelah penyebaran selesai, gunakan tombol Buka sumber daya untuk membuka halaman Gambaran umum instans di portal.
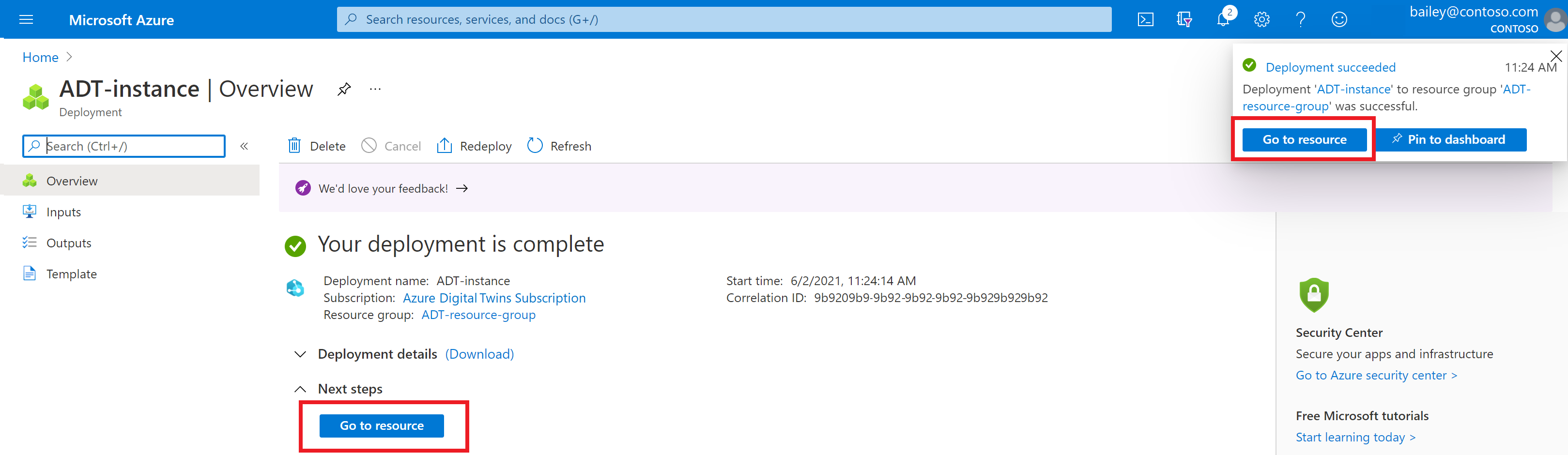
Selanjutnya, pilih tombol Buka Azure Digital Twins Explorer (pratinjau).
Tindakan ini akan membuka Azure Digital Twins Explorer di tab baru. Jika ini pertama kalinya Anda menggunakan Explorer, Anda akan melihat modal selamat datang yang meringkas fitur utamanya.
Azure Digital Twins Explorer mungkin secara otomatis tersambung ke instans Anda. Jika tidak, Anda akan melihat layar berikut yang meminta Anda untuk menentukan URL Azure Digital Twins. (Jika Anda tidak melihat kotak ini di layar Anda, Azure Digital Twins Explorer telah menyelesaikan langkah ini secara otomatis.)
Jika Anda melihat kotak ini, masukkan https:// ke bidang , diikuti dengan nama host instans Anda (ini dapat ditemukan kembali di halaman Gambaran Umum instans di portal). Nilai-nilai ini bersama-sama membentuk URL instans. Pilih Simpan untuk menyambungkan ke instans Anda.
Penting
Azure Digital Twins Explorer tidak mendukung titik akhir privat. Jika Anda ingin menggunakan Azure Digital Twins Explorer dengan instans Azure Digital Twins yang menggunakan Private Link untuk menonaktifkan akses publik, Anda dapat menyebarkan basis kode Azure Digital Twins Explorer secara privat di cloud. Untuk petunjuk tentang cara melakukannya, lihat Azure Digital Twins Explorer: Berjalan di cloud.
Membangun skenario sampel
Selanjutnya, Anda akan menggunakan Azure Digital Twins Explorer untuk menyiapkan model sampel dan grafik kembar. Anda akan mulai dengan mengimpor file model dan file grafik kembar yang Anda unduh ke komputer Anda di bagian Prasyarat . Kemudian, Anda akan menyelesaikan skenario dengan membuat satu lagi kembar secara manual.
Model
Langkah pertama dalam membuat grafik Azure Digital Twins adalah menentukan kosakata untuk lingkungan Anda. Model adalah definisi umum untuk setiap jenis entitas yang ada di lingkungan Anda. Skenario pembuatan sampel ini berisi bangunan, lantai, dan kamar, sehingga Anda memerlukan satu definisi model yang menjelaskan apa itu Bangunan , satu definisi model yang menjelaskan apa itu Lantai , dan satu definisi model yang menjelaskan apa itu Ruangan . Nantinya, Anda dapat membuat kembar digital yang merupakan instans model ini, mewakili bangunan, lantai, dan ruangan tertentu.
Model untuk Azure Digital Twins ditulis dalam Digital Twin Definition Language (DTDL), bahasa objek data yang mirip dengan JSON-LD. Setiap model menjelaskan satu jenis entitas dalam hal properti, hubungan, dan komponennya.
Untuk mulai cepat ini, file model telah ditulis untuk Anda. Anda mengunduh Building.json, Floor.json, dan Room.json di bagian Prasyarat, dan sekarang Anda akan mengunggahnya ke instans Azure Digital Twins menggunakan Azure Digital Twins Explorer.
Mengunggah model (file.json)
Di Azure Digital Twins Explorer, ikuti langkah-langkah ini untuk mengunggah model Building, Floor, dan Room ( file .json yang Anda unduh sebelumnya).
Di panel Model , pilih ikon Unggah Model yang memperlihatkan panah menunjuk ke atas.
Di jendela Buka yang muncul, navigasikan ke folder yang berisi file .json yang diunduh di komputer Anda.
Pilih Building.json, Floor.json, dan Room.json, dan pilih Buka untuk mengunggah semuanya sekaligus.
Azure Digital Twins Explorer akan mengunggah {i>file
Anda dapat memilih Tampilkan Model dari salah satu opsi model untuk melihat kode DTDL yang menentukan setiap jenis model.
Kembaran dan grafik kembar
Sekarang setelah beberapa definisi model diunggah ke instans Azure Digital Twins, Anda dapat menggunakan definisi ini untuk membuat kembar digital untuk elemen di lingkungan Anda.
Setiap kembar digital dalam solusi Anda mewakili entitas dari lingkungan fisik. Anda dapat membuat banyak kembar berdasarkan jenis model yang sama, seperti beberapa kembar kamar yang semuanya menggunakan model Kamar . Dalam mulai cepat ini, Anda memerlukan kembar digital untuk bangunan, dan kembar digital untuk setiap lantai dan ruangan di gedung. Kembar akan dihubungkan dengan hubungan ke dalam grafik kembar yang mewakili lingkungan bangunan penuh.
Di bagian ini, Anda akan mengunggah grafik yang telah dibuat sebelumnya yang berisi kembar bangunan, dua kembar lantai, dan dua kembar kamar.
Mengimpor grafik (file .xlsx)
Di Azure Digital Twins Explorer, ikuti langkah-langkah ini untuk mengimpor grafik sampel ( file .xlsx yang Anda unduh sebelumnya).
Di panel Twin Graph, pilih ikon Impor Grafik yang menunjukkan panah yang menunjuk ke cloud.
Di jendela Buka, navigasikan ke file buildingScenario.xlsx yang Anda unduh sebelumnya. File ini berisi data kembar dan hubungan untuk grafik sampel. Pilih Buka.
Setelah beberapa detik, Azure Digital Twins Explorer membuka tampilan Impor yang memperlihatkan pratinjau grafik yang akan dimuat.
Untuk menyelesaikan impor grafik, pilih ikon Simpan di sudut kanan atas panel pratinjau grafik.
Azure Digital Twins Explorer sekarang menggunakan {i>file
Pilih Tutup.
Grafik sekarang telah diunggah ke Azure Digital Twins Explorer, dan panel Grafik Kembar akan dimuat ulang. Ini akan tampak kosong.
Untuk melihat grafik, pilih tombol Jalankan Kueri di panel Penjelajah Kueri, di dekat bagian atas jendela Azure Digital Twins Explorer.
Tindakan ini menjalankan kueri {i>default
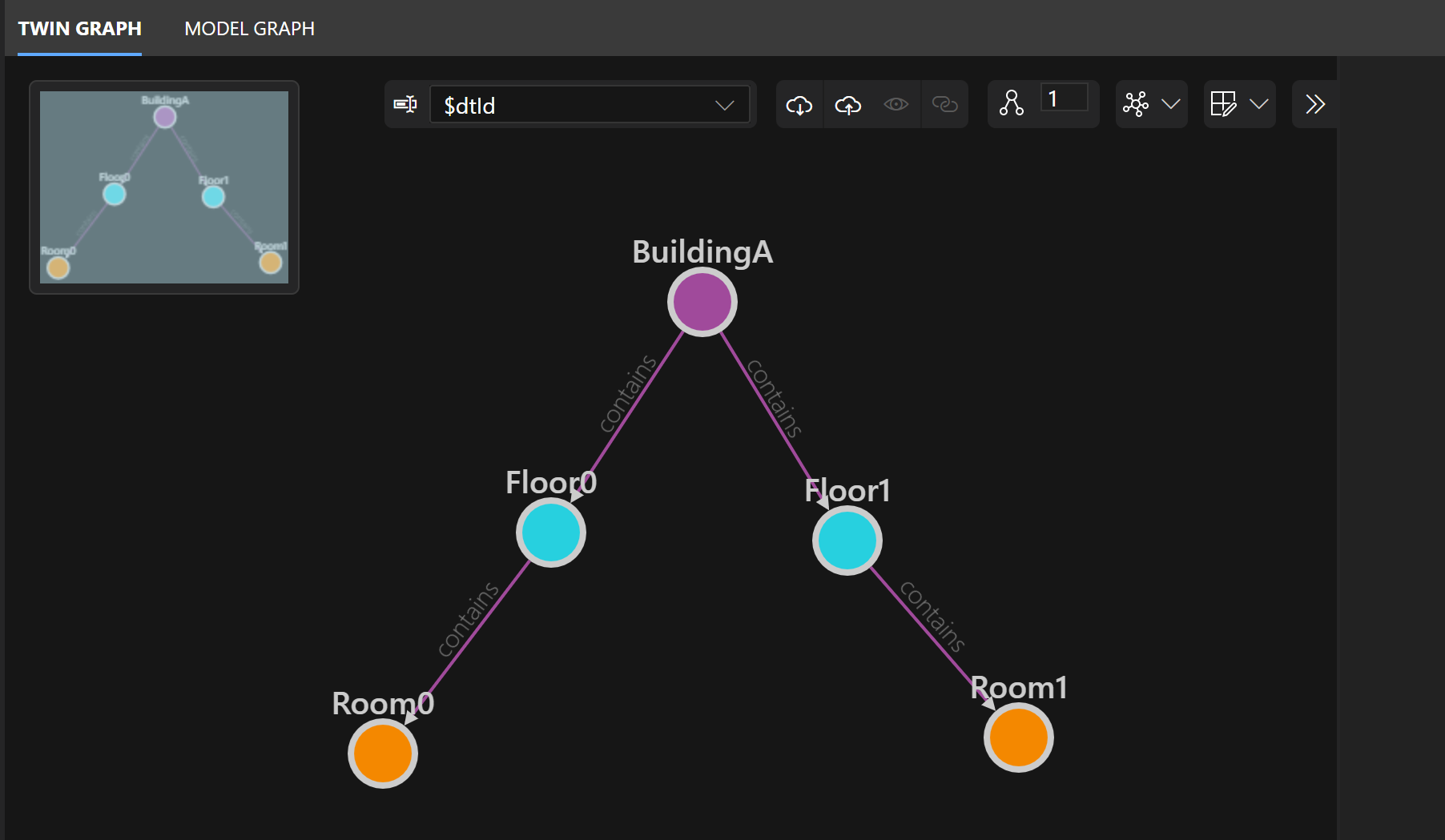
Lingkaran (grafik "simpul") mewakili kembaran digital. Garis mewakili hubungan. Kembar BuildingA "berisi" kembar Lantai0 dan Lantai1, Twin Floor0 "berisi" Room0, dan twin Lantai1 "berisi" Room1. Jika Anda menggunakan mouse, Anda dapat mengklik dan menyeret grafik untuk berpindah-pindah elemen.
Tambahkan kembaran lain
Anda dapat terus mengedit struktur grafik kembar digital setelah dibuat. Bayangkan bahwa ruangan lain baru-baru ini dibangun di Lantai1 dari contoh bangunan ini. Di bagian ini, Anda akan menambahkan kembaran baru ke grafik, untuk mewakili ruang baru.
Mulailah dengan memilih model yang menentukan jenis kembar yang ingin Anda buat. Di panel Model di sebelah kiri, buka menu opsi untuk model Ruangan . Pilih Buat Kembar untuk membuat instans baru dari jenis model ini.
Masukkan Ruang2 untuk nama Kembar Baru dan pilih Simpan. Ini akan membuat kembar digital baru, yang belum terhubung oleh hubungan ke grafik lainnya.
Selanjutnya, Anda akan menambahkan hubungan untuk menunjukkan bahwa Floor1 berisi Room2. Gunakan tombol CTRL/CMD atau SHIFT untuk memilih Floor1 dan Room2 secara bersamaan dalam grafik. Saat kedua kembar dipilih, klik kanan Ruangan2 dan pilih Tambahkan hubungan.
Ini akan membuka dialog Buat Hubungan yang telah diisi sebelumnya dengan detail hubungan "berisi" dari Floor1 ke Room2. Pilih Simpan.
Sekarang Room2 terhubung dalam grafik. Jika Anda menggunakan mouse, Anda dapat mengklik dan menyeret kembar dalam grafik untuk menyusunnya ke dalam konfigurasi yang Anda sukai.
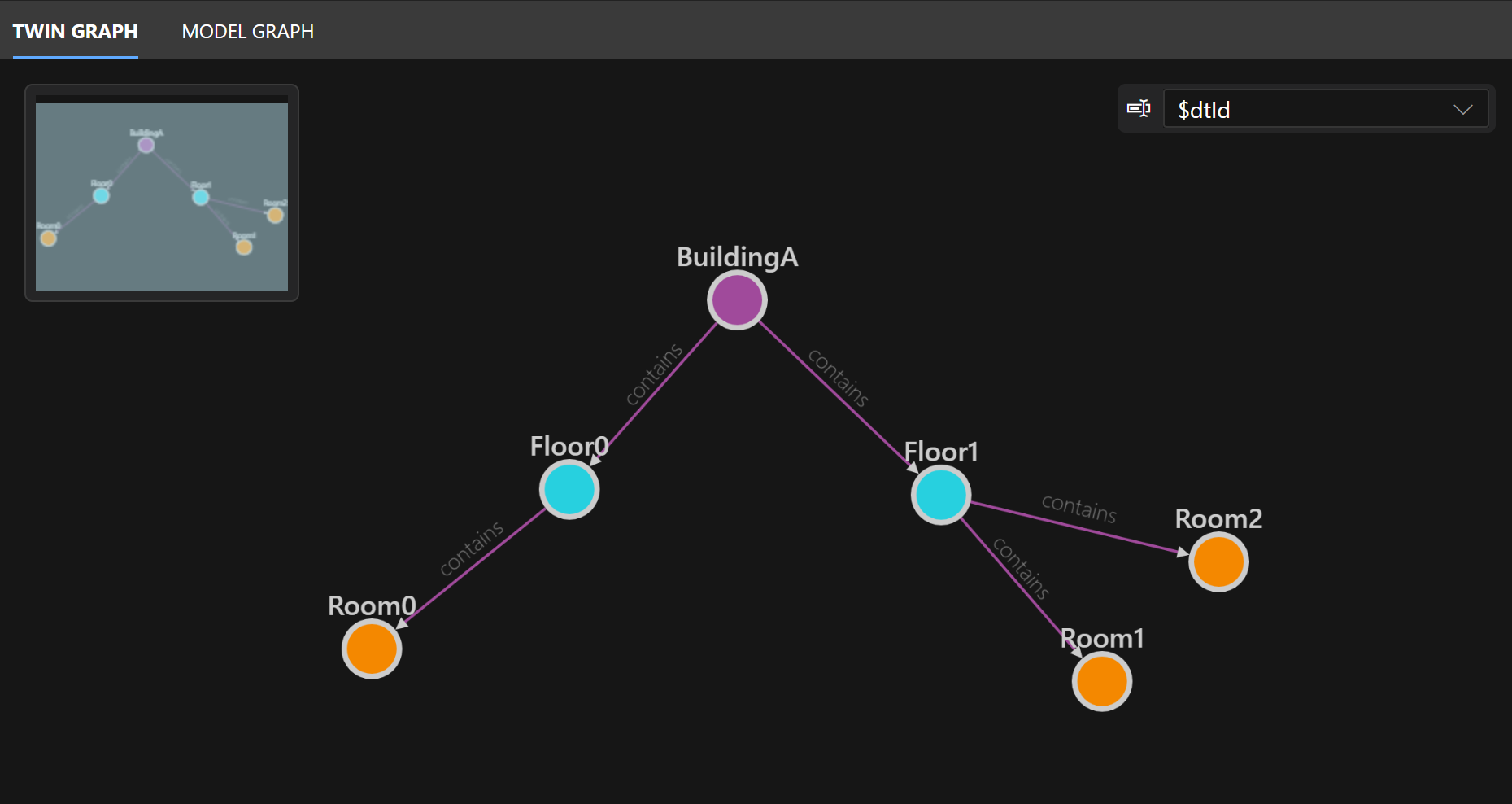
Lihat properti kembaran
Anda dapat memilih kembar untuk melihat daftar propertinya dan nilainya di panel Properti Kembar.
Berikut adalah properti Room0. Perhatikan bahwa Room0 memiliki suhu 70.
Berikut adalah properti dari Room1. Perhatikan bahwa Ruangan1 memiliki suhu 80.
Room2 belum memiliki nilai yang ditetapkan untuk propertinya, karena kembar ini dibuat secara manual. Untuk mengatur nilai propertinya, edit bidang sehingga kelembaban adalah 50 dan suhu adalah 72. Pilih ikon Simpan.
Kueri mengubah data IoT
Di Azure Digital Twins, Anda dapat mengkueri grafik kembar Anda untuk menjawab pertanyaan tentang lingkungan Anda, menggunakan bahasa kueri Azure Digital Twins bergaya SQL. Salah satu cara untuk mengkueri twins dalam grafik Anda adalah berdasarkan properti mereka. Mengkueri berdasarkan properti dapat membantu menjawab pertanyaan tentang—atau mengidentifikasi outlier di—lingkungan Anda. Dalam skenario berbasis data yang sepenuhnya terhubung, properti kembar Anda akan sering berubah sebagai respons terhadap data IoT dari sensor di lingkungan Anda, atau sumber data lain yang terhubung. Dalam mulai cepat ini, Anda akan mengubah nilai secara manual untuk mensimulasikan perubahan pembacaan sensor.
Mulailah dengan menjalankan kueri untuk melihat berapa banyak kembar di lingkungan Anda yang memiliki suhu di atas 75. Jalankan kueri berikut ini di panel Penjelajah Kueri.
SELECT * FROM DIGITALTWINS T WHERE T.Temperature > 75
Ingat dari melihat properti kembar sebelumnya bahwa Room0 memiliki pembacaan suhu 70, Room1 memiliki pembacaan suhu 80, dan Room2 memiliki pembacaan suhu 72. Bangunan dan lantai kembar tidak memiliki properti suhu sama sekali. Untuk alasan ini, hanya Room1 yang muncul dalam hasil di sini.
Tip
Operator perbandingan lainnya (<,>, =, atau !=) juga didukung dalam kueri. Anda dapat mencoba memasang operator ini, nilai yang berbeda, atau properti twin yang berbeda ke dalam kueri untuk mencoba menjawab pertanyaan Anda sendiri.
Mengedit data suhu
Dalam solusi Azure Digital Twins yang terhubung sepenuhnya, kembar dalam grafik Anda menerima pembaruan langsung dari perangkat IoT nyata dan sumber data lainnya, dan memperbarui propertinya secara otomatis untuk tetap disinkronkan dengan lingkungan dunia nyata Anda. Untuk kesederhanaan dalam mulai cepat ini, Anda akan menggunakan Azure Digital Twins Explorer di sini untuk mengatur pembacaan suhu Room0 ke 76 secara manual.
Pertama, jalankan ulang kueri berikut untuk memilih semua kembar digital. Ini akan menampilkan grafik lengkap lagi di panel Grafik Kembar.
SELECT * FROM DIGITALTWINS
Pilih Ruang0 untuk memunculkan daftar propertinya di panel Properti Kembar.
Ubah nilai suhu dari 70 menjadi 76, dan pilih ikon Simpan untuk memperbarui suhu.
Setelah pembaruan properti berhasil, Anda akan melihat kotak Informasi Patch yang menunjukkan kode patch yang digunakan di belakang layar dengan API Azure Digital Twins untuk membuat pembaruan.
Tutup informasi patch.
Kueri untuk melihat hasil baru
Untuk melihat suhu baru untuk Room0 yang tercermin dalam grafik, jalankan ulang kueri dari sebelumnya untuk mendapatkan semua kembar di lingkungan dengan suhu di atas 75.
SELECT * FROM DIGITALTWINS T WHERE T.Temperature > 75
Sekarang setelah suhu Room0 telah diubah dari 70 menjadi 76, baik Room0 maupun Room1 harus muncul dalam hasilnya.
Tinjau dan kontekstualisasikan pembelajaran
Dalam mulai cepat ini, Anda telah membuat instans Azure Digital Twins serta menggunakan Azure Digital Twins Explorer untuk mengisinya dengan skenario sampel. Anda juga menambahkan digital twin secara manual.
Kemudian, Anda menjelajahi grafik, termasuk ...
- Menggunakan kueri untuk menjawab pertanyaan tentang skenario.
- Mengedit properti pada digital twin.
- Menjalankan kueri lagi untuk melihat bagaimana jawaban diubah sebagai hasil dari pembaruan Anda.
Tujuan dari latihan ini adalah untuk menunjukkan bagaimana Anda dapat menggunakan grafik Azure Digital Twins untuk menjawab pertanyaan tentang lingkungan Anda, terutama karena lingkungan IoT terus berubah.
Dalam mulai cepat ini, Anda telah membuat pembaruan suhu secara manual. Umum di Azure Digital Twins untuk menghubungkan kembar digital ke perangkat IoT nyata sehingga mereka menerima pembaruan secara otomatis, berdasarkan data telemetri perangkat. Anda juga dapat menghubungkan sumber data lain, mengintegrasikan data dari sistem yang berbeda dan menentukan logika Anda sendiri tentang bagaimana kembar diperbarui. Dengan cara ini, Anda dapat membangun grafik langsung yang selalu mencerminkan keadaan nyata lingkungan Anda. Anda dapat menggunakan kueri untuk mendapatkan informasi tentang apa yang terjadi di lingkungan Anda secara real-time.
Anda juga dapat mengekspor data Azure Digital Twins ke pelacakan historis, analitik data, dan layanan AI untuk memungkinkan wawasan yang lebih besar dan melakukan simulasi lingkungan. Mengintegrasikan Azure Digital Twins ke dalam solusi IoT Anda dapat membantu Anda melacak masa lalu dengan lebih efektif, mengontrol masa kini, dan memprediksi masa depan.
Membersihkan sumber daya
Untuk membersihkan setelah mulai cepat ini, pilih sumber daya Azure Digital Twins mana yang ingin Anda hapus berdasarkan apa yang ingin Anda lakukan selanjutnya.
- Jika Anda berencana untuk melanjutkan melalui mulai cepat dan tutorial Azure Digital Twins, Anda dapat menggunakan kembali instans dalam mulai cepat ini untuk artikel tersebut, dan Anda tidak perlu menghapusnya.
Jika Anda ingin terus menggunakan instans Azure Digital Twins dari artikel ini, tetapi menghapus semua model, kembar, dan hubungannya, jalankan perintah CLI penghapusan pekerjaan az dt berikut:
az dt job deletion create -n <name-of-Azure-Digital-Twins-instance> -yJika Anda hanya ingin menghapus beberapa elemen ini, Anda dapat menggunakan perintah az dt twin relationship delete, az dt twin delete, dan az dt model delete untuk secara selektif menghapus elemen yang ingin Anda hapus.
Jika Anda tidak lagi memerlukan instans Azure Digital Twins, Anda dapat menghapusnya dengan menggunakan portal Azure.
Buka kembali halaman Gambaran umum instans di portal. (Jika Anda telah menutup tab tersebut, Anda dapat menemukan instans tersebut kembali dengan mencari namanya di bilah pencarian portal Azure dan memilihnya dari hasil pencarian.)
Pilih Hapus untuk menghapus instans, termasuk semua model dan duplikatnya.
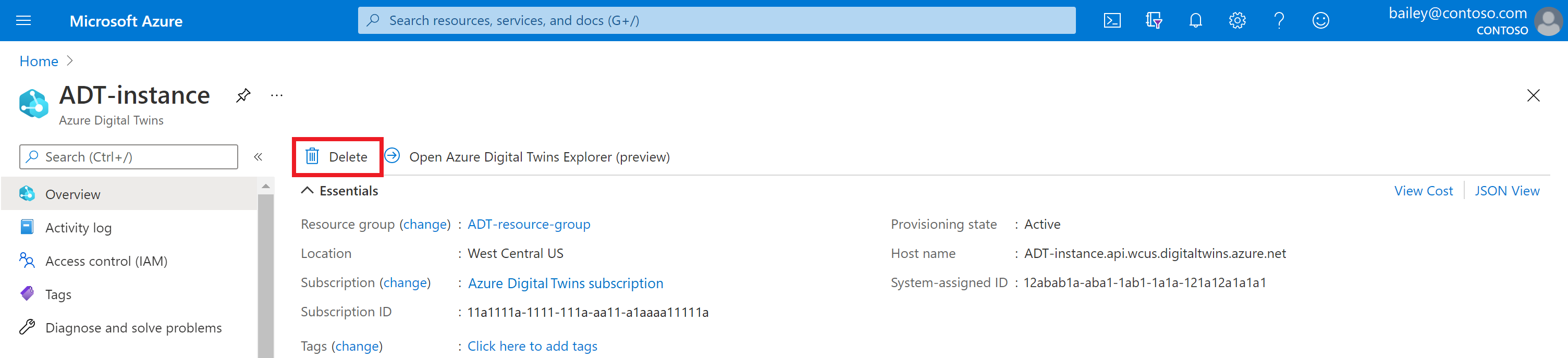
Anda mungkin juga ingin menghapus file proyek sampel dari komputer lokal Anda.
Langkah berikutnya
Lanjutkan ke mulai cepat berikutnya untuk memvisualisasikan skenario Azure Digital Twins di lingkungan 3D.
Atau, lewati tutorial untuk menyelami lebih dalam SDK, pembuatan grafik kembar, dan penyiapan alur peristiwa.