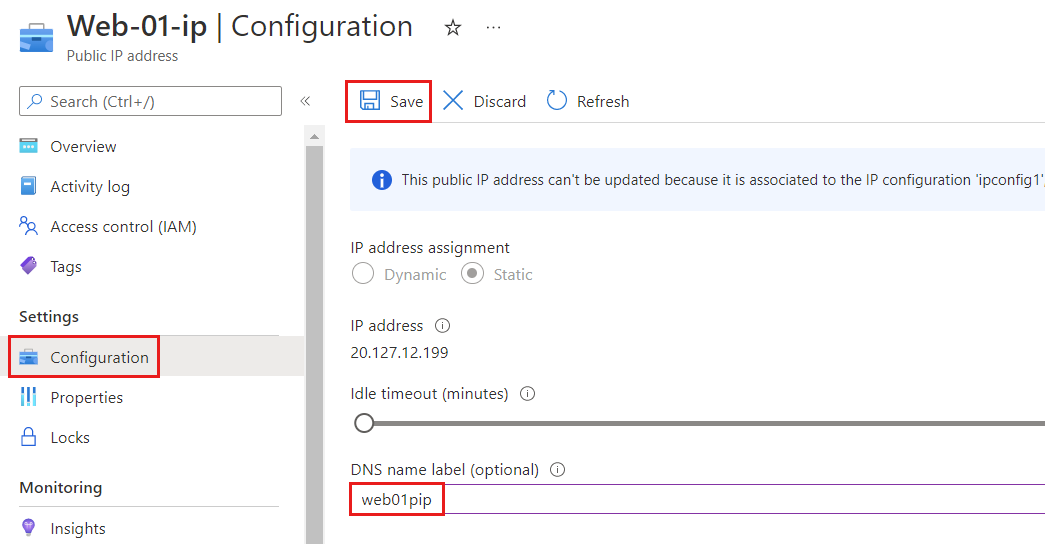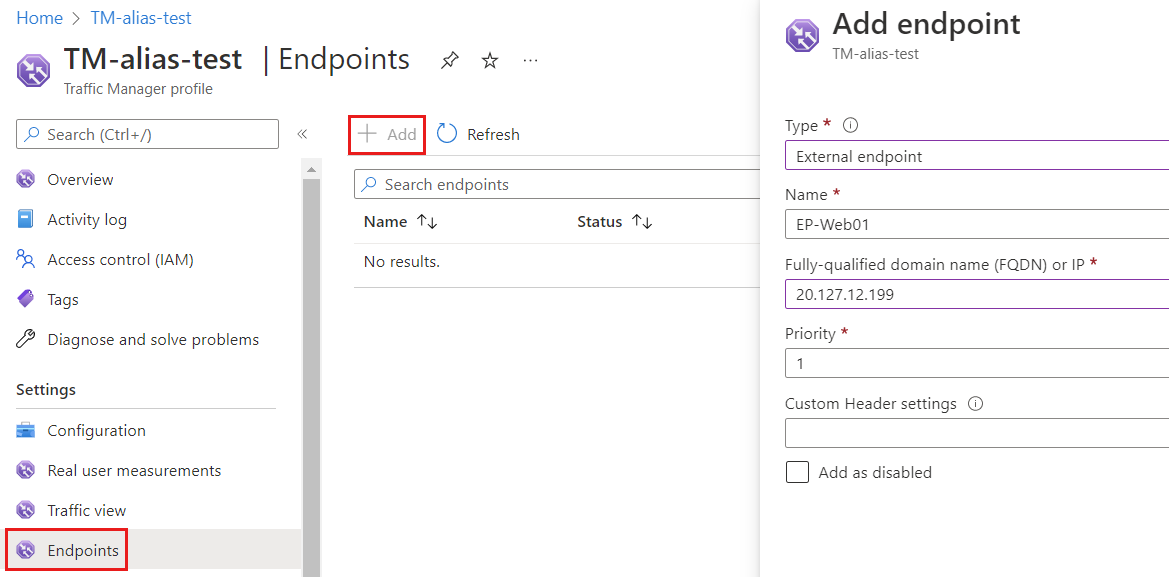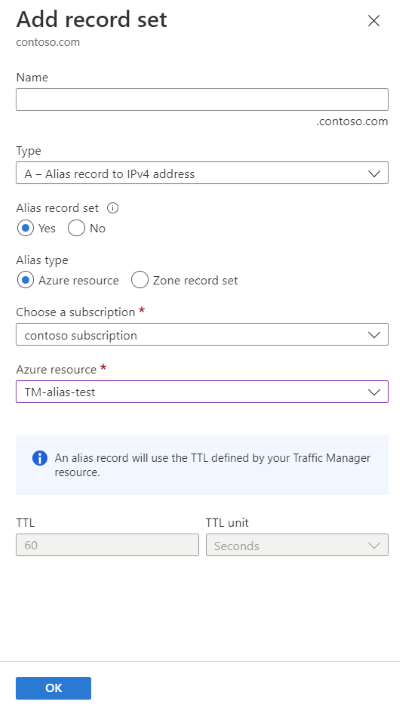Catatan
Akses ke halaman ini memerlukan otorisasi. Anda dapat mencoba masuk atau mengubah direktori.
Akses ke halaman ini memerlukan otorisasi. Anda dapat mencoba mengubah direktori.
Anda dapat membuat rekaman alias untuk nama domain apex Anda untuk mereferensikan profil Azure Traffic Manager. Anda mengonfigurasi Azure DNS untuk mereferensikan profil Traffic Manager langsung dari zona Anda, bukan menggunakan layanan pengalihan.
Dalam tutorial ini, Anda akan mempelajari cara:
- Membuat jaringan virtual dan subnet.
- Buat mesin virtual server web dengan IP publik.
- Menambahkan label DNS ke IP publik.
- Buat profil Azure Traffic Manager.
- Buat rekaman alias.
- Uji catatan alias.
Jika Anda tidak memiliki langganan Azure, buat akun gratis sebelum memulai.
Prasyarat
- Akun Azure dengan langganan aktif.
- Nama domain yang di hosting di Azure DNS. Jika tidak memiliki zona Azure DNS, Anda dapat membuat zona DNS, kemudian mendelegasikan domain Anda ke Azure DNS.
Catatan
Dalam tutorial ini, contoso.com digunakan sebagai contoh nama domain. Ganti contoso.com dengan nama domain Anda.
Masuk ke Azure
Masuk ke portal Azure.
Mendaftarkan penyedia sumber daya Microsoft.Network
Untuk membuat rekaman alias, Anda harus mendaftarkan penyedia sumber daya Microsoft.Network . Jika zona DNS dan sumber daya target alias berada dalam langganan yang berbeda, kedua langganan harus didaftarkan. Anda dapat mendaftarkan penyedia sumber daya menggunakan Azure CLI, PowerShell, atau portal Azure. Lihat contoh berikut:
az provider register --namespace Microsoft.Network
Untuk informasi selengkapnya, lihat Memperbaiki kesalahan untuk pendaftaran penyedia sumber.
Buat infrastruktur jaringan.
Buat jaringan virtual dan subnet untuk menempatkan server web Anda.
Di portal Azure, masukkan jaringan virtual di kotak pencarian di bagian atas portal, kemudian pilih Jaringan virtual dari hasil pencarian.
Dalam Jaringan virtual, pilih + Buat.
Pada Buat jaringan virtual, masukkan atau pilih informasi berikut pada tab Dasar-Dasar:
Pengaturan Nilai Detail Proyek Langganan Pilih langganan Azure Anda. Grup Sumber Daya Pilih Buat baru.
Pada Nama, masukkan TMResourceGroup.
Pilih OK.Detail instans Nama Masukkan myTMVNet. Wilayah Pilih wilayah Anda. Pilih tab Alamat IP atau pilih tombol Berikutnya: Alamat IP di bagian bawah halaman.
Di tab Alamat IP, masukkan informasi berikut:
Pengaturan Nilai Ruang alamat IPv4 Masukkan 10.10.0.0/16. Pilih + Tambahkan subnet, lalu masukkan informasi ini di Tambahkan subnet:
Pengaturan Nilai Nama subnet Masukkan WebSubnet. Rentang alamat subnet Masukkan 10.10.0.0/24. Pilih Tambahkan.
Pilih tab Tinjau + buat atau pilih tombol Tinjau + buat.
Pilih Buat.
Membuat mesin virtual server web
Buat dua mesin virtual Windows Server, dan pasang server web IIS di dalamnya, lalu tambahkan label DNS ke IP publik mereka.
Buat komputer virtual
Membuat dua mesin virtual Windows Server 2019.
Di portal Azure, masukkan mesin virtual di kotak pencarian di bagian atas portal, kemudian pilih Mesin virtual dari hasil pencarian.
Di Mesin virtual, pilih + Buat, kemudian pilih mesin virtual Azure.
Di bagian Buat mesin virtual, masukkan atau pilih informasi berikat pada tab Dasar-dasar:
Pengaturan Nilai Detail Proyek Langganan Pilih langganan Azure Anda. Grup Sumber Daya Pilih TMResourceGroup. Detail instans Nama komputer virtual Masukkan Web-01. Wilayah Pilih (AS) AS Timur. Opsi ketersediaan Pilih Tidak diperlukan redundansi infrastruktur. Jenis keamanan Pilih Standar. Gambar Pilih Pusat Data Server Windows 2019 - Gen2. Ukuran Pilih ukuran VM Anda. Akun administrator Nama Pengguna Masukkan nama pengguna. Kata sandi Masukkan kata sandi. Mengonfirmasikan kata sandi Masukkan kembali sandi. Aturan port masuk Port masuk publik Pilih Tidak ada. Pilih tab Jaringan atau pilih Berikutnya: Disk, lalu Berikutnya: Jaringan.
Di tab Jaringan, masukkan atau pilih informasi berikut ini:
Pengaturan Nilai Antarmuka jaringan Jaringan virtual Pilih myTMVNet. Subnet Pilih WebSubnet. IP Publik Pilih Buat baru, kemudian masukkan Web-01-ip pada Nama.
Pilih Dasar untuk SKU, dan Statik untuk Penugasan.kelompok keamanan jaringan NIC Pilih Dasar. Port masuk publik Pilih Izinkan port terpilih. Pilih port masuk Pilih HTTP (80), HTTPS (443) dan RDP (3389). Pilih Tinjau + buat.
Tinjau pengaturan, lalu pilih Buat.
Ulangi langkah-langkah sebelumnya untuk membuat mesin virtual kedua. Masukkan Web-02 pada Nama mesin virtual dan Web-02-ip pada NamaIP Publik. Untuk pengaturan lainnya, gunakan informasi yang sama dari langkah-langkah sebelumnya yang digunakan dengan komputer virtual pertama.
Setiap penyebaran mesin virtual mungkin memerlukan waktu beberapa menit untuk selesai.
Memasang server web IIS
Pasang IIS di kedua mesin virtual Web-01 dan Web-02.
Di halaman Sambungkan komputer virtual Web-01, pilih RDP kemudian Unduh File RDP.
Buka file Web-01.rdp, kemudian pilih Sambungkan.
Masukkan nama pengguna dan kata sandi yang Anda masukkan selama pembuatan mesin virtual.
Pada dasbor Manajer Server, pilih Kelola lalu Tambahkan Peran dan Fitur.
Pilih Peran Server atau pilih Berikutnya tiga kali. Pada halaman Peran Server, harap pilih Server Web (IIS).
Pilih Tambahkan Fitur, lalu pilih Berikutnya.
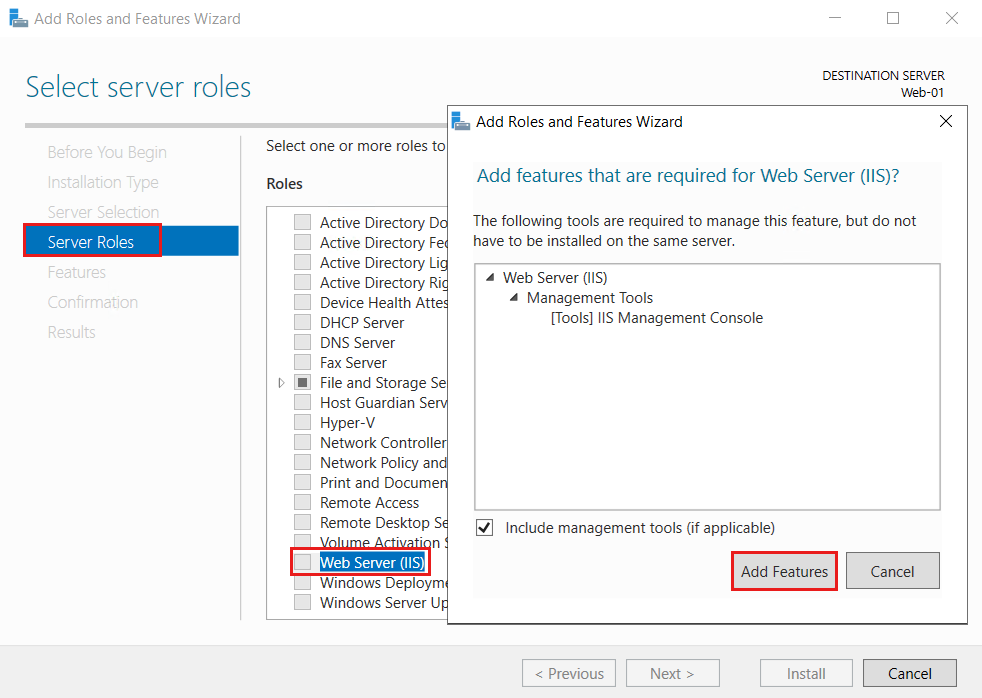
Pilih Konfirmasi atau pilih Berikutnya tiga kali, lalu pilih Instal. Butuh waktu beberapa menit agar proses penginstalan ini selesai.
Setelah instalasi selesai, pilih Tutup.
Buka C:\inetpub\wwwroot dan buka iisstart.htm dengan Notepad atau editor pilihan Anda untuk mengedit halaman web default IIS.
Gantikan semua teks pada file dengan
Hello World from Web-01dan simpan perubahannya ke iisstart.htm.Buka browser web. Telusuri ke localhost untuk memverifikasi bahwa halaman web IIS default muncul.
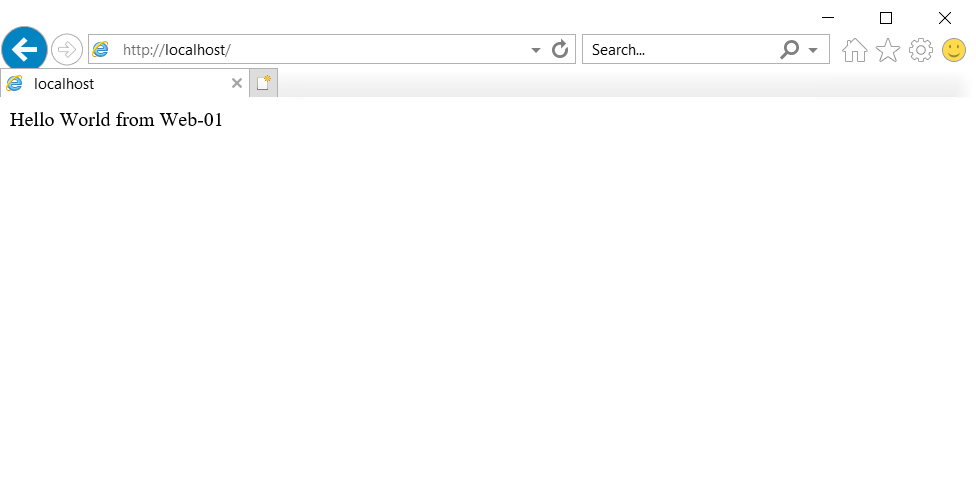
Ulangi langkah-langkah sebelumnya untuk memasang server web IIS di mesin virtual Web-02. Gunakan
Hello World from Web-02untuk mengganti semua teks pada iisstart.htm.
Menambahkan label DNS
Alamat IP publik membutuhkan label DNS untuk dapat bekerja dengan Traffic Manager.
Di portal Azure, masukkan TMResourceGroup di kotak pencarian di bagian atas portal, kemudian pilih TMResourceGroup dari hasil pencarian.
Di grup sumber daya TMResourceGroup pilih alamat IP publik Web-01-ip.
Di bawah Pengaturan, pilih Konfigurasi.
Masukkan web01pip di label nama DNS.
Pilih Simpan.
Ulangi langkah-langkah sebelumnya untuk alamat IP publik Web-02-ip dan masukkan web02pip di label nama DNS.
Buat profil Azure Traffic Manager
Di halaman Gambaran Umum alamat IP publik Web-01-ip, catat alamat IP untuk pemakaian selanjutnya. Ulangi langkah ini untuk alamat IP publik Web-02-ip.
Di portal Azure, masukkan profil Traffic Manager di kotak pencarian di bagian atas portal, kemudian pilih profil Traffic Manager.
Pilih + Buat.
Pada halaman Buat profil Traffic Manager, masukkan atau pilih informasi berikut:
Pengaturan Nilai Nama Masukkan TM-alias-test. Metode perutean Pilih Prioritas. Langganan Pilih langganan Azure Anda. Grup sumber daya Pilih TMResourceGroup. 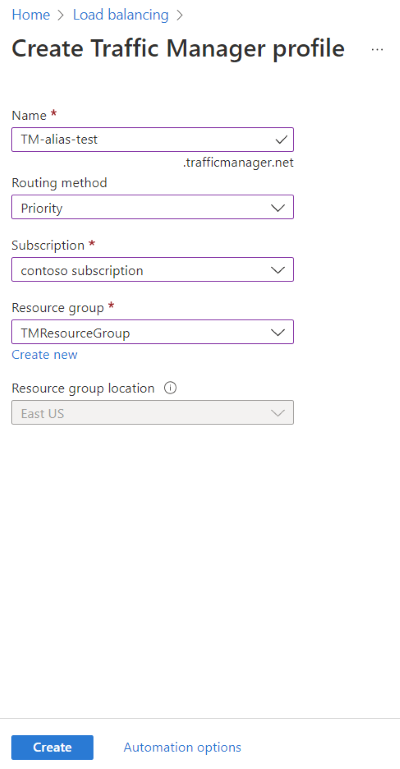
Pilih Buat.
Setelah penyebaran TM-alias-test selesai, pilih Buka sumber daya.
Di halaman Titik akhir profil Traffic Manager TM-alias-test, pilih + Tambahkan dan masukkan atau pilih informasi berikut:
Pengaturan Nilai Jenis Pilih Titik akhir eksternal. Nama Masukkan EP-Web01. Nama domain yang sepenuhnya memenuhi syarat (FQDN) atau IP Masukkan alamat IP untuk Web-01-ip yang Anda catat sebelumnya. Prioritas Masukkan 1. Pilih Tambahkan.
Ulangi dua langkah sebelumnya untuk membuat titik akhir kedua. Masukkan atau pilih informasi berikut:
Pengaturan Nilai Jenis Pilih Titik akhir eksternal. Nama Masukkan EP-Web02. Nama domain yang sepenuhnya memenuhi syarat (FQDN) atau IP Masukkan alamat IP untuk Web-02-ip yang Anda catat sebelumnya. Prioritas Masukkan 2.
Membuat rekaman alias
Buat catatan alias yang menunjuk ke profil Traffic Manager.
Di portal Azure, masukkan contoso.com di kotak pencarian di bagian atas portal, lalu pilih zona DNS contoso.com dari hasil pencarian.
Pada halaman Gambaran Umum zona DNS contoso.com, pilih tombol + Kumpulan catatan.
Di Tambahkan kumpulan catatan, biarkan kotak Nama kosong untuk mewakili nama domain apex. Contohnya
contoso.com.Pilih A untuk Jenisnya.
Pilih Ya untuk Kumpulan catatan alias, kemudian pilih Sumber Daya Azure untuk Jenis alias.
Pilih profil Traffic Manager TM-alias-test untuk sumber daya Azure.
Pilih OK.
Catatan
Kueri DNS ke kumpulan catatan Traffic Manager yang baru diberi alias ditampilkan di penagihan profil Traffic Manager Anda. Untuk informasi selengkapnya tentang penagihan Traffic Manager, lihat Harga Traffic Manager.
Menguji rekaman alias
- Dari browser web, telusuri
contoso.comatau nama domain apex Anda. Anda akan melihat halaman default IIS denganHello World from Web-01. Traffic Manager mengarahkan lalu lintas ke server web IIS Web-01 karena memiliki prioritas tertinggi. Tutup browser web dan matikan mesin virtual Web-01. Anda mungkin perlu menunggu beberapa menit agar mesin virtual sepenuhnya mati. - Buka browser web baru, dan telusuri kembali ke
contoso.comatau nama domain apex Anda. - Anda akan melihat halaman default IIS dengan
Hello World from Web-02. Traffic Manager menangani situasi dan mengarahkan lalu lintas ke server IIS kedua setelah mematikan server pertama yang memiliki prioritas tertinggi.
Membersihkan sumber daya
Jika tidak lagi diperlukan, Anda dapat menghapus semua sumber daya yang dibuat di tutorial ini dengan mengikuti langkah-langkah berikut:
- Di menu portal Azure, pilih Grup sumber daya.
- Pilih grup sumber daya TMResourceGroup.
- Pada halaman Ringkasan, pilih Hapus grup sumber daya.
- Masukkan TMResourceGroup dan pilih Hapus.
- Pada menu portal Microsoft Azure, pilih Semua layanan.
- Pilih zona DNS contoso.com.
- Pada halaman Gambaran Umum, pilih rekaman @ yang dibuat di tutorial ini.
- Pilih Hapus, kemudian pilih Ya.
Langkah berikutnya
Di tutorial ini, Anda mempelajari cara membuat rekaman alias untuk menggunakan nama domain apex Anda untuk mereferensikan profil Traffic Manager.
- Pelajari lebih lanjut tentang rekaman alias.
- Pelajari lebih lanjut tentang zona dan rekaman.
- Pelajari lebih lanjut tentang metode perutean Traffic Manager.