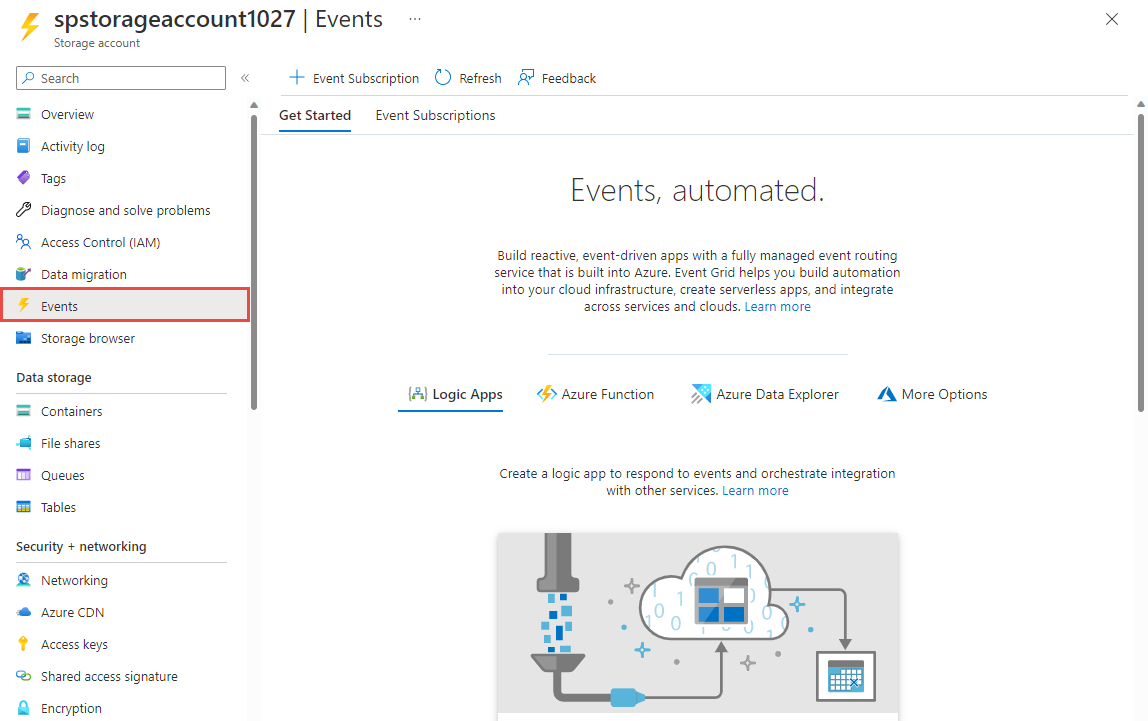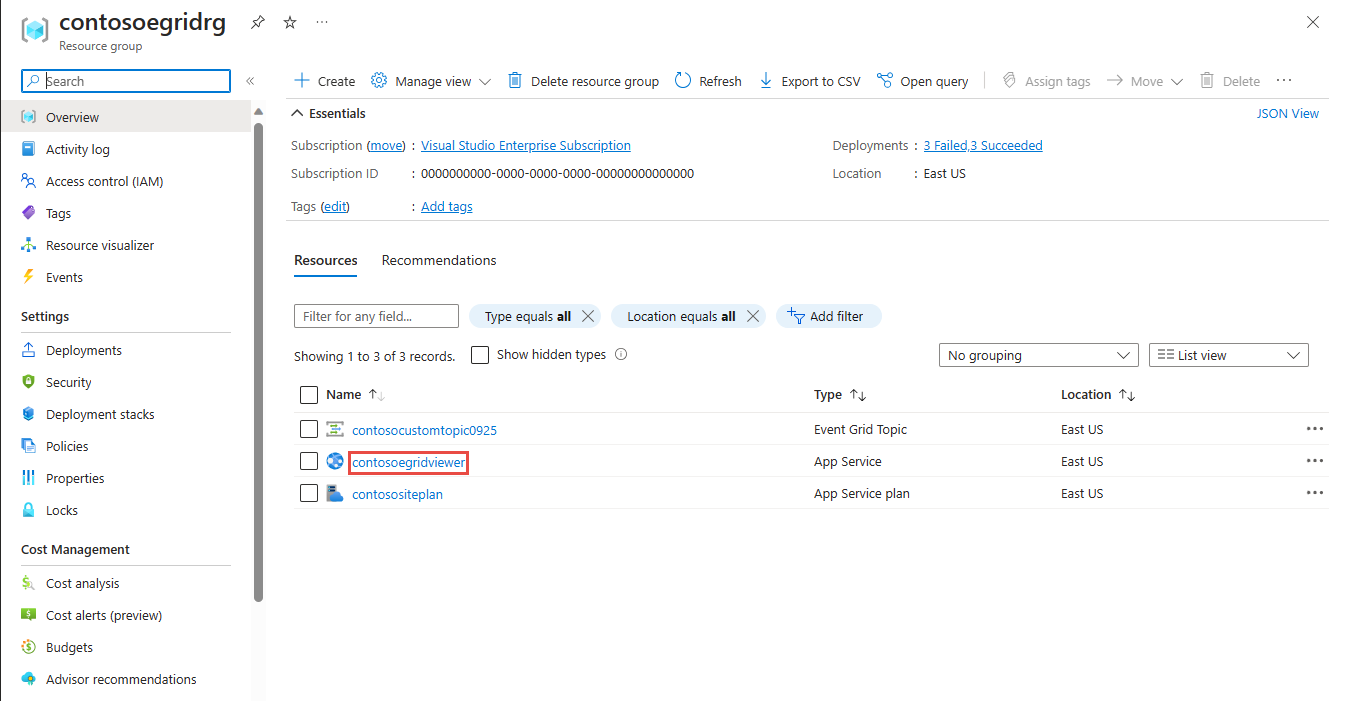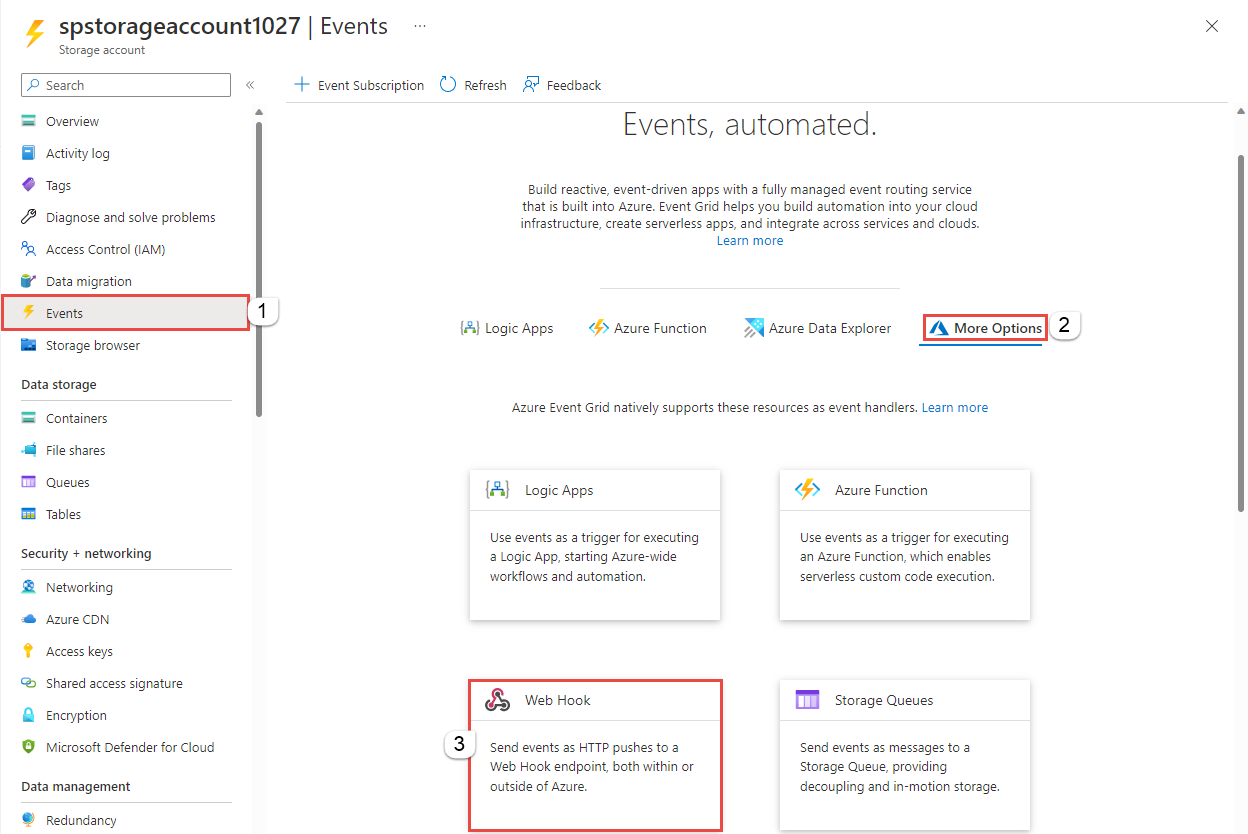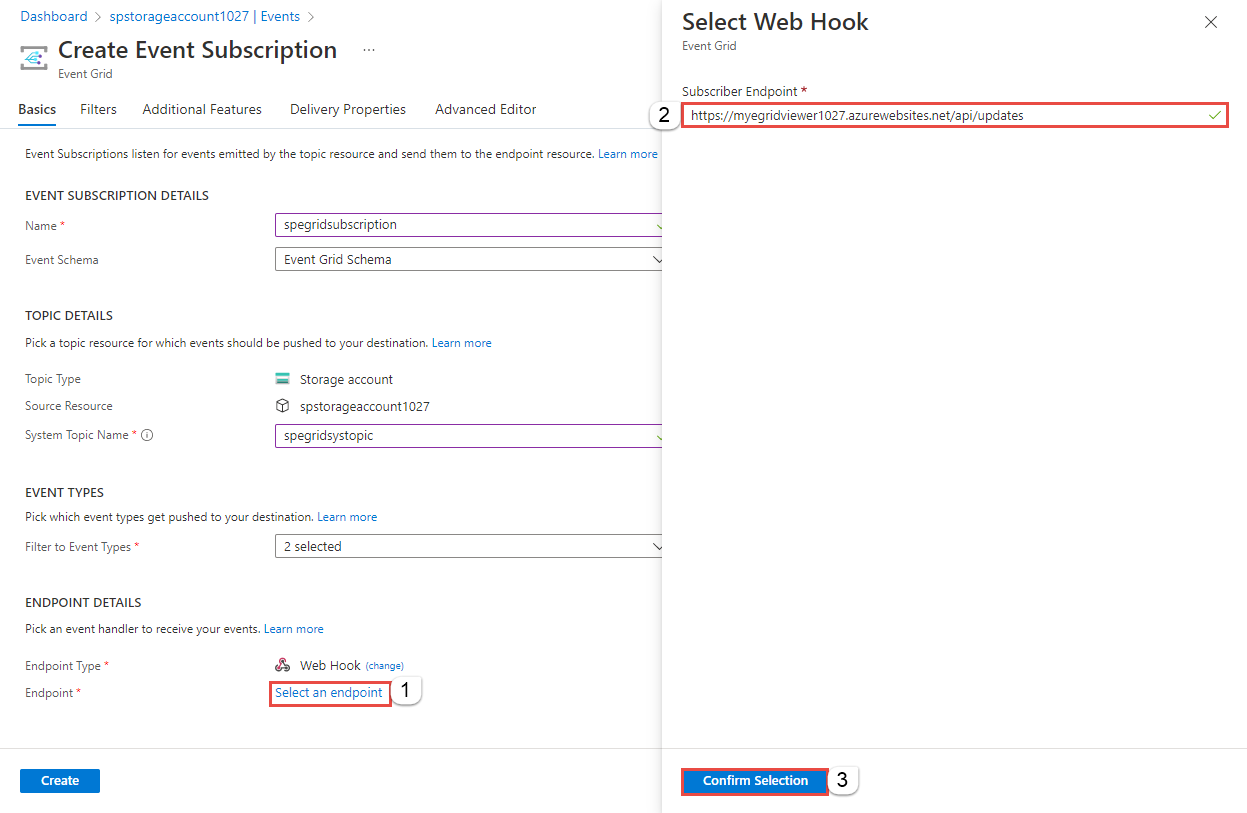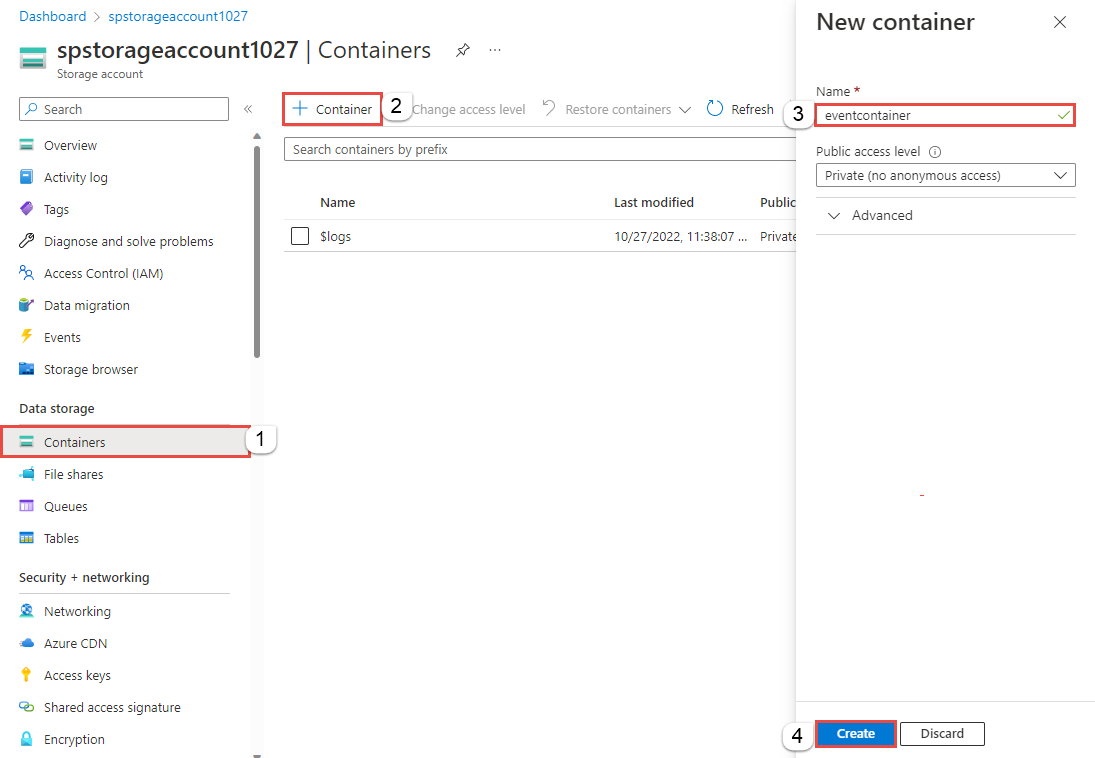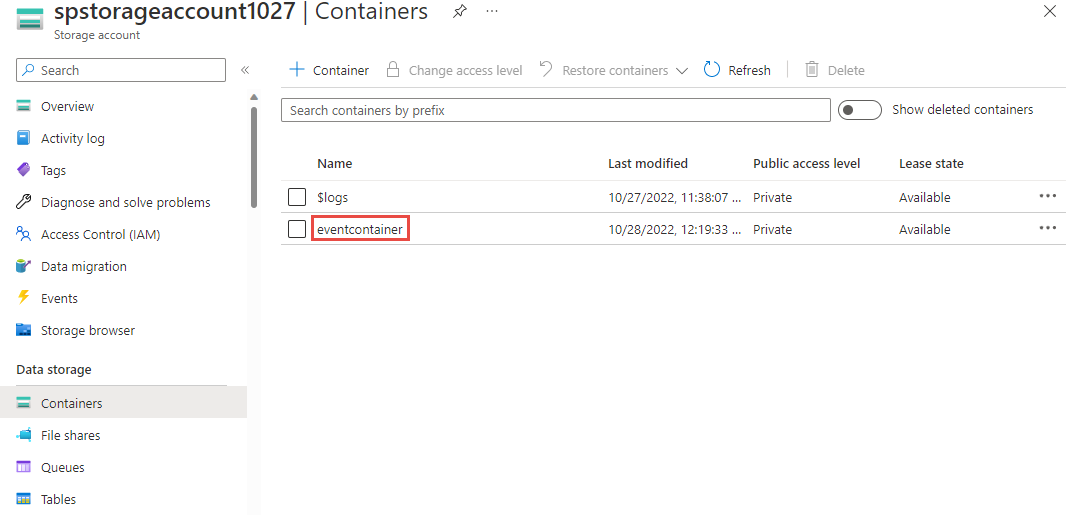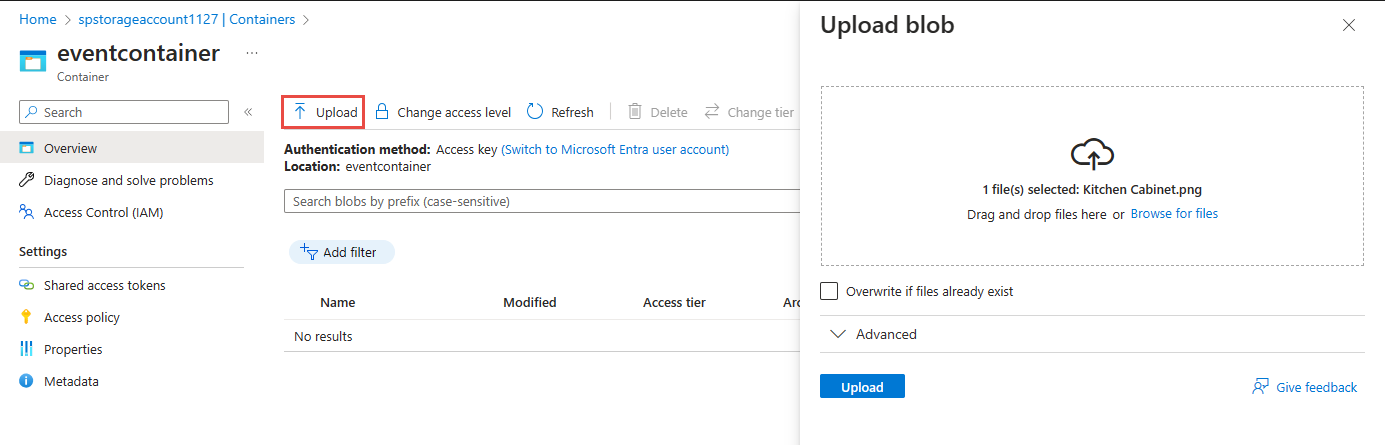Catatan
Akses ke halaman ini memerlukan otorisasi. Anda dapat mencoba masuk atau mengubah direktori.
Akses ke halaman ini memerlukan otorisasi. Anda dapat mencoba mengubah direktori.
Event Grid adalah layanan terkelola penuh yang memungkinkan Anda mengelola kejadian dengan mudah di berbagai layanan dan aplikasi Azure. Event Grid menyederhanakan pembangunan aplikasi berbasis kejadian dan nirserver. Untuk gambaran umum layanan tersebut, lihat Gambaran umum Event Grid.
Jika Anda tidak memiliki akun Azure, buat akun gratis sebelum memulai.
Setelah selesai, Anda akan melihat bahwa data peristiwa dikirim ke aplikasi web.
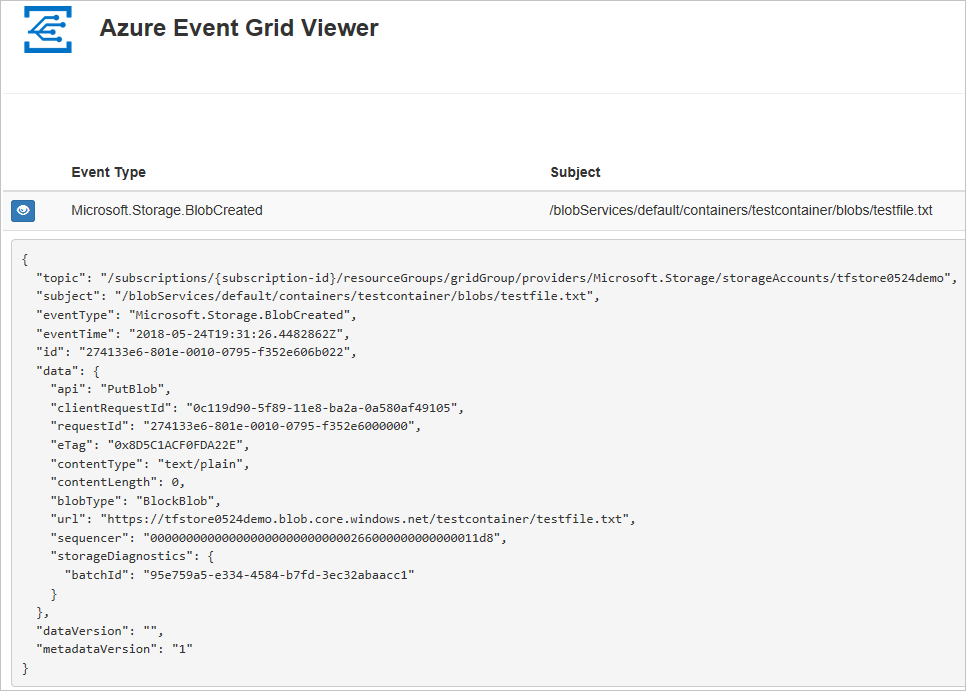
Buat akun penyimpanan
Masuk ke portal Microsoft Azure.
Untuk membuat penyimpanan Blob, pilih Buat sumber daya.
Di bidang Cari, masukkan Akun penyimpanan, dan pilih Akun penyimpanan dari daftar hasil.
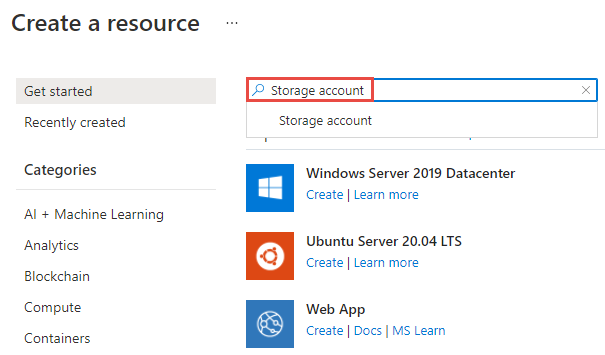
Pada halaman Akun penyimpanan, pilih Buat untuk mulai membuat akun penyimpanan. Untuk berlangganan peristiwa, buat akun penyimpanan v2 tujuan umum atau akun penyimpanan Blob.
Pada halaman Buat akun penyimpanan, lakukan langkah-langkah berikut ini:
Pilih langganan Azure Anda.
Untuk Grup sumber daya, buat grup sumber daya baru atau pilih yang sudah ada.
Masukkan nama untuk akun penyimpanan Anda.
Pilih Wilayah tempat Anda ingin membuat akun penyimpanan.
Untuk Layanan utama, pilih Azure Blob Storage atau Azure Data Lake Storage Gen 2.
Untuk Redundansi, pilih Penyimpanan menurut lokasi (LRS) dari daftar menurun.
Pilih Tinjau + buat di bagian bawah halaman.
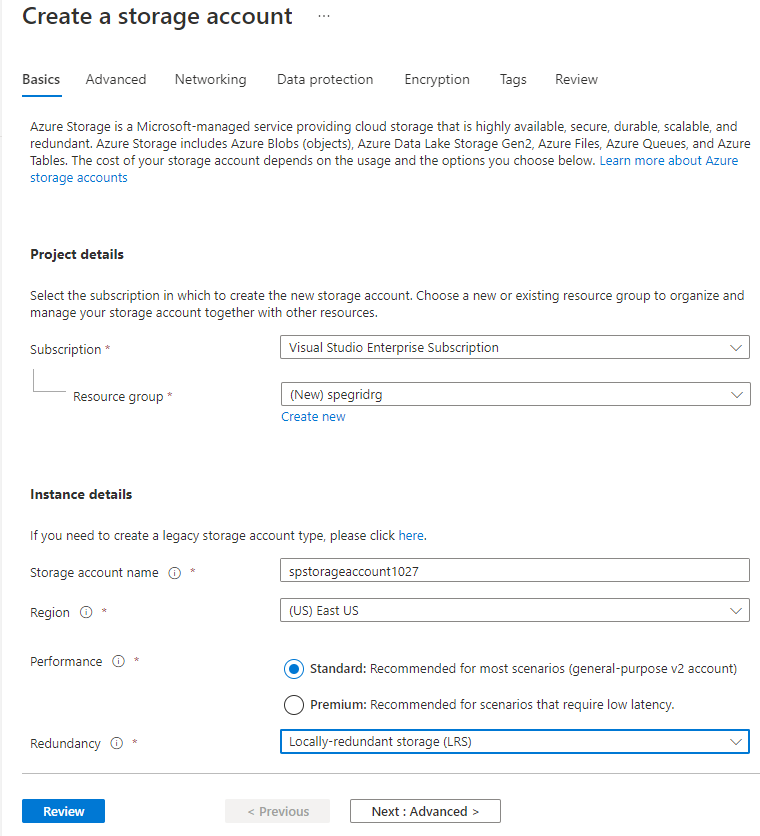
Pada tab Tinjau + buat , tinjau pengaturan, dan pilih Buat.
Catatan
Hanya akun penyimpanan jenis StorageV2 (tujuan umum v2) dan BlobStorage yang mendukung integrasi peristiwa. Storage (tujuan umum v1)tidak mendukung integrasi dengan Event Grid.
Penyebaran ini membutuhkan waktu beberapa menit untuk diselesaikan. Pada halaman Penyebaran , pilih Buka sumber daya.
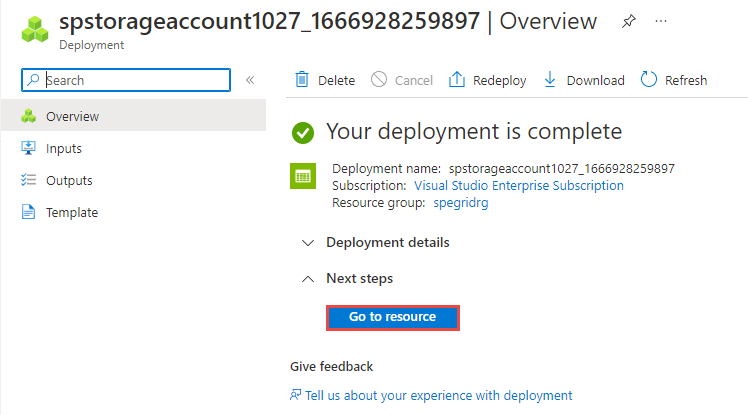
Pada halaman Akun penyimpanan, pilih Peristiwa di menu sebelah kiri.
Biarkan halaman ini tetap terbuka di browser web.
Buat titik akhir pesan
Sebelum berlangganan peristiwa untuk penyimpanan Blob, mari kita buat titik akhir untuk pesan peristiwa. Biasanya, titik akhir mengambil tindakan berdasarkan data kejadian. Untuk menyederhanakan mulai cepat ini, Anda menyebarkan aplikasi web bawaan yang menampilkan pesan peristiwa. Solusi yang disebarkan mencakup rencana App Service, aplikasi web App Service, dan kode sumber dari GitHub.
Pilih Sebarkan ke Azure untuk menyebarkan solusi ke langganan Anda.
Pada halaman Penyebaran kustom, lakukan langkah-langkah berikut ini:
Untuk grup Sumber Daya, pilih grup sumber daya yang Anda buat saat membuat akun penyimpanan. Akan lebih mudah bagi Anda untuk membersihkan setelah Anda selesai dengan tutorial dengan menghapus grup sumber daya.
Untuk Nama Situs, masukkan nama untuk aplikasi web.
Untuk Nama paket hosting, masukkan nama untuk paket App Service yang akan digunakan untuk menghosting aplikasi web.
Pilih Tinjau + buat.
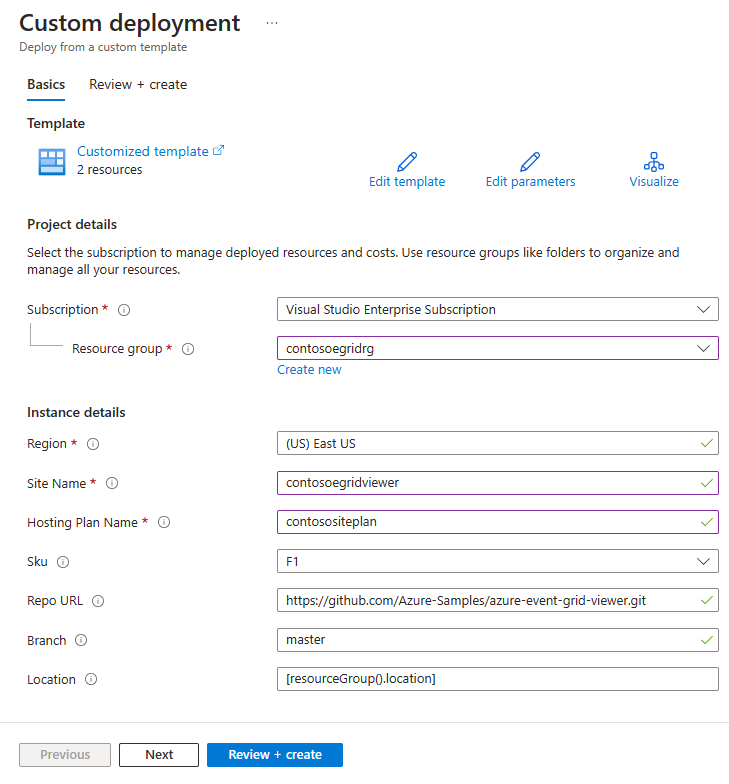
Pada halaman Tinjau + buat, pilih Buat.
Penyebaran ini membutuhkan waktu beberapa menit untuk diselesaikan. Pada halaman Penyebaran , pilih Buka grup sumber daya.
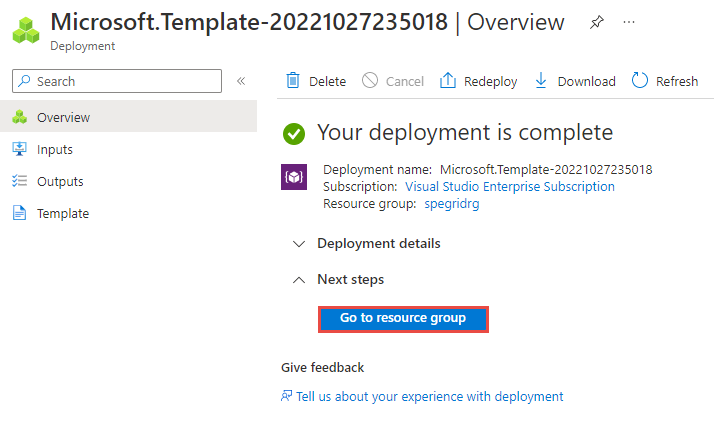
Pada halaman Grup sumber daya, di daftar sumber daya, pilih aplikasi web yang Anda buat. Anda juga melihat paket App Service dan akun penyimpanan dalam daftar ini.
Pada halaman App Service untuk aplikasi web Anda, pilih URL untuk menavigasi ke situs web. URL harus dalam format ini:
https://<your-site-name>.azurewebsites.net.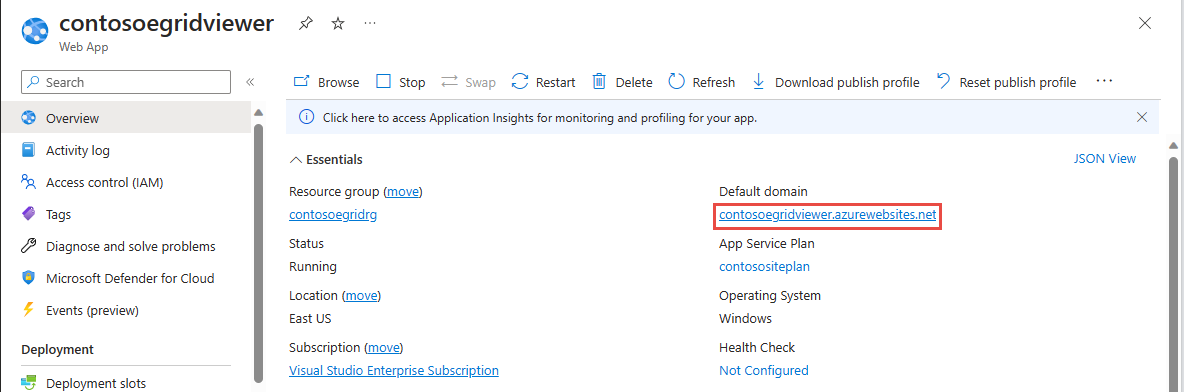
Konfirmasikan bahwa Anda melihat situs tetapi belum ada peristiwa yang diposting ke situs tersebut.
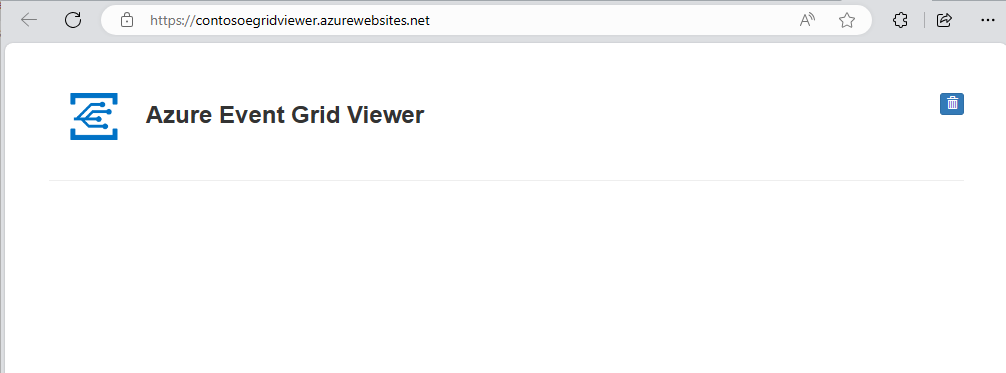
Penting
Biarkan jendela Penampil Azure Event Grid terbuka sehingga Anda dapat melihat peristiwa saat diposting.
Berlangganan ke penyimpanan Blob
Anda berlangganan topik untuk memberi tahu Event Grid peristiwa mana yang ingin Anda lacak dan tempat mengirim peristiwa tersebut.
Jika Anda menutup halaman Akun penyimpanan, navigasikan ke akun Azure Storage yang Anda buat sebelumnya. Di menu sebelah kiri, pilih Semua sumber daya dan pilih akun penyimpanan Anda.
Pada halaman Akun penyimpanan, pilih Peristiwa di menu sebelah kiri.
Pilih Opsi Lainnya, dan WebHook. Anda mengirim peristiwa ke aplikasi penampil menggunakan web hook untuk titik akhir.
Pada halaman Buat Langganan Peristiwa, lakukan langkah-langkah berikut ini:
Masukkan nama untuk langganan acara.
Masukkan nama untuk topik sistem. Untuk mempelajari tentang topik sistem, lihatGambaran umum topik sistem.
Konfirmasikan bahwa Jenis titik akhir diatur ke Web Hook.
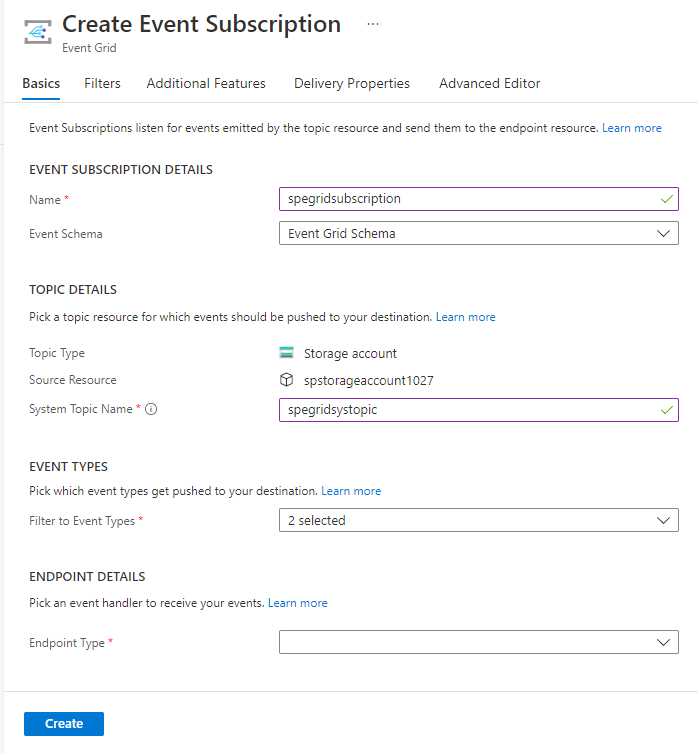
Untuk Titik Akhir, pilih Konfigurasikan titik akhir, dan masukkan URL aplikasi web Anda dan tambahkan
api/updateske URL halaman beranda (misalnya:https://spegridsite.azurewebsites.net/api/updates), lalu pilih Konfirmasi Pilihan.Sekarang, pada halaman Buat Langganan Peristiwa, pilih Buat untuk membuat langganan peristiwa.
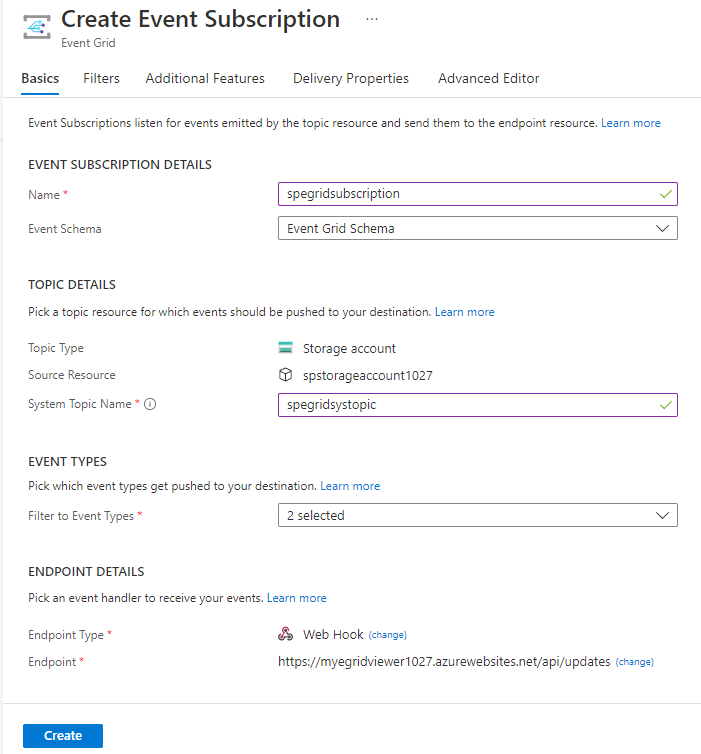
Lihat lagi aplikasi web Anda, dan perhatikan bahwa peristiwa validasi langganan dikirim ke aplikasi web tersebut. Pilih ikon mata untuk meluaskan data peristiwa. Event Grid mengirimkan peristiwa validasi sehingga titik akhir dapat memverifikasi bahwa ia ingin menerima data peristiwa. Aplikasi web menyertakan kode untuk memvalidasi langganan.
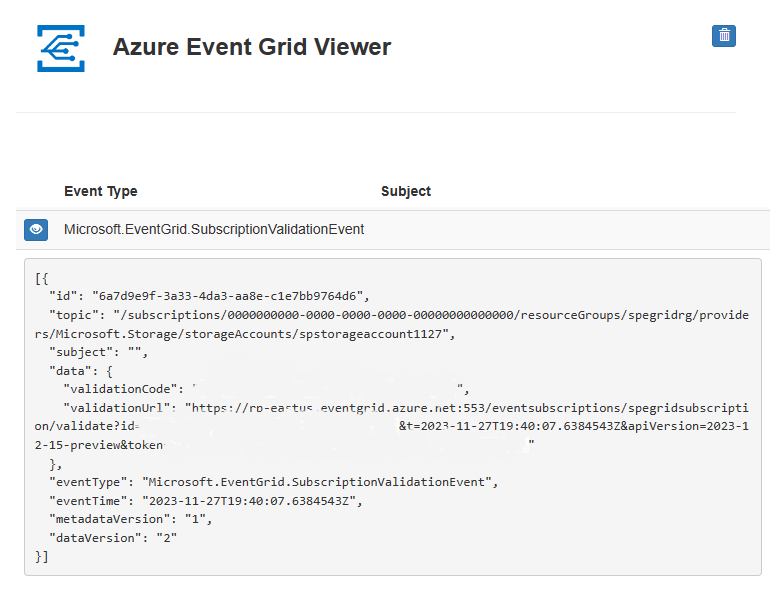
Sekarang, mari kita picu kejadian untuk melihat cara Event Grid mendistribusikan pesan ke titik akhir Anda.
Mengirim peristiwa ke titik akhir Anda
Anda memicu peristiwa untuk penyimpanan Blob dengan mengunggah file. File tidak memerlukan konten tertentu.
Di portal Azure, navigasikan ke akun penyimpanan Blob Anda, dan pilih Kontainer di halaman menu.
Pilih +Kontainer. Beri nama kontainer, dan gunakan tingkat akses apa pun, lalu pilih Buat.
Memilih kontainer baru Anda.
Untuk mengunggah file, pilih Unggah. Pada halaman Unggah blob, telusuri dan pilih file yang ingin Anda unggah untuk pengujian, lalu pilih Unggah di halaman tersebut.
Telusuri ke file pengujian Anda dan unggah.
Anda memicu peristiwa, dan Event Grid mengirim pesan ke titik akhir yang Anda konfigurasi saat berlangganan. Pesan tersebut menggunakan format JSON dan berisi array dengan satu atau beberapa peristiwa. Dalam contoh berikut, pesan JSON berisi array dengan satu peristiwa. Lihat aplikasi web Anda dan perhatikan bahwa peristiwa yang dibuat blob diterima.
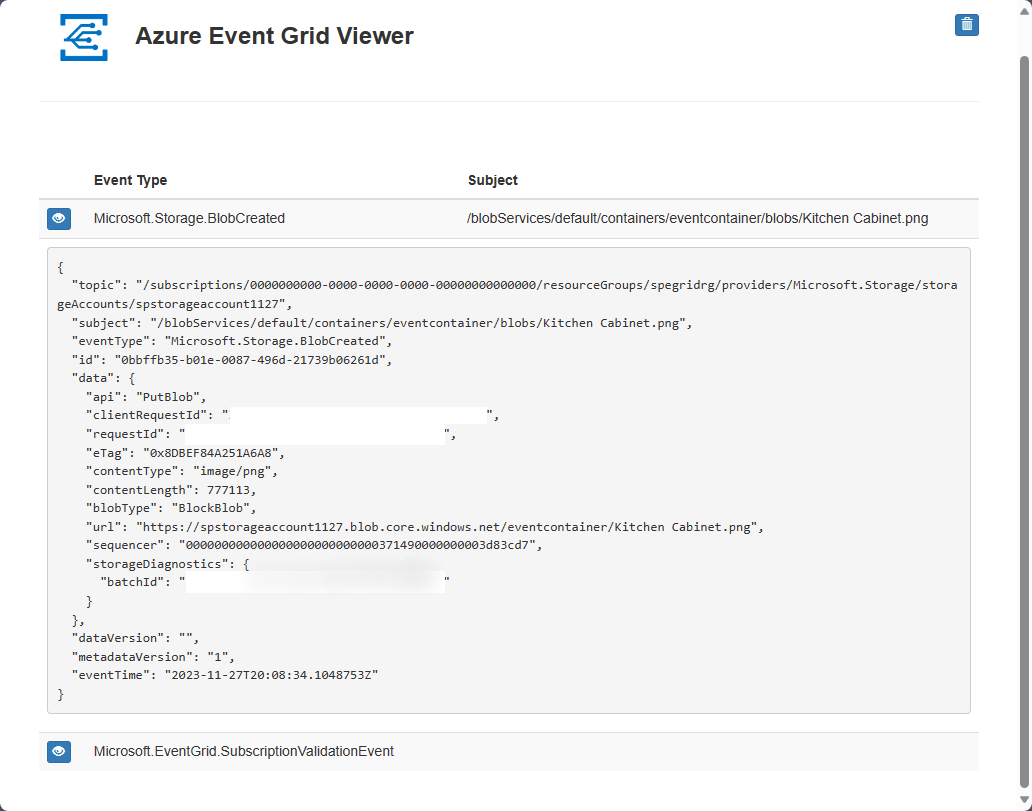
Membersihkan sumber daya
Jika Anda berencana untuk terus bekerja dengan peristiwa ini, jangan bersihkan sumber daya yang dibuat di artikel ini. Jika tidak, hapus sumber daya yang Anda buat di artikel ini.
Pilih grup sumber daya, dan pilih Hapus grup sumber daya.
Konten terkait
Setelah Anda mengetahui cara membuat topik kustom dan langganan peristiwa, pelajari lebih lanjut tentang apa yang Event Grid bisa bantu Anda lakukan: