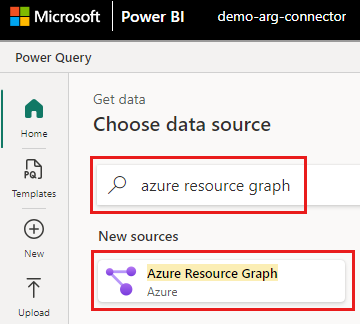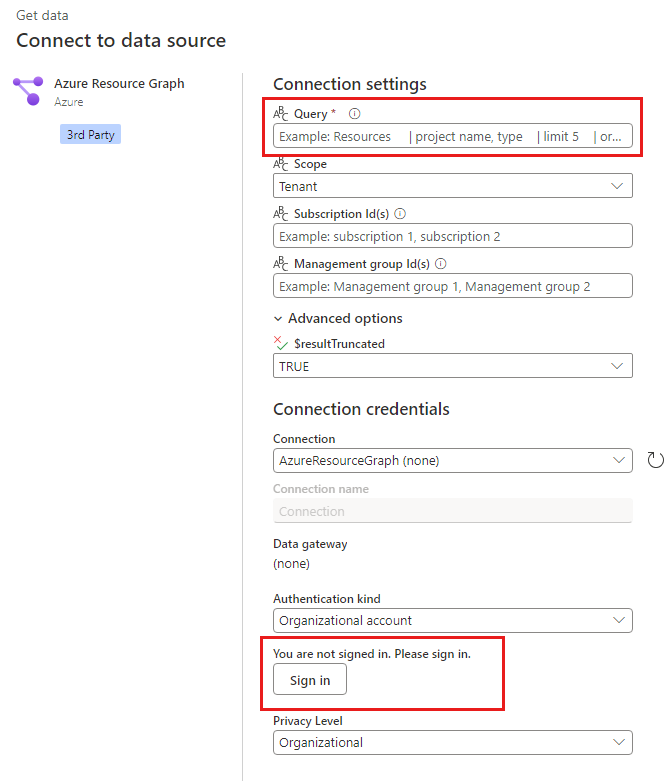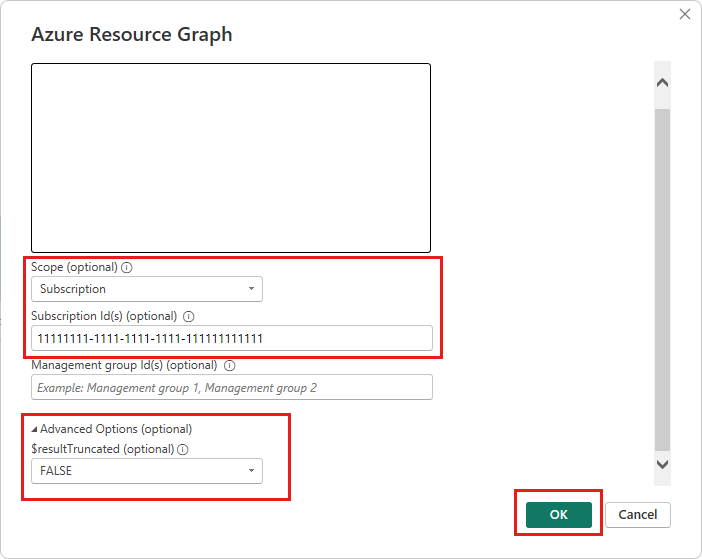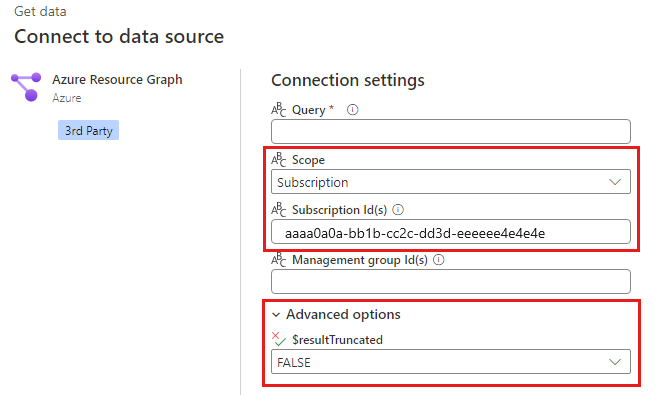Mulai cepat: Menjalankan kueri dengan konektor Power BI Azure Resource Graph
Dalam mulai cepat ini, Anda mempelajari cara menjalankan kueri dengan konektor Power BI Azure Resource Graph. Secara default konektor Power BI menjalankan kueri di tingkat penyewa tetapi Anda bisa mengubah cakupan menjadi grup langganan atau manajemen. Azure Resource Graph secara default mengembalikan maksimum 1.000 rekaman tetapi konektor Power BI memiliki pengaturan opsional untuk mengembalikan semua rekaman jika hasil kueri Anda memiliki lebih dari 1.000 rekaman.
Tip
Jika Anda berpartisipasi dalam pratinjau privat, hapus file pratinjau AzureResourceGraph.mez Anda. Jika file tidak dihapus, konektor kustom Anda mungkin digunakan oleh Power Query alih-alih konektor bersertifikat.
Prasyarat
- Jika Anda tidak memiliki akun Azure dengan langganan aktif, buat akun gratis sebelum memulai.
- Power BI Desktop atau ruang kerja layanan Power BI di penyewa organisasi Anda.
- Hak kontrol akses berbasis peran Azure dengan setidaknya penetapan peran Pembaca ke sumber daya. Untuk mempelajari selengkapnya tentang penetapan peran, buka Menetapkan peran Azure menggunakan portal Azure.
Koneksi Azure Resource Graph dengan konektor Power BI
Anda bisa menjalankan kueri dengan Power BI Desktop atau layanan Power BI. Jangan gunakan komentar saat Anda memasukkan kueri.
Jika Anda tidak memiliki kueri, Anda bisa menggunakan sampel berikut yang meminta akun penyimpanan:
resources
| where type == 'microsoft.storage/storageaccounts'
Setelah Power BI Desktop diinstal, Anda bisa menyambungkan Azure Resource Graph dengan konektor Power BI sehingga Anda bisa menjalankan kueri.
Contoh berikut menjalankan kueri dengan pengaturan default.
Buka aplikasi Power BI Desktop di komputer Anda dan tutup kotak dialog apa pun yang ditampilkan.
Pilih Opsi Beranda>dan pengaturan>Pengaturan sumber data.
Buka Beranda>Dapatkan data>Azure Resource Graph lainnya>>dan pilih Koneksi.
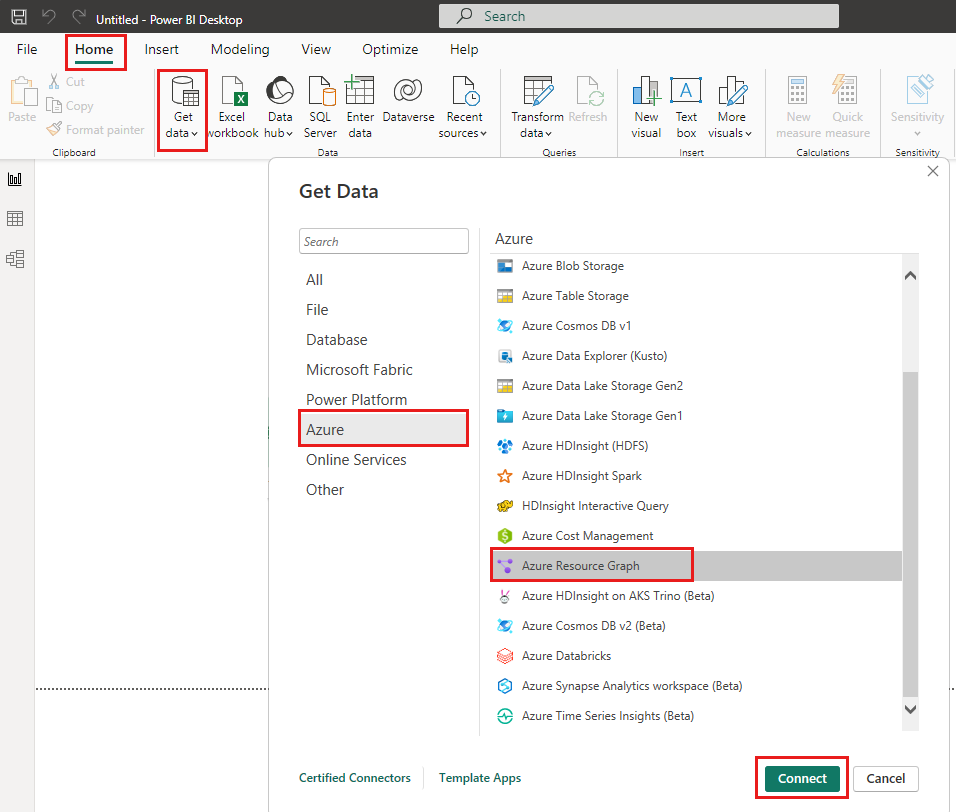
Pada kotak dialog Azure Resource Graph , masukkan kueri Anda ke dalam kotak Kueri .
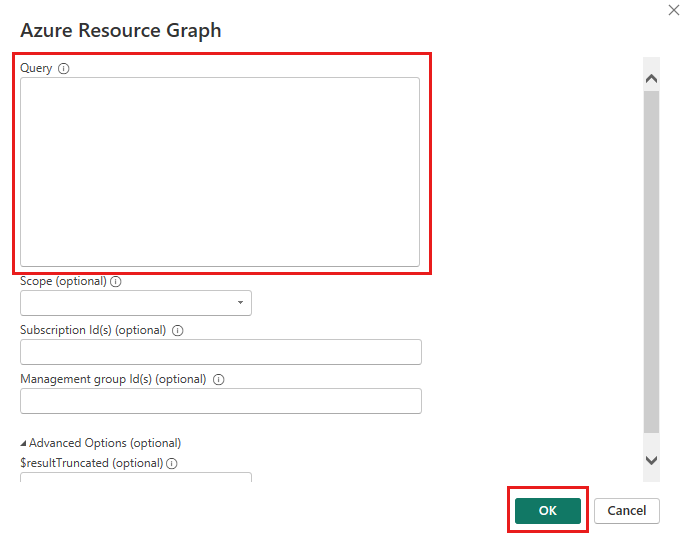
Pilih OK. Jika diminta, masukkan kredensial Anda dan pilih Koneksi untuk menjalankan kueri.
Pilih Muat atau Ubah Data.
- Muat mengimpor hasil kueri ke Power BI Desktop.
- Transformasi Data membuka Editor Power Query dengan hasil kueri Anda.
Menggunakan pengaturan opsional
Anda bisa memilih nilai opsional untuk mengubah langganan Azure atau grup manajemen yang dijalankan kueri terhadap atau untuk mendapatkan hasil kueri lebih dari 1.000 rekaman.
| Opsi | Deskripsi |
|---|---|
| Scope | Anda dapat memilih grup langganan atau manajemen. Penyewa adalah cakupan default ketika tidak ada pilihan yang dibuat. |
| ID Langganan | Diperlukan jika Anda memilih cakupan langganan. Tentukan ID langganan Azure. Gunakan daftar yang dipisahkan koma untuk mengkueri beberapa langganan. |
| ID grup manajemen | Diperlukan jika Anda memilih cakupan grup manajemen. Tentukan ID grup manajemen Azure. Gunakan daftar yang dipisahkan koma untuk mengkueri beberapa grup manajemen. |
| Pilihan tingkat lanjut | Untuk mendapatkan lebih dari 1.000 rekaman berubah $resultTruncated menjadi FALSE. Secara default Azure Resource Graph mengembalikan maksimum 1.000 rekaman. |
Misalnya, untuk menjalankan kueri langganan yang mengembalikan lebih dari 1.000 rekaman:
- Atur cakupan ke langganan.
- Masukkan ID langganan.
- Atur
$resultTruncatedkeFALSE.
Membersihkan sumber daya
Setelah selesai, tutup jendela Power BI Desktop atau Power Query apa pun dan simpan atau buang kueri Anda.
Langkah berikutnya
Untuk informasi selengkapnya tentang bahasa kueri atau cara menjelajahi sumber daya, buka artikel berikut ini.
- Panduan pemecahan masalah konektor Power BI.
- Memahami bahasa kueri Azure Resource Graph.
- Jelajahi sumber daya Azure Anda dengan Resource Graph.
- Contoh kueri yang dicantumkan menurut tabel atau kategori.