Tutorial: Membuat dan berbagi kueri Azure Resource Graph di portal Azure
Azure Resource Graph Explorer memungkinkan Anda menyimpan kueri Resource Graph langsung di portal Azure. Ada dua jenis kueri: Privat dan Bersama. Kueri privat disimpan di pengaturan portal Azure Anda. Sedangkan kueri Bersama adalah sumber daya Azure Resource Manager yang dapat dikelola dengan kontrol akses berbasis peran Azure (Azure RBAC) dan dilindungi dengan kunci sumber daya. Kedua jenis kueri tersebut dienkripsi saat tidak aktif.
Dengan menyimpan kueri di portal Azure, Anda menghemat waktu yang mungkin dihabiskan untuk mencari kueri favorit atau yang biasanya digunakan. Ketika Anda berbagi kueri, Anda membantu tim mewujudkan tujuan konsistensi dan efisiensi melalui pengulangan.
Dalam tutorial ini, Anda akan menyelesaikan tugas-tugas berikut:
- Membuat dan menghapus kueri Privat
- Membuat kueri Bersama
- Menemukan kueri Bersama
- Menghapus kueri Bersama
Prasyarat
Anda harus memiliki akun langganan Azure untuk menyelesaikan tutorial ini. Jika Anda tidak memilikinya, buat akun gratis sebelum memulai.
Membuat dan menghapus kueri Privat
Kueri Privat hanya dapat diakses dan dilihat oleh akun yang membuatnya. Saat disimpan dalam pengaturan portal Azure akun, kueri privat dapat dibuat, digunakan, dan dihapus hanya dari dalam portal Azure. Kueri privat bukan merupakan sumber daya Resource Manager. Untuk membuat kueri Privat baru, ikuti langkah-langkah berikut ini:
Dari menu portal, pilih Semua layanan atau gunakan kotak pencarian Azure di bagian atas semua halaman. Cari lalu pilih Resource Graph Explorer.
Pada tab Kueri 1 di halaman Azure Resource Graph Explorer, masukkan kueri berikut ini:
Resources | where type =~ 'Microsoft.Compute/virtualMachines' | summarize count() by tostring(properties.storageProfile.osDisk.osType)Pilih Jalankan kueri untuk melihat hasil kueri di panel bawah.
Untuk informasi selengkapnya tentang kueri ini, lihat Sampel - Menghitung komputer virtual berdasarkan jenis OS.
Pilih Simpan atau Simpan sebagai, masukkan Hitungan VM berdasarkan OS sebagai namanya, biarkan jenisnya sebagai Kueri privat, lalu pilih Simpan di bagian bawah panel Simpan kueri. Judul tab berubah dari Kueri 1 menjadi Hitungan VM berdasarkan OS.
Keluar dari Azure Resource Graph Explorer di portal Azure, lalu kembali ke sana. Perhatikan bahwa kueri yang disimpan tidak lagi ditampilkan dan tab Kueri 1 telah kembali.
Pilih Buka kueri. Pastikan jenisnya adalah Kueri privat. Nama yang disimpan Hitungan VM berdasarkan OS sekarang muncul di daftar Nama Kueri. Saat Anda memilih tautan judul kueri yang disimpan, kueri dimuat ke dalam tab baru dengan nama kueri tersebut.
Catatan
Ketika kueri yang disimpan terbuka dan tab menampilkan namanya, memilih tombol Simpan akan memperbarui kueri tersebut dengan perubahan apa pun yang telah dibuat. Untuk membuat kueri baru yang disimpan dari kueri yang terbuka ini, pilih Simpan sebagai dan lanjutkan seperti menyimpan kueri baru.
Untuk menghapus kueri yang disimpan, pilih Buka kueri lagi, lalu pastikan bidang Jenis diatur sebagai Kueri privat. Pada baris kueri
Count VMs by OSyang disimpan, pilih Hapus (Ikon keranjang sampah). Dalam kotak dialog konfirmasi, pilih Ya untuk menyelesaikan penghapusan kueri. Lalu, tutup panel Buka kueri.
Membuat kueri Bersama
Tidak seperti kueri Privat, kueri Bersama adalah sumber daya Resource Manager. Fakta ini berarti bahwa kueri disimpan ke grup sumber daya, dapat dikelola dan dikontrol dengan Azure RBAC, dan bahkan dapat dilindungi dengan kunci sumber daya. Sebagai sumber daya, siapa pun yang memiliki izin yang sesuai dapat melihat dan menggunakannya. Untuk membuat kueri Bersama baru, ikuti langkah-langkah berikut ini:
Dari menu portal, pilih Semua layanan, atau gunakan kotak pencarian Azure di bagian atas semua halaman untuk mencari dan memilih Resource Graph Explorer.
Pada tab Kueri 1 di halaman Azure Resource Graph Explorer, masukkan kueri berikut ini:
Resources | where type =~ 'Microsoft.Compute/virtualMachines' | summarize count() by tostring(properties.storageProfile.osDisk.osType)Pilih Jalankan kueri untuk melihat hasil kueri di panel bawah.
Untuk informasi selengkapnya tentang kueri ini, lihat Sampel - Menghitung komputer virtual berdasarkan jenis OS.
Pilih Simpan atau Simpan sebagai.
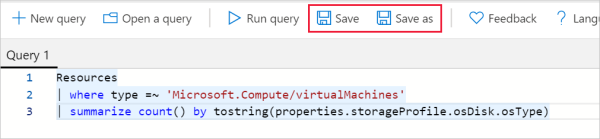
Di panel Simpan kueri, masukkan Hitungan VM berdasarkan OS sebagai namanya.
Ubah jenisnya menjadi Kueri bersama, atur deskripsi menjadi Hitungan komputer virtual berdasarkan jenis OS, dan atur Langganan untuk menentukan tempat sumber daya kueri dibuat.
Biarkan kotak centang Terbitkan ke grup sumber daya kueri resource graph dicentang dan Lokasi Grup Sumber Daya diatur sebagai (AS) Barat Sentral AS.
Pilih simpan di bagian bawah panel Simpan kueri. Judul tab berubah dari Kueri 1 menjadi Hitungan VM berdasarkan OS. Saat pertama kali grup sumber daya kueri resource graph digunakan, proses penyimpanannya membutuhkan waktu lebih lama dari yang diperkirakan saat grup sumber daya dibuat.
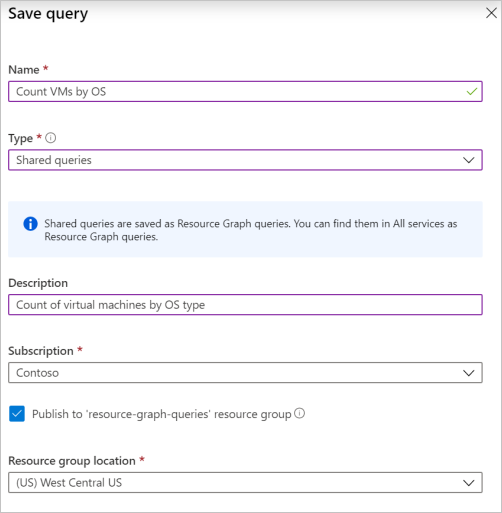
Catatan
Anda dapat membiarkan kotak centang Terbitkan ke grup sumber daya kueri resource graph tidak tercentang jika ingin menyediakan nama grup sumber daya yang ada untuk menyimpan kueri bersama. Menggunakan grup sumber daya dengan nama default untuk kueri akan membuat kueri Bersama lebih mudah ditemukan. Hal ini juga membuat tujuan grup sumber daya tersebut lebih jelas. Namun, Anda dapat memiliki opsi untuk memilih grup sumber daya yang ada karena alasan keamanan berdasarkan izin yang ada.
Keluar dari Azure Resource Graph Explorer di portal Azure, lalu kembali ke sana. Perhatikan bahwa kueri yang disimpan tidak lagi ditampilkan dan tab Kueri 1 telah kembali.
Pilih Buka kueri. Pastikan bahwa jenisnya diatur sebagai Kueri bersama dan kombinasi Langganan dan Grup sumber daya cocok dengan tempat Anda menyimpan kueri. Item Hitungan VM menurut OS yang disimpan sekarang muncul di daftar Nama Kueri. Pilih tautan judul kueri yang disimpan untuk memuatnya ke tab baru dengan nama kueri tersebut. Sebagai kueri Bersama, kueri menampilkan ikon di tab di samping judul, yang menandakannya sebagai bersama.

Catatan
Saat kueri yang disimpan terbuka dan tab menampilkan namanya, memilih tombol Simpan akan memperbarui kueri tersebut dengan perubahan apa pun yang telah dibuat. Untuk membuat kueri baru yang disimpan dari kueri yang terbuka ini, pilih Simpan sebagai dan lanjutkan seperti menyimpan kueri baru.
Menemukan kueri Bersama
Karena kueri Bersama adalah sumber daya Resource Manager, ada beberapa cara untuk menemukannya:
- Dari Resource Graph Explorer. Pilih Buka kueri dan atur jenisnya sebagai Kueri bersama.
- Dari halaman portal kueri Resource Graph.
- Dari grup sumber daya tempat kueri Bersama disimpan.
- Melalui kueri untuk Resource Graph.
Menampilkan kueri Resource Graph
Di portal Azure, halaman kueri Resource Graph menampilkan kueri Bersama yang dapat diakses oleh akun yang masuk. Halaman ini memungkinkan pemfilteran menurut nama, langganan, grup sumber daya, dan properti lain dari kueri Resource Graph. Anda juga dapat menandai, mengekspor, dan menghapus kueri Resource Graph dengan menggunakan antarmuka ini.
Memilih salah satu kueri akan membuka halaman kueri Resource Graph. Seperti sumber daya Resource Manager lainnya, halaman ini menawarkan gambaran umum interaktif bersama dengan log Aktivitas, kontrol akses, dan tag. Anda juga dapat menerapkan kunci sumber daya langsung dari halaman ini.
Masuk ke halaman kueri Resource Graph dari menu portal dengan memilih Semua layanan atau dengan menggunakan kotak pencarian Azure di bagian atas semua halaman. Cari dan pilih Resource Graph Explorer.
Daftar sumber daya Grup sumber daya
Kueri Resource Graph dicantumkan bersama sumber daya lain yang merupakan bagian dari grup sumber daya. Memilih kueri Resource Graph akan membuka halaman untuk kueri tersebut. Opsi elipsis dan menu pintasan, dipicu dengan memilih dan menahan (atau klik kanan), berfungsi sama seperti pada halaman kueri Resource Graph.
Resource Graph Kueri
Anda dapat menemukan kueri Resource Graph melalui kueri untuk Resource Graph. Kueri Resource Graph berikut dibatasi menurut jenis Microsoft.ResourceGraph/queries, lalu menggunakan project untuk mencantumkan hanya nama, waktu yang diubah, dan kueri itu sendiri:
Resources
| where type == "microsoft.resourcegraph/queries"
| project name, properties.timeModified, properties.query
Menjalankan kueri yang bersama
Kueri bersama Resource Graph dapat dijalankan dengan sintaks {{shared-query-uri}} (pratinjau). Untuk informasi selengkapnya, lihat Sintaks kueri Bersama.
Menghapus kueri Bersama
Jika kueri Bersama tidak lagi diperlukan, hapus kueri tersebut. Dengan menghapus kueri Bersama, Anda menghapus sumber daya Resource Manager terkait. Dasbor apa pun yang disematkan bagan hasil sekarang menampilkan pesan kesalahan. Jika pesan kesalahan ditampilkan, gunakan tombol Hapus dari dasbor untuk mengosongkan dasbor Anda.
Anda dapat menghapus kueri Bersama melalui antarmuka berikut:
- Halaman kueri Resource Graph
- Halaman kueri Resource Graph
- Halaman Buka kueri di Resource Graph Explorer
- Halaman grup sumber daya
Membersihkan sumber daya
Ketika Anda sudah selesai dengan tutorial ini, hapus kueri Privat dan Bersama yang dibuat jika Anda tidak menginginkannya lagi.
Langkah berikutnya
Dalam tutorial ini, Anda telah membuat kueri Privat dan Bersama. Untuk mempelajari selengkapnya tentang bahasa Resource Graph, lanjutkan ke halaman detail bahasa kueri.
Saran dan Komentar
Segera hadir: Sepanjang tahun 2024 kami akan menghentikan penggunaan GitHub Issues sebagai mekanisme umpan balik untuk konten dan menggantinya dengan sistem umpan balik baru. Untuk mengetahui informasi selengkapnya, lihat: https://aka.ms/ContentUserFeedback.
Kirim dan lihat umpan balik untuk