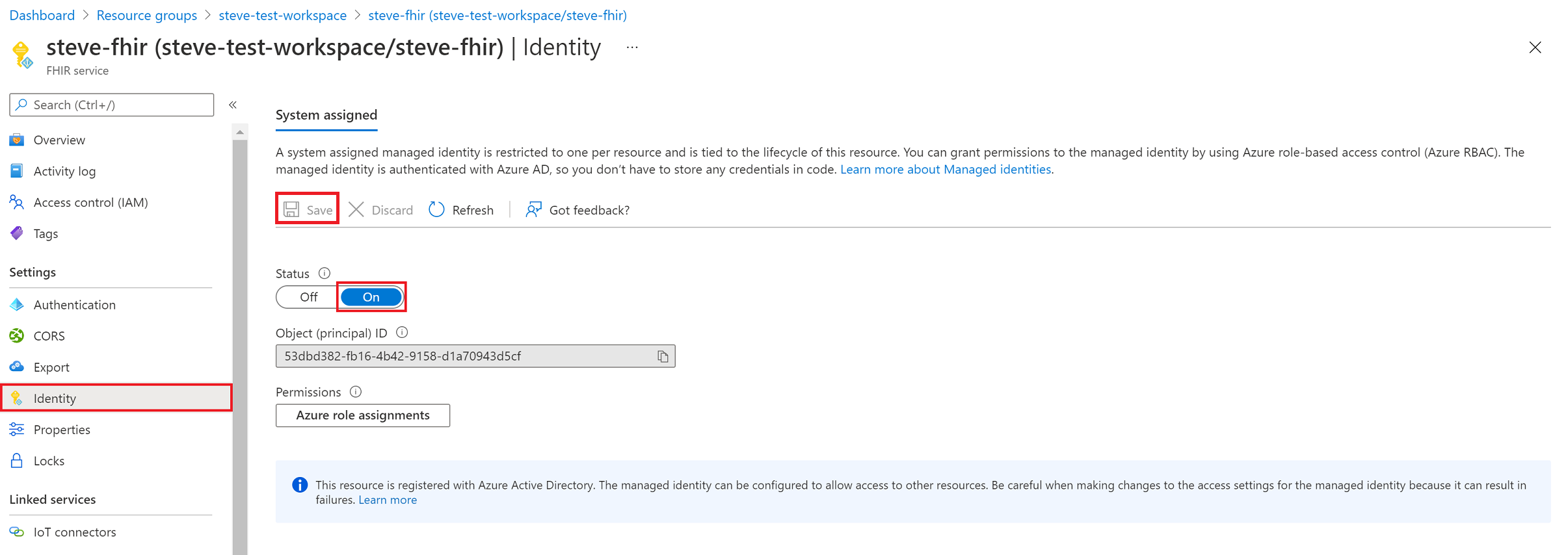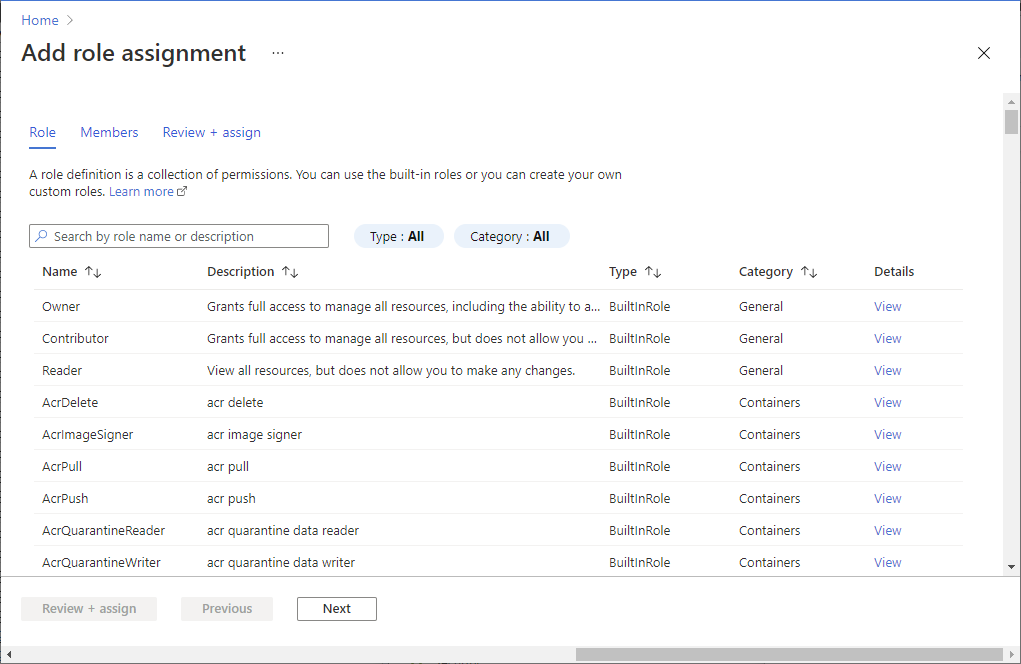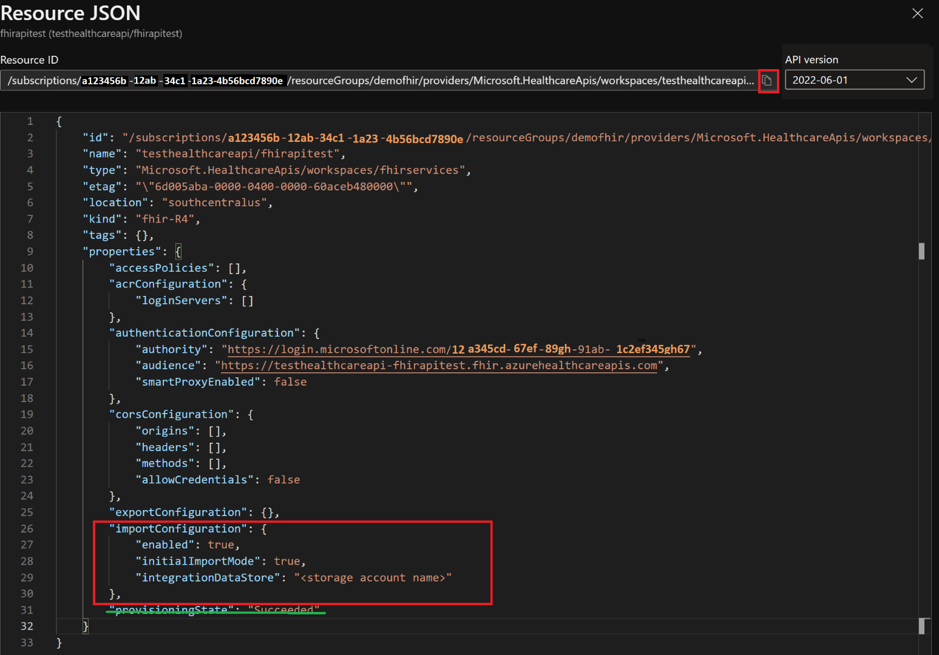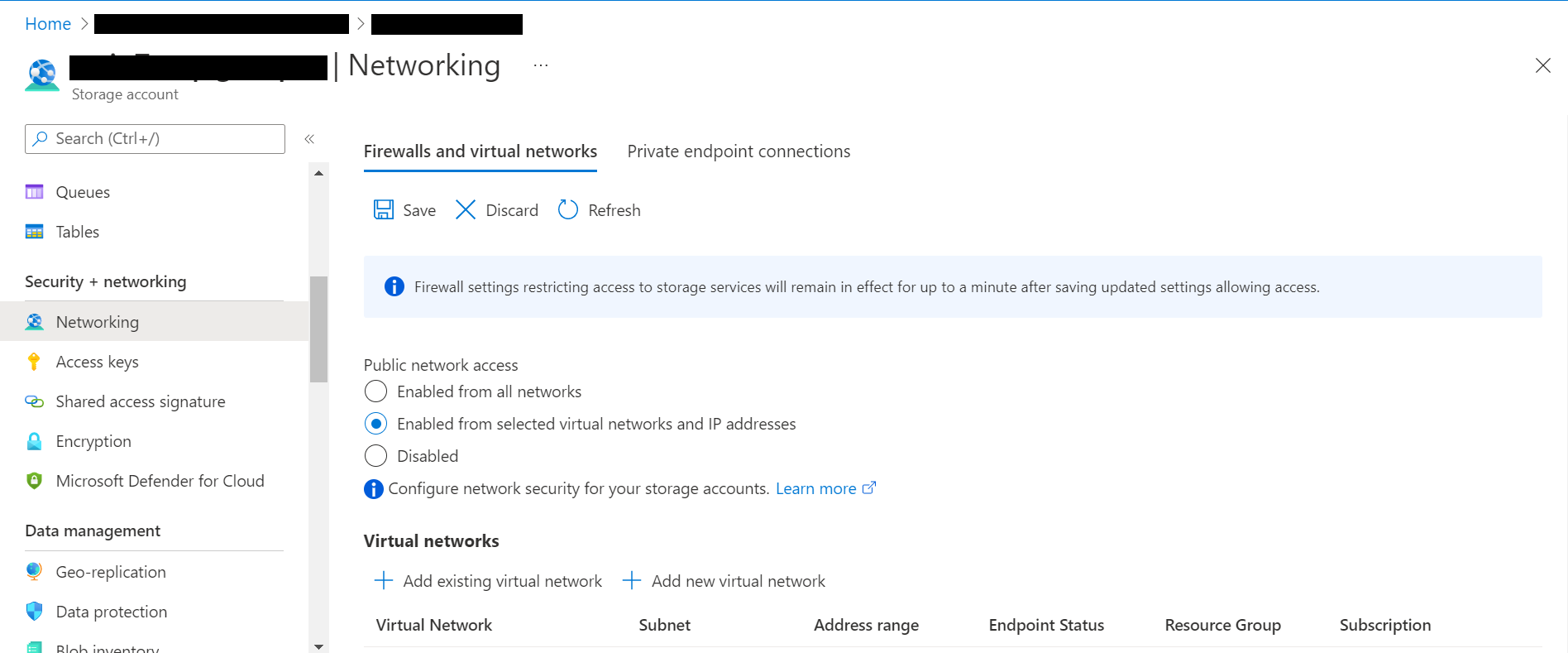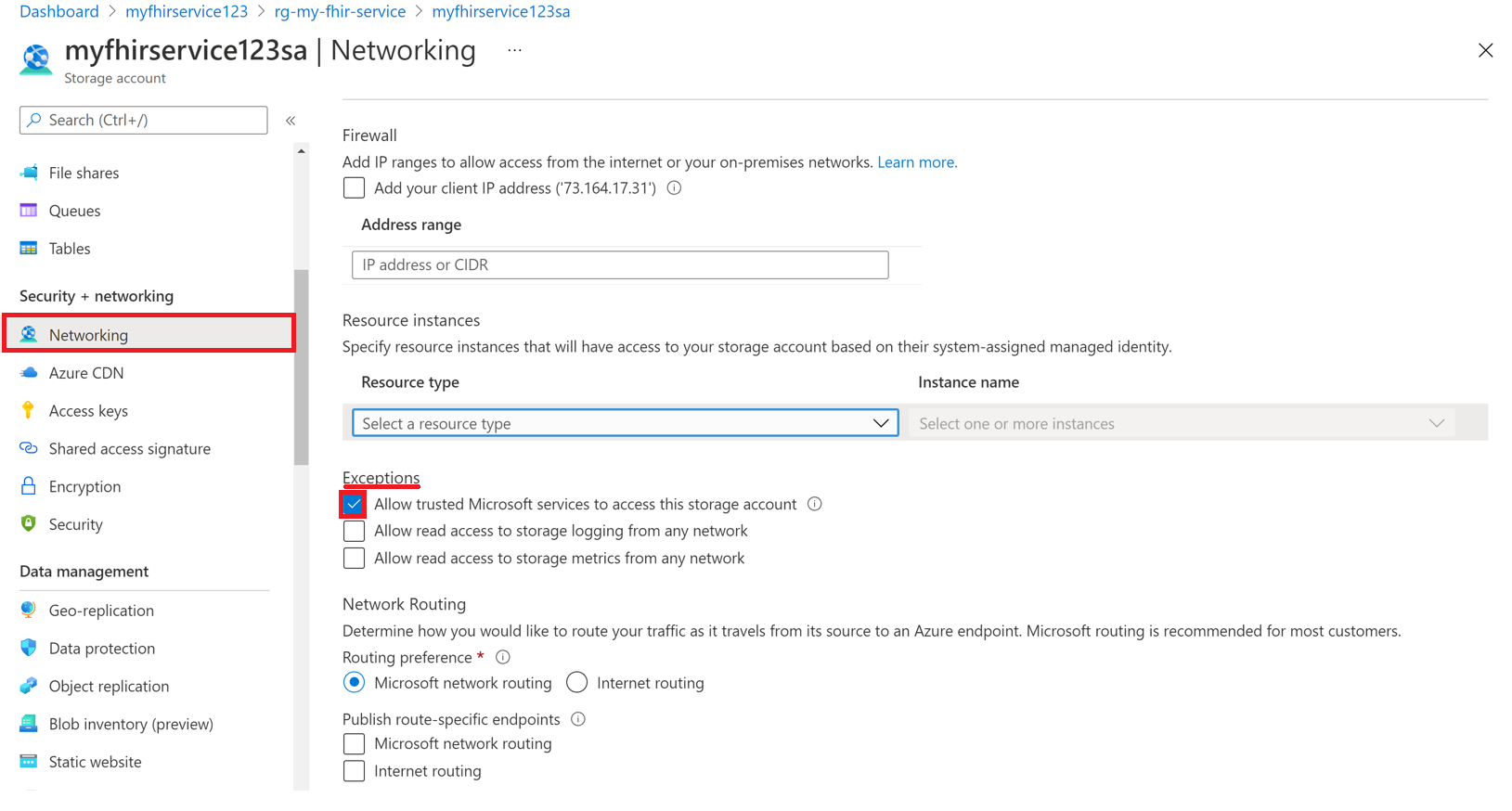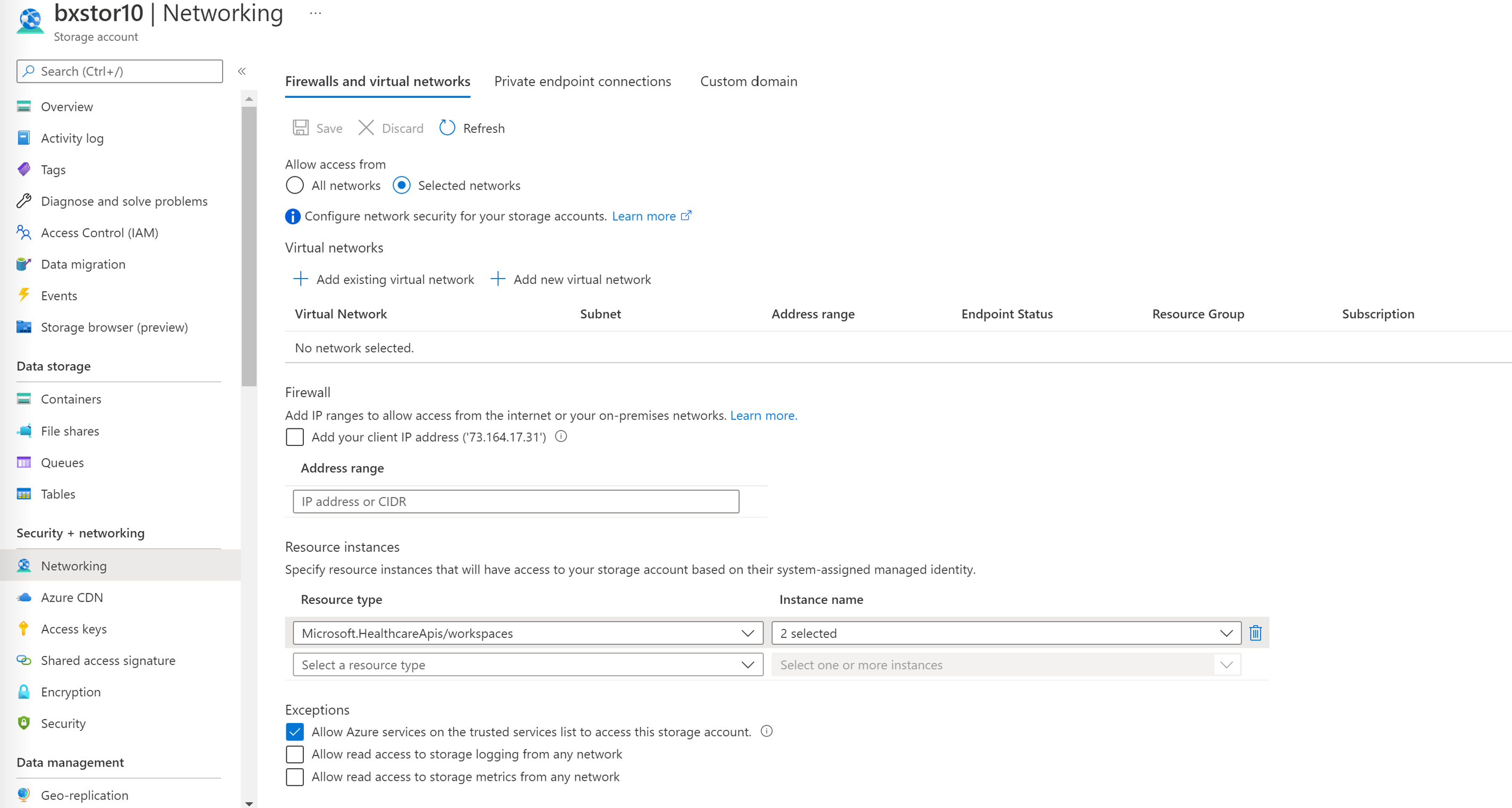Mengonfigurasi pengaturan impor massal
Layanan FHIR mendukung operasi $import yang memungkinkan Anda mengimpor data ke layanan FHIR dari akun penyimpanan. Impor file input pemisahan dalam beberapa aliran data untuk performa optimal dan tidak menjamin urutan sumber daya diproses. Ada dua mode $import didukung hari ini-
Mode awal dimaksudkan untuk memuat sumber daya FHIR ke server FHIR kosong. Mode awal hanya mendukung operasi CREATE dan, ketika diaktifkan, memblokir penulisan API ke server FHIR.
Mode inkremental dioptimalkan untuk memuat data ke server FHIR secara berkala dan tidak memblokir penulisan melalui API. Ini juga memungkinkan Anda untuk memuat lastUpdated dan versionId dari meta sumber daya (jika ada di JSON sumber daya).
Dalam dokumen ini kita membahas tiga langkah yang digunakan dalam mengonfigurasi pengaturan impor pada layanan FHIR:
- Aktifkan identitas terkelola pada layanan FHIR.
- Buat akun penyimpanan Azure atau gunakan akun penyimpanan yang sudah ada, lalu berikan izin ke layanan FHIR untuk mengaksesnya.
- Atur konfigurasi impor di layanan FHIR.
Langkah 1: Aktifkan identitas terkelola pada layanan FHIR
Langkah pertama adalah mengaktifkan identitas yang dikelola secara luas sistem pada layanan. Ini akan digunakan untuk memberikan akses layanan FHIR ke akun penyimpanan. Untuk informasi selengkapnya tentang identitas terkelola di Azure, lihat Tentang identitas terkelola untuk sumber daya Azure.
Ikuti langkah-langkah untuk mengaktifkan identitas terkelola pada layanan FHIR
- Telusuri ke layanan FHIR Anda di portal Azure.
- Pilih bilah Identitas .
- Pilih opsi Status ke Aktif , lalu pilih Simpan.
- Pilih Ya untuk mengaktifkan identitas terkelola untuk layanan FHIR.
Setelah identitas sistem diaktifkan, Anda akan melihat nilai GUID yang ditetapkan sistem.
Langkah 2: Tetapkan izin ke layanan FHIR untuk mengakses akun penyimpanan
Ikuti langkah-langkah di bawah ini untuk menetapkan izin untuk mengakses akun penyimpanan
- Telusuri ke Access Control (IAM) di akun penyimpanan.
- Pilih Tambahkan penetapan peran. Selama langkah ini, jika opsi tambahkan penetapan peran berwarna abu-abu, Anda perlu meminta Administrator Azure untuk menetapkan izin kepada Anda untuk melakukan langkah ini. Untuk informasi selengkapnya tentang menetapkan peran di portal Azure, lihat Peran bawaan Azure.
- Tambahkan peran Kontributor Data Blob Penyimpanan ke layanan FHIR.
- Pilih Simpan.
Sekarang Anda siap untuk memilih akun penyimpanan untuk diimpor.
Langkah 3: Atur konfigurasi impor layanan FHIR
Catatan
Jika Anda belum menetapkan izin akses penyimpanan ke layanan FHIR, operasi impor ($import) akan gagal.
Untuk langkah ini, Anda perlu mendapatkan URL permintaan dan isi JSON. Ikuti petunjuk di bawah ini
- Telusuri ke portal Azure layanan FHIR Anda.
- Pilih Gambaran Umum.
- Pilih Tampilan JSON.
- Pilih versi API ke versi 2022-06-01 atau versi yang lebih baru.
Untuk menentukan akun Azure Storage dalam tampilan JSON, Anda perlu menggunakan REST API untuk memperbarui layanan FHIR.
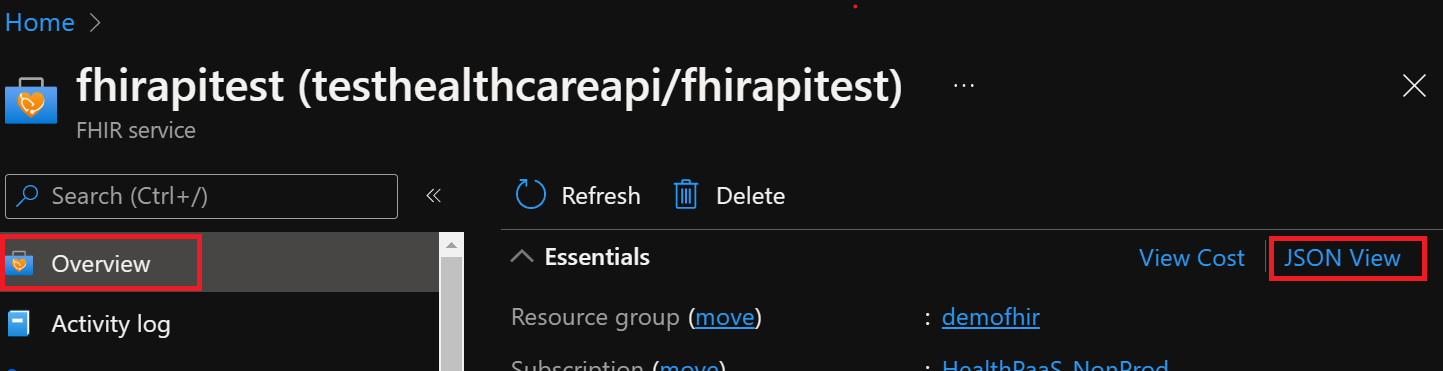
Langkah-langkah di bawah ini menelusuri konfigurasi pengaturan untuk mode impor awal dan bertahap. Pilih mode impor yang tepat untuk kasus penggunaan Anda.
Langkah 3a: Atur konfigurasi impor untuk mode Impor awal.
Lakukan perubahan berikut pada JSON:
- Atur diaktifkan dalam importConfiguration ke true.
- Perbarui integrationDataStore dengan nama akun penyimpanan target.
- Atur initialImportMode dalam importConfiguration ke true.
- Drop off provisioningState.
Setelah menyelesaikan langkah terakhir ini, Anda siap untuk melakukan impor mode Awal menggunakan $import.
Langkah 3b: Atur konfigurasi impor untuk mode impor inkremental.
Lakukan perubahan berikut pada JSON:
- Atur diaktifkan dalam importConfiguration ke true.
- Perbarui integrationDataStore dengan nama akun penyimpanan target.
- Atur initialImportMode dalam importConfiguration ke false.
- Drop off provisioningState.
Setelah menyelesaikan langkah terakhir ini, Anda siap untuk melakukan impor mode Inkremental menggunakan $import.
Perhatikan bahwa Anda juga dapat menggunakan tombol Sebarkan ke Azure untuk membuka templat Resource Manager kustom yang memperbarui konfigurasi untuk $import.
Mengamankan operasi $import layanan FHIR
Agar Anda dapat mengimpor data FHIR dengan aman ke layanan FHIR dari akun ADLS Gen2, ada dua opsi:
Opsi 1: Mengaktifkan layanan FHIR sebagai Layanan Tepercaya Microsoft.
Opsi 2: Mengizinkan alamat IP tertentu yang terkait dengan layanan FHIR untuk mengakses akun penyimpanan. Opsi ini mengizinkan dua konfigurasi berbeda tergantung pada apakah akun penyimpanan berada di wilayah Azure yang sama dengan layanan FHIR atau tidak.
Opsi 1: Mengaktifkan layanan FHIR sebagai Layanan Tepercaya Microsoft.
Buka akun ADLS Gen2 Anda di portal Azure dan pilih bilah Jaringan. Pilih Diaktifkan dari jaringan virtual dan alamat IP yang dipilih di bawah tab Firewall dan jaringan virtual .
Pilih Microsoft.HealthcareApis/workspaces dari daftar dropdown Jenis sumber daya lalu pilih ruang kerja Anda dari daftar dropdown Nama instans .
Di bawah bagian Pengecualian , pilih kotak Izinkan layanan Azure pada daftar layanan tepercaya untuk mengakses akun penyimpanan ini. Pastikan untuk mengklik Simpan untuk mempertahankan pengaturan.
Selanjutnya, jalankan perintah PowerShell berikut untuk menginstal Az.Storage modul PowerShell di lingkungan lokal Anda. Ini akan memungkinkan Anda mengonfigurasi akun penyimpanan Azure menggunakan PowerShell.
Install-Module Az.Storage -Repository PsGallery -AllowClobber -Force
Sekarang, gunakan perintah PowerShell di bawah ini untuk mengatur instans layanan FHIR yang dipilih sebagai sumber daya tepercaya untuk akun penyimpanan. Pastikan bahwa semua parameter yang tercantum ditentukan di lingkungan PowerShell Anda.
Perhatikan bahwa Anda perlu menjalankan Add-AzStorageAccountNetworkRule perintah sebagai administrator di lingkungan lokal Anda. Untuk informasi selengkapnya, lihat Mengonfigurasi firewall Azure Storage dan jaringan virtual.
$subscription="xxx"
$tenantId = "xxx"
$resourceGroupName = "xxx"
$storageaccountName = "xxx"
$workspacename="xxx"
$fhirname="xxx"
$resourceId = "/subscriptions/$subscription/resourceGroups/$resourceGroupName/providers/Microsoft.HealthcareApis/workspaces/$workspacename/fhirservices/$fhirname"
Add-AzStorageAccountNetworkRule -ResourceGroupName $resourceGroupName -Name $storageaccountName -TenantId $tenantId -ResourceId $resourceId
Setelah Anda menjalankan perintah di atas, di bagian Firewall di bawah Instans sumber daya , Anda akan melihat 2 dipilih di daftar dropdown Nama instans . Ini adalah nama instans ruang kerja dan instans layanan FHIR yang Anda daftarkan sebagai Sumber Daya Tepercaya Microsoft.
Anda sekarang siap untuk mengimpor data FHIR dengan aman dari akun penyimpanan. Akun penyimpanan berada di jaringan yang dipilih dan tidak dapat diakses secara publik. Untuk mengakses file dengan aman, Anda dapat mengaktifkan titik akhir privat untuk akun penyimpanan.
Opsi 2:
Mengizinkan alamat IP tertentu dari wilayah Azure lainnya untuk mengakses akun penyimpanan Azure
Di portal Azure, buka akun ADLS Gen2 dan pilih bilah Jaringan.
Pilih Diaktifkan dari jaringan virtual dan alamat IP yang dipilih. Di bawah bagian Firewall, tentukan alamat IP dalam kotak Rentang alamat . Tambahkan rentang IP untuk mengizinkan akses dari internet atau jaringan lokal Anda. Anda dapat menemukan alamat IP dalam tabel di bawah ini untuk wilayah Azure tempat layanan FHIR disediakan.
| Wilayah Azure | Alamat IP Publik |
|---|---|
| Australia Timur | 20.53.44.80 |
| Kanada Tengah | 20.48.192.84 |
| US Tengah | 52.182.208.31 |
| US Timur | 20.62.128.148 |
| AS Timur 2 | 20.49.102.228 |
| US Timur 2 EUAP | 20.39.26.254 |
| Jerman Utara | 51.116.51.33 |
| Jerman Barat Tengah | 51.116.146.216 |
| Jepang Timur | 20.191.160.26 |
| Korea Tengah | 20.41.69.51 |
| US Tengah Utara | 20.49.114.188 |
| Eropa Utara | 52.146.131.52 |
| Afrika Selatan Utara | 102.133.220.197 |
| US Tengah Selatan | 13.73.254.220 |
| Asia Tenggara | 23.98.108.42 |
| Swiss Utara | 51.107.60.95 |
| UK Selatan | 51.104.30.170 |
| UK Barat | 51.137.164.94 |
| AS Tengah Barat | 52.150.156.44 |
| Eropa Barat | 20.61.98.66 |
| US Barat 2 | 40.64.135.77 |
Mengizinkan alamat IP tertentu untuk mengakses akun penyimpanan Azure di wilayah yang sama
Proses konfigurasi untuk alamat IP di wilayah yang sama seperti di atas kecuali rentang alamat IP tertentu dalam format Classless Inter-Domain Routing (CIDR) digunakan sebagai gantinya (yaitu, 100.64.0.0/10). Alasan mengapa rentang alamat IP (100.64.0.0 – 100.127.255.255) harus ditentukan adalah karena alamat IP untuk layanan FHIR akan dialokasikan setiap kali permintaan operasi dibuat.
Catatan
Ada kemungkinan bahwa alamat IP privat dalam rentang 10.0.2.0/24 dapat digunakan, tetapi tidak ada jaminan bahwa operasi akan berhasil dalam kasus seperti itu. Anda dapat mencoba kembali jika permintaan operasi gagal, tetapi sampai alamat IP dalam rentang 100.64.0.0/10 digunakan, permintaan tidak akan berhasil. Perilaku jaringan untuk rentang alamat IP ini didesain. Alternatifnya adalah mengonfigurasi akun penyimpanan di wilayah yang berbeda.
Langkah berikutnya
Dalam artikel ini, Anda telah mempelajari bagaimana layanan FHIR mendukung operasi $import dan memungkinkan Anda mengimpor data ke layanan FHIR dari akun penyimpanan. Anda juga mempelajari tentang tiga langkah yang digunakan dalam mengonfigurasi pengaturan impor di layanan FHIR. Untuk informasi selengkapnya tentang mengonversi data ke FHIR, mengekspor pengaturan untuk menyiapkan akun penyimpanan, dan memindahkan data ke Azure Synapse, lihat
FHIR® adalah merek dagang terdaftar HL7 dan digunakan dengan izin HL7.
Saran dan Komentar
Segera hadir: Sepanjang tahun 2024 kami akan menghentikan penggunaan GitHub Issues sebagai mekanisme umpan balik untuk konten dan menggantinya dengan sistem umpan balik baru. Untuk mengetahui informasi selengkapnya, lihat: https://aka.ms/ContentUserFeedback.
Kirim dan lihat umpan balik untuk