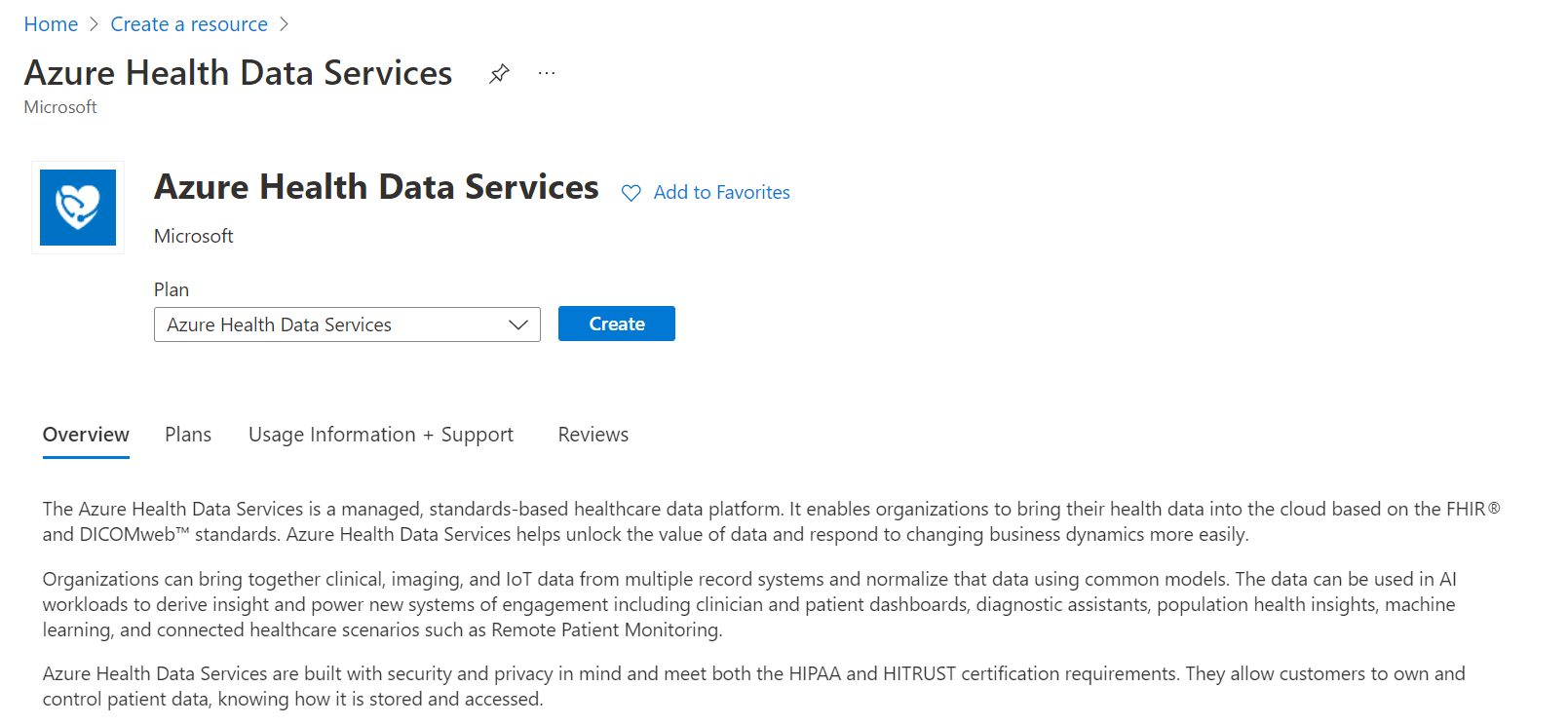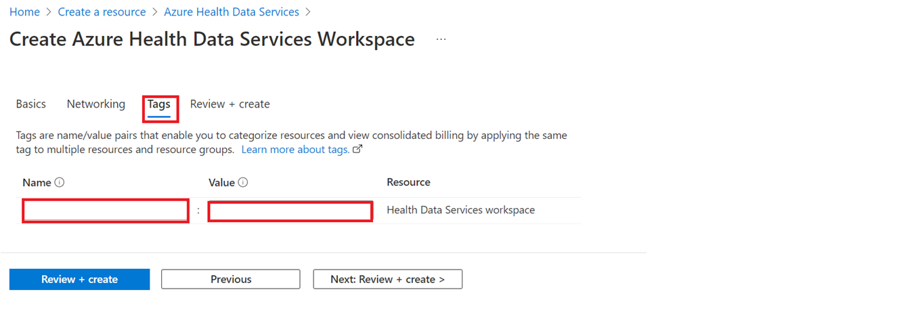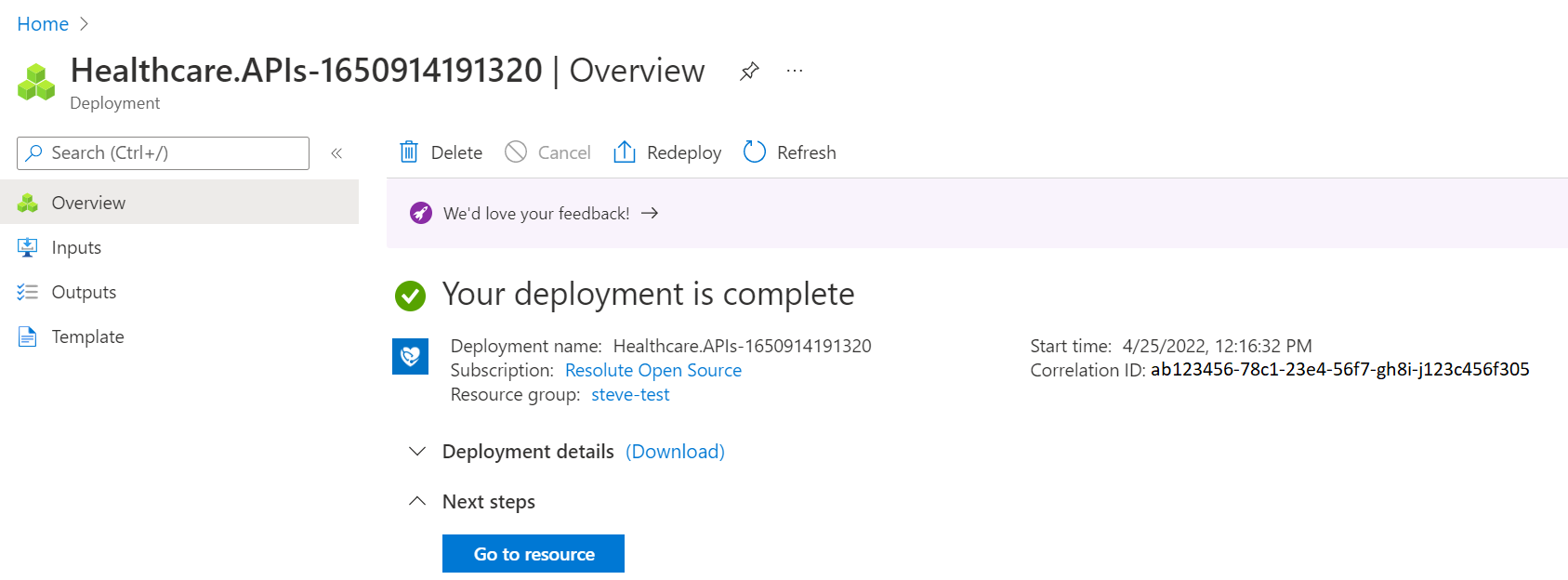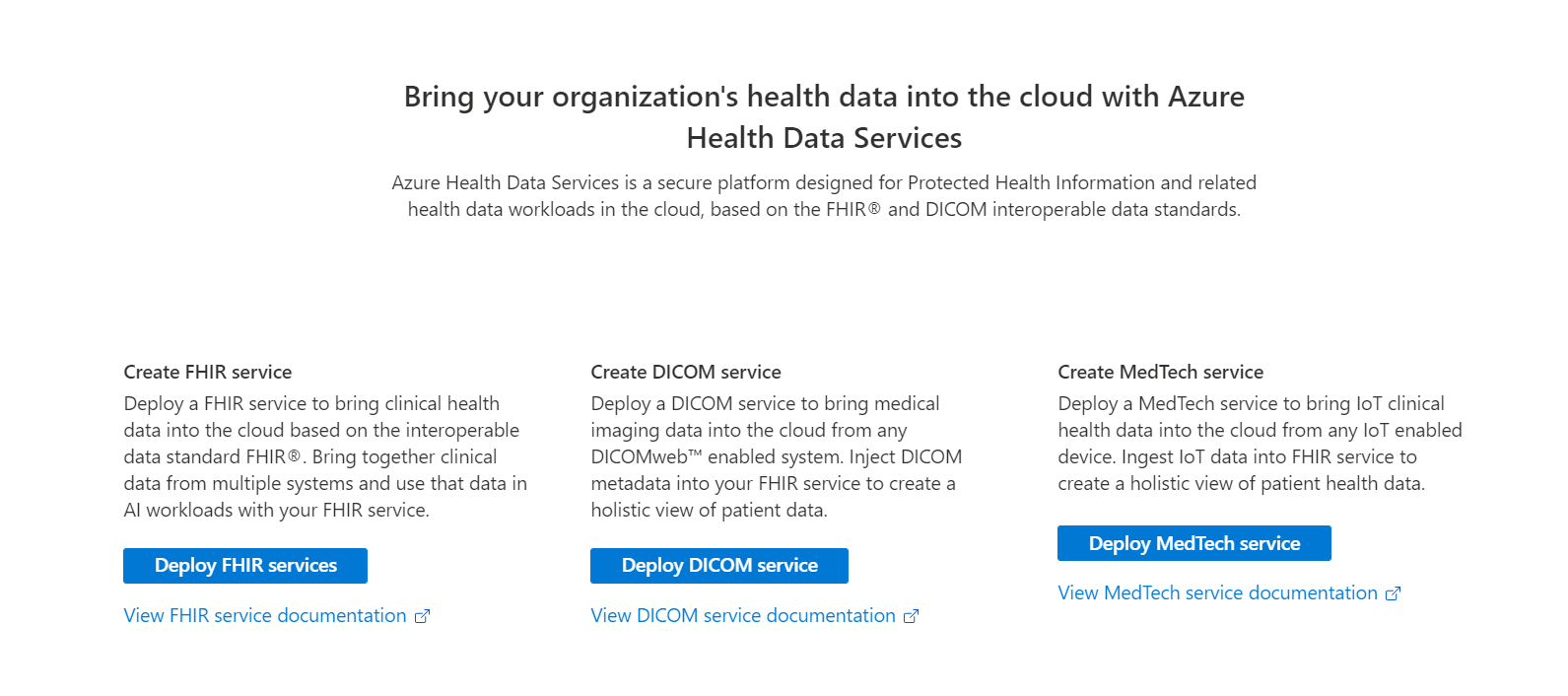Mulai cepat: Azure Health Data Services
Ikuti langkah-langkah dalam artikel ini untuk membuat ruang kerja sebelum Anda menyebarkan instans Azure Health Data Services di portal Azure. Ruang kerja adalah kontainer logis terpusat untuk layanan Data Azure Health seperti layanan FHIR®, layanan DICOM®, dan layanan MedTech. Ini memungkinkan Anda untuk mengatur dan mengelola pengaturan konfigurasi yang dibagikan di antara semua himpunan data dan layanan yang mendasar.
Prasyarat
Sebelum membuat ruang kerja di portal Azure, Anda memerlukan langganan akun Azure. Untuk informasi selengkapnya, lihat Buat akun gratis Azure Anda hari ini.
Membuat sumber daya
Di portal Microsoft Azure, pilih Buat sumber daya.
Dalam kotak pencarian, masukkan Azure Health Data Services.
Pilih Buat untuk membuat akun Azure Health Data Services.
Pada tab Dasar , di bawah Detail proyek, dari daftar dropdown pilih Langganan dan Grup sumber daya.
Pilih Buat baru untuk membuat grup sumber daya baru.
Masukkan Nama untuk ruang kerja, lalu pilih Wilayah. Nama harus 3 hingga 24 karakter alfanumerik, semua huruf kecil. Jangan gunakan tanda hubung "-" karena ini adalah karakter yang tidak valid untuk nama tersebut. Untuk informasi tentang wilayah dan zona ketersediaan, lihat Wilayah dan Zona Ketersediaan di Azure.
Pilih Next: Networking>. Sambungkan ruang kerja secara publik dengan opsi Titik akhir publik default (semua jaringan) dipilih. Anda juga dapat menyambungkan ruang kerja menggunakan titik akhir privat dengan memilih opsi Titik akhir privat. Untuk informasi selengkapnya tentang mengakses Azure Health Data Services melalui titik akhir privat, lihat Mengonfigurasi Private Link untuk Azure Health Data Services.
Pilih Berikutnya: Tag jika Anda ingin menyertakan pasangan nama dan nilai untuk mengategorikan sumber daya dan melihat penagihan terkonsolidasi > dengan menerapkan tag yang sama ke beberapa sumber daya dan grup sumber daya. Masukkan Nama dan Nilai untuk ruang kerja, lalu pilih Tinjau + buat atau Berikutnya: Tinjau + buat. Untuk informasi selengkapnya tentang tag, lihat Menggunakan tag untuk menata sumber daya Azure dan hierarki manajemen Anda.
Tinjau detailnya. Pilih Buat jika Anda tidak perlu membuat perubahan apa pun pada proyek ruang kerja dan detail instans. Jika Anda perlu membuat perubahan pada detail proyek dan instans, pilih Sebelumnya.
Opsional: Pilih Unduh templat untuk otomatisasi ruang kerja yang baru dibuat.
Setelah proses penyebaran ruang kerja selesai, pilih Buka sumber daya.
Buat instans layanan FHIR, layanan DICOM, dan layanan MedTech di ruang kerja Azure Health Data Services yang baru dibuat.
Langkah berikutnya
Menyebarkan layanan MedTech dan menyerap data ke dalam layanan FHIR
Mengonversi data ke format FHIR
Catatan
FHIR® adalah merek dagang terdaftar HL7 dan digunakan dengan izin HL7.
DICOM® adalah merek dagang terdaftar dari Asosiasi Produsen Listrik Nasional untuk publikasi Standar yang berkaitan dengan komunikasi digital informasi medis.