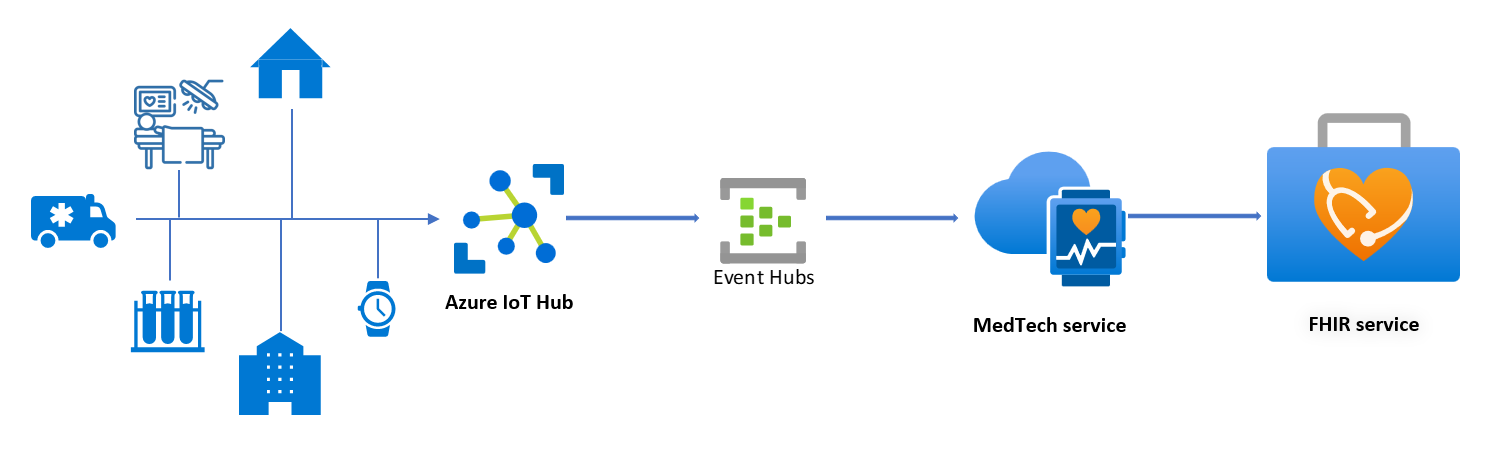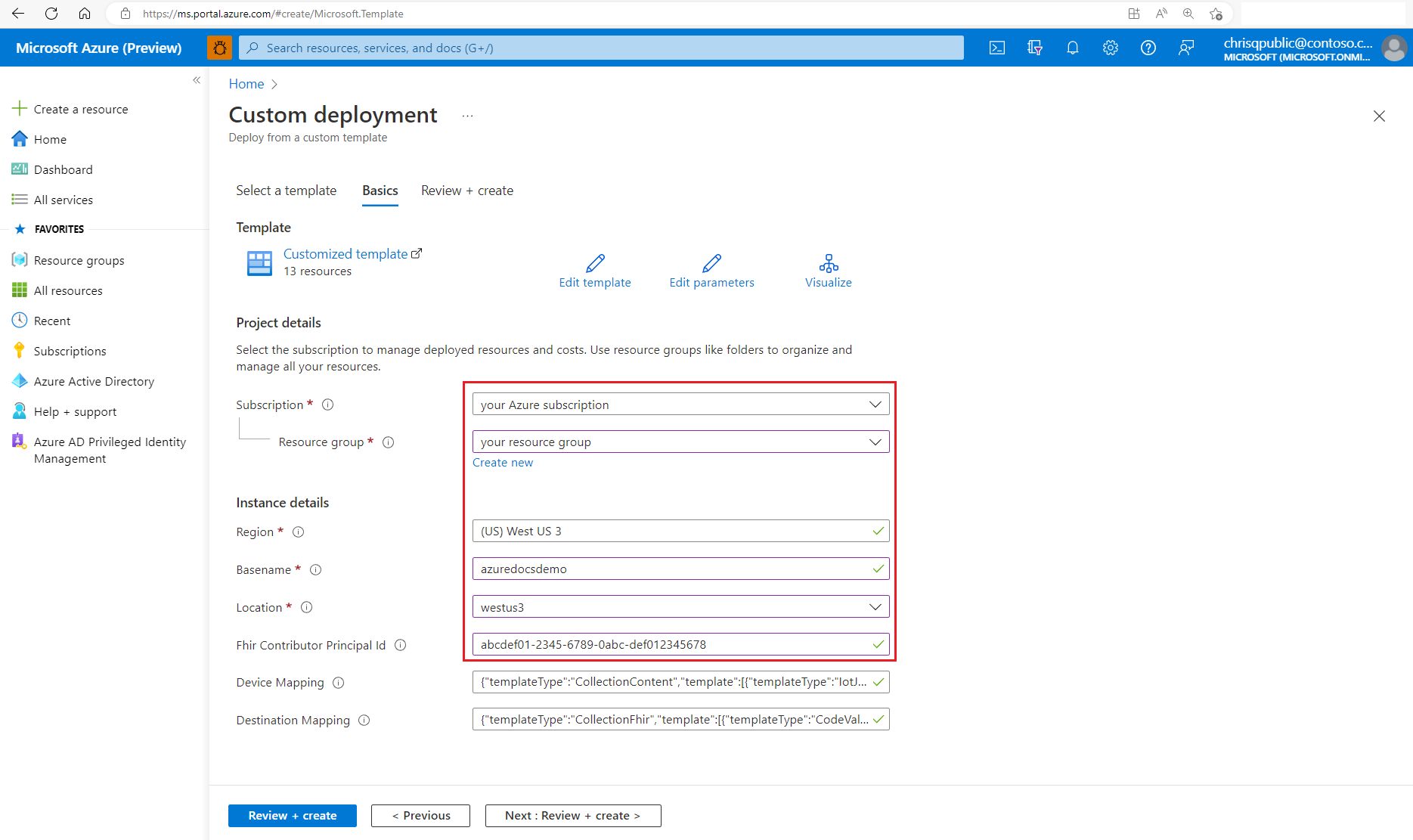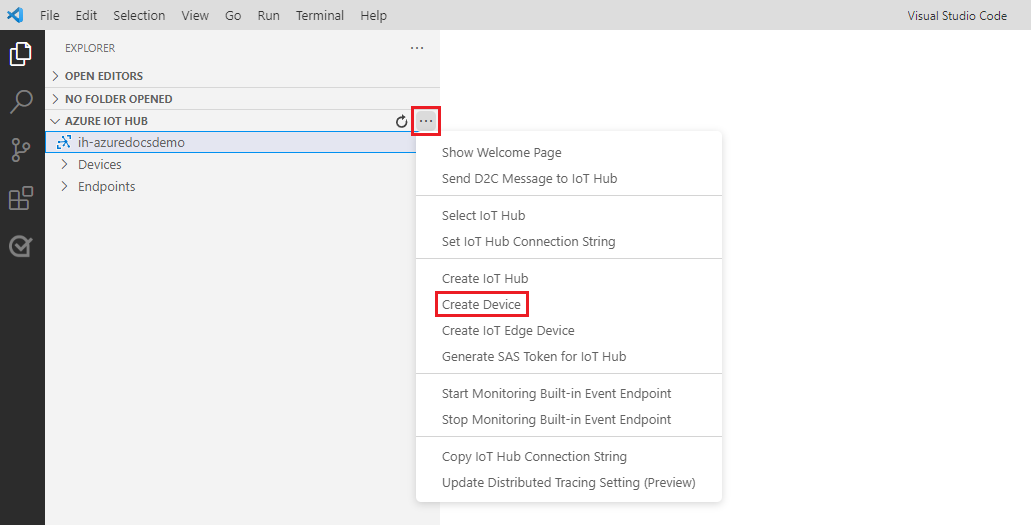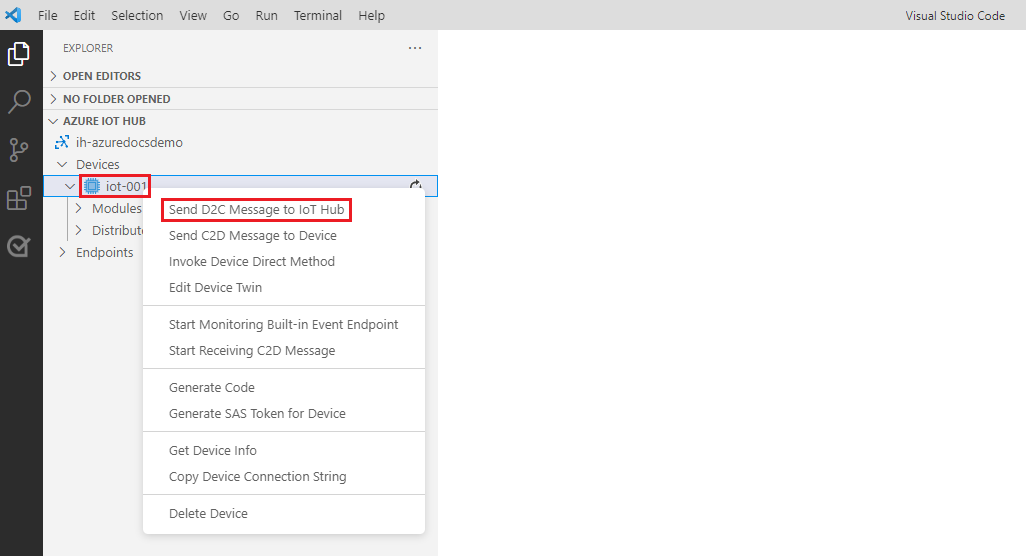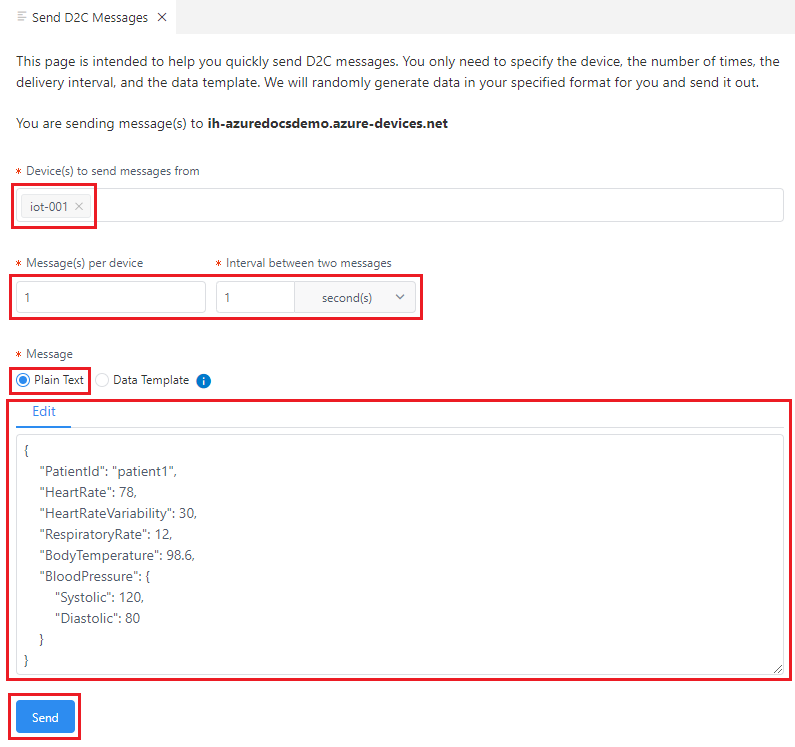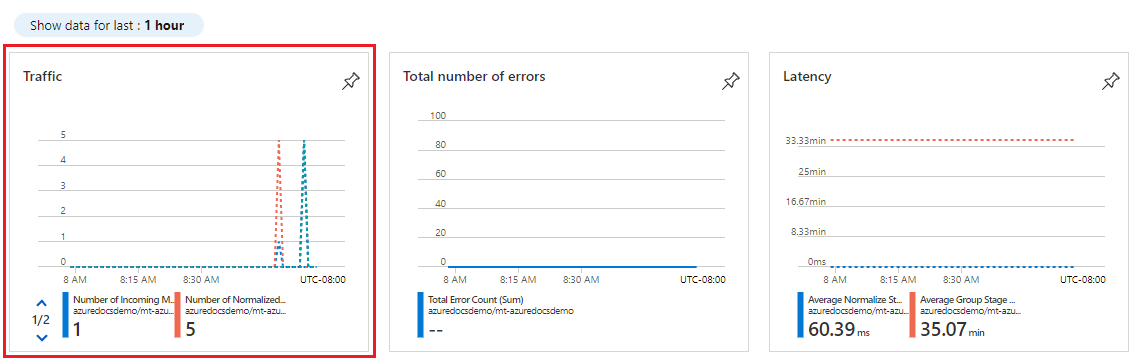Catatan
Akses ke halaman ini memerlukan otorisasi. Anda dapat mencoba masuk atau mengubah direktori.
Akses ke halaman ini memerlukan otorisasi. Anda dapat mencoba mengubah direktori.
Penting
Mulai 26/2/2025, layanan MedTech tidak akan lagi tersedia di wilayah berikut: UK Barat, UAE Utara, Afrika Selatan Utara, Qatar Tengah.
Layanan MedTech dapat menerima pesan dari perangkat yang Anda buat dan kelola melalui hub IoT di Azure IoT Hub. Tutorial ini menggunakan templat Azure Resource Manager (templat ARM) dan tombol Sebarkan ke Azure untuk menyebarkan layanan MedTech. Templat ini juga menyebarkan hub IoT untuk membuat dan mengelola perangkat, dan merutekan pesan perangkat ke hub peristiwa agar dapat dibaca dan diproses oleh layanan MedTech. Setelah pemrosesan data perangkat, sumber daya FHIR® dipertahankan dalam layanan FHIR, yang juga disertakan dalam templat.
Petunjuk
Untuk mempelajari bagaimana layanan MedTech mengubah dan mempertahankan data perangkat ke dalam layanan FHIR sebagai sumber daya FHIR, lihat Gambaran Umum tahap pemrosesan data perangkat layanan MedTech.
Dalam tutorial ini, Anda akan mempelajari cara:
- Buka templat ARM di portal Azure.
- Konfigurasikan templat untuk penyebaran Anda.
- Membuat perangkat.
- Kirim pesan uji.
- Tinjau metrik untuk pesan pengujian.
Tips
Untuk mempelajari tentang templat ARM, lihat Apa itu templat ARM?
Prasyarat
Untuk memulai penyebaran dan menyelesaikan tutorial, Anda harus memiliki prasyarat berikut:
Akun langganan Azure aktif. Jika Anda tidak memiliki langganan Azure, lihat panduan keputusan langganan.
Penetapan peran Pemilik atau Kontributor dan Administrator Akses Pengguna di langganan Azure. Untuk informasi selengkapnya, lihat Apa yang dimaksud dengan kontrol akses berbasis peran Azure (RBAC Azure)?
Penyedia sumber daya Microsoft.HealthcareApis, Microsoft.EventHub, dan Microsoft.Devices yang terdaftar dengan langganan Azure Anda. Untuk mempelajari selengkapnya, lihat Penyedia dan jenis sumber daya Azure.
Visual Studio Code terinstal secara lokal.
Alat Azure IoT telah diinstal di Visual Studio Code. Azure IoT Tools adalah kumpulan ekstensi yang memudahkan untuk terhubung ke hub IoT, membuat perangkat, dan mengirim pesan. Dalam tutorial ini, Anda menggunakan ekstensi Azure IoT Hub di Visual Studio Code untuk menyambungkan ke hub IoT yang disebarkan, membuat perangkat, dan mengirim pesan pengujian dari perangkat ke hub IoT Anda.
Saat Anda memiliki prasyarat ini, Anda siap untuk mengonfigurasi templat ARM dengan menggunakan tombol Sebarkan ke Azure .
Meninjau templat ARM
Templat ARM yang digunakan untuk menyebarkan sumber daya dalam tutorial ini tersedia di Templat Mulai Cepat Azure dengan menggunakan file azuredeploy.json di GitHub.
Gunakan tombol Sebarkan ke Azure
Untuk memulai penyebaran di portal Azure, pilih tombol Sebarkan ke Azure:
Konfigurasikan penyebaran
Di portal Azure, pada tab Dasar-dasar Templat Mulai Cepat Azure, pilih atau masukkan informasi berikut untuk penyebaran Anda:
Langganan: Langganan Azure yang akan digunakan untuk penyebaran.
Grup sumber daya: Grup sumber daya yang sudah ada, atau Anda dapat membuat grup sumber daya baru.
Wilayah: Wilayah Azure dari grup sumber daya yang digunakan untuk penyebaran. Wilayah terisi otomatis dengan menggunakan wilayah grup sumber daya.
Basename: Nilai yang ditambahkan ke nama sumber daya dan layanan Azure yang disebarkan. Contoh dalam tutorial ini menggunakan nama dasar azuredocsdemo. Anda dapat memilih nilai nama dasar Anda sendiri.
Lokasi: Wilayah Azure yang didukung untuk Azure Health Data Services (nilainya bisa sama dengan atau berbeda dari wilayah tempat grup sumber daya Anda berada). Untuk daftar wilayah Azure tempat Health Data Services tersedia, lihat Produk yang tersedia menurut wilayah.
ID Utama Pengguna Kontributor FHIR (opsional): ID objek pengguna Microsoft Entra untuk memberikan izin baca/tulis layanan FHIR.
Anda dapat menggunakan akun ini untuk memberikan akses ke layanan FHIR untuk melihat Pengamatan FHIR yang dihasilkan dalam tutorial ini. Kami menyarankan agar Anda menggunakan ID objek pengguna Microsoft Entra Anda sendiri sehingga Anda dapat mengakses pesan di layanan FHIR. Jika Anda memilih untuk tidak menggunakan Id Utama Kontributor Fhir, silakan kosongkan kotak teks.
Untuk mempelajari cara mendapatkan ID objek pengguna Microsoft Entra, lihat Menemukan ID objek pengguna. ID objek pengguna yang digunakan dalam tutorial ini hanyalah contoh. Jika Anda menggunakan opsi ini, gunakan ID objek pengguna Anda sendiri atau ID objek orang lain yang ingin Anda akses layanan FHIR.
Pemetaan perangkat: Biarkan nilai default untuk tutorial ini.
Pemetaan tujuan: Biarkan nilai default untuk tutorial ini.
Untuk memvalidasi konfigurasi Anda, pilih Tinjau + buat.

Di Tinjau + buat, periksa status validasi templat. Jika validasi berhasil, templat akan menampilkan Validasi Lulus. Jika validasi gagal, perbaiki masalah yang ditunjukkan dalam pesan kesalahan, lalu pilih Tinjau + buat lagi.
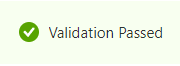
Setelah validasi berhasil, untuk memulai penyebaran, pilih Buat.

Dalam beberapa menit, portal Azure menampilkan pesan bahwa penyebaran Anda selesai.

Penting
Jika Anda akan mengizinkan akses dari beberapa layanan ke pusat aktivitas, setiap layanan harus memiliki grup konsumen pusat aktivitasnya sendiri.
Grup konsumen memungkinkan beberapa aplikasi konsumen untuk memiliki tampilan terpisah dari stream acara, serta membaca stream tersebut secara independen dengan kecepatan dan offset mereka sendiri. Untuk informasi selengkapnya, lihat Grup konsumen.
Contoh:
Dua layanan MedTech yang mengakses hub peristiwa yang sama.
Layanan MedTech dan aplikasi pencatat penyimpanan yang mengakses hub peristiwa yang sama.
Meninjau sumber daya yang disebarkan dan izin akses
Saat penyebaran selesai, sumber daya dan peran akses berikut dibuat:
Namespace layanan Azure Event Hubs dan pusat aktivitas. Dalam penyebaran ini, pusat aktivitas diberi nama devicedata.
Grup konsumen pusat acara. Dalam penyebaran ini, grup konsumen diberi nama $Default.
Peran Pengirim Data Azure Event Hubs. Dalam penyebaran ini, peran pengirim diberi nama devicedatasender dan dapat digunakan untuk menyediakan akses ke pusat aktivitas menggunakan tanda tangan akses bersama (SAS). Untuk mempelajari selengkapnya tentang mengotorisasi akses menggunakan Tanda Tangan Akses Bersama (SAS), lihat Mengotorisasi akses ke sumber daya Event Hubs menggunakan Tanda Tangan Akses Bersama. Peran Pengirim Data Azure Event Hubs tidak digunakan dalam tutorial ini.
Hub IoT yang telah mengonfigurasi perutean pesan untuk merutekan pesan perangkat ke hub peristiwa.
Identitas terkelola yang ditetapkan pengguna, yang menyediakan akses untuk mengirim dari hub IoT ke hub peristiwa. Identitas terkelola memiliki peran Pengirim Data Azure Event Hubs di bagian Kontrol akses (IAM) dari hub acara.
Ruang kerja Layanan Data Kesehatan.
Layanan Data Kesehatan Layanan FHIR.
Layanan Data Kesehatan MedTech dengan identitas terkelola yang dikelola sistem diaktifkan dan diberikan peran akses berikut:
Untuk hub peristiwa, peran akses Penerima Data Azure Event Hubs ditetapkan di bagian Kontrol akses (IAM) hub peristiwa.
Untuk layanan FHIR, peran akses Penulis Data FHIR ditetapkan di bagian Kontrol akses (IAM) layanan FHIR.
Perangkat layanan MedTech yang sesuai dan valid serta pemetaan tujuan FHIR. Jenis resolusi ditetapkan sebagai Buat.
Penting
Dalam tutorial ini, templat ARM mengonfigurasi layanan MedTech untuk beroperasi dalam mode Buat . Sumber daya Pasien dan sumber daya Perangkat dibuat untuk setiap perangkat yang mengirim data ke layanan FHIR Anda.
Untuk mempelajari tentang jenis resolusi layanan MedTech Membuat dan Pencarian, lihat Mengonfigurasi tab Tujuan.
Membuat perangkat dan mengirim pesan pengujian
Dengan sumber daya berhasil disebarkan, Anda selanjutnya menyambungkan ke hub IoT Anda, membuat perangkat, dan mengirim pesan pengujian ke hub IoT. Setelah Anda menyelesaikan langkah-langkah ini, layanan MedTech Anda dapat:
- Baca pesan pengujian yang dirutekan hub IoT dari pusat aktivitas.
- Ubah pesan pengujian menjadi lima Pengamatan FHIR.
- Simpan Pengamatan FHIR ke dalam layanan FHIR Anda.
Anda menyelesaikan langkah-langkah dengan menggunakan Visual Studio Code dengan ekstensi Azure IoT Hub:
Buka Visual Studio Code dengan Alat Azure IoT terinstal.
Di Explorer, di bawah Azure IoT Hub, pilih ... dan pilih Pilih IoT Hub.
Pilih langganan Azure tempat hub IoT Anda disediakan.
Pilih IoT hub Anda. Nama hub IoT Anda adalah nama dasar yang Anda berikan saat Anda menyediakan sumber daya yang diawali dengan ih-. Contoh nama hub adalah ih-azuredocsdemo.
Di Explorer, di Azure IoT Hub, pilih ... dan pilih Buat Perangkat. Contoh nama perangkat adalah iot-001.
Untuk mengirim pesan pengujian dari perangkat ke hub IoT Anda, klik kanan perangkat dan pilih Kirim Pesan D2C ke IoT Hub.
Catatan
Dalam contoh perangkat ke cloud (D2C) ini, cloud adalah hub IoT di Azure IoT Hub yang menerima pesan perangkat. Azure IoT Hub mendukung komunikasi dua arah. Untuk menyiapkan skenario cloud-to-device (C2D), pilih Kirim Pesan C2D ke Device Cloud.
Di Kirim Pesan D2C, pilih atau masukkan nilai berikut:
Perangkat untuk mengirim pesan dari: Nama perangkat yang Anda buat.
Pesan per perangkat: 1.
Interval antara dua pesan: 1 detik.
Pesan: Teks Biasa.
Edit: Hapus teks yang sudah ada, lalu salin/tempel pesan pengujian berikut JSON.
Tips
Anda dapat menggunakan opsi Salin di sudut kanan pesan pengujian di bawah ini, lalu menempelkannya di dalam jendela Edit .
{ "PatientId": "patient1", "HeartRate": 78, "RespiratoryRate": 12, "HeartRateVariability": 30, "BodyTemperature": 98.6, "BloodPressure": { "Systolic": 120, "Diastolic": 80 } }
Untuk memulai proses pengiriman pesan pengujian ke hub IoT Anda, pilih Kirim.
Setelah Anda memilih Kirim, mungkin perlu waktu hingga lima menit agar sumber daya FHIR tersedia di layanan FHIR.
Penting
Untuk menghindari spoofing perangkat dalam pesan perangkat ke cloud (D2C), Azure IoT Hub memperkaya semua pesan perangkat dengan properti tambahan sebelum merutekannya ke pusat aktivitas. Misalnya: SystemProperties:
iothub-connection-device-iddan Properti:iothub-creation-time-utc. Untuk informasi selengkapnya, lihat Properti Anti-spoofing dan Cara menggunakan templat IotJsonPathContent dengan pemetaan perangkat untuk layanan MedTech.Anda tidak ingin mengirim contoh pesan perangkat ini ke hub IoT Anda karena pengayaan akan diduplikasi oleh hub IoT dan menyebabkan kesalahan dengan layanan MedTech Anda. Ini hanya contoh bagaimana pesan perangkat Anda diperkaya oleh hub IoT.
Contoh:
patientIdExpressionhanya diperlukan untuk layanan MedTech dalam mode Create, namun, jika Lookup sedang digunakan, resource Device dengan Pengidentifikasi Perangkat yang cocok harus ada di layanan FHIR. Contoh ini mengasumsikan layanan MedTech Anda berada dalam mode Buat . Jenis Resolusi untuk tutorial ini diatur ke Buat. Untuk informasi selengkapnya tentang properti Tujuan: Buat dan Cari, lihat Konfigurasikan tab Tujuan.
Meninjau metrik dari pesan pengujian
Setelah berhasil mengirim pesan pengujian ke hub IoT, Anda sekarang dapat meninjau metrik layanan MedTech Anda. Tinjau metrik untuk memverifikasi bahwa layanan MedTech Anda menerima, mengelompokkan, mengubah, dan menyimpan pesan uji ke dalam layanan FHIR Anda. Untuk mempelajari lebih lanjut, lihat Cara menggunakan tab pemantauan layanan MedTech dan pemeriksaan kesehatan.
Untuk metrik layanan MedTech, Anda dapat melihat bahwa layanan MedTech Anda menyelesaikan langkah-langkah berikut untuk pesan pengujian:
- Jumlah Pesan Masuk: Menerima pesan uji coba masuk dari hub peristiwa.
- Jumlah Pesan yang Dinormalisasi: Membuat lima pesan yang dinormalisasi.
- Jumlah Pengukuran: Membuat lima pengukuran.
- Jumlah sumber daya FHIR: Lima sumber daya FHIR dibuat dan disimpan ke dalam layanan FHIR Anda.
Menampilkan data pengujian di layanan FHIR
Jika Anda memberikan ID objek pengguna Microsoft Entra Anda sendiri sebagai nilai opsional untuk opsi ID Induk Kontributor Fhir dalam templat penyebaran, Anda dapat mem-query sumber daya FHIR di layanan FHIR Anda. Anda dapat mengharapkan untuk melihat sumber daya Pengamatan FHIR berikut di layanan FHIR berdasarkan pesan pengujian yang dikirim ke hub IoT dan diproses oleh layanan MedTech:
- HeartRate
- Laju Respirasi
- HeartRateVariability
- BodyTemperature
- Tekanan Darah
Untuk mempelajari cara mendapatkan token akses Microsoft Entra dan melihat sumber daya FHIR di layanan FHIR Anda, lihat Mengakses dengan menggunakan Klien REST. Anda perlu menggunakan permintaan nilai GET berikut untuk melihat sumber daya Pengamatan FHIR yang dibuat oleh pesan pengujian: {{fhirurl}}/Observation
Langkah berikutnya
Pilih metode penyebaran untuk layanan MedTech
Gambaran umum tahap pemrosesan data perangkat layanan MedTech