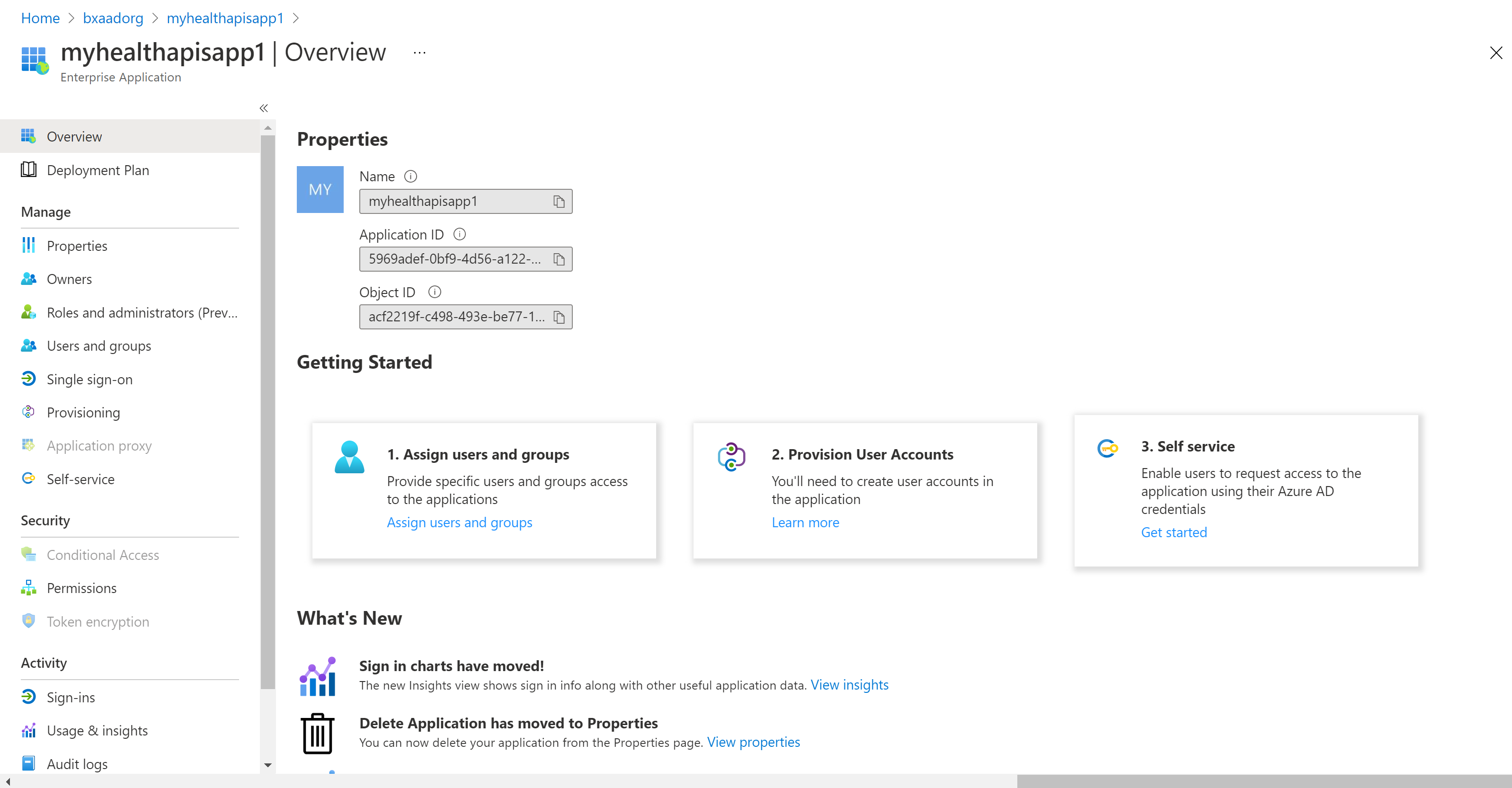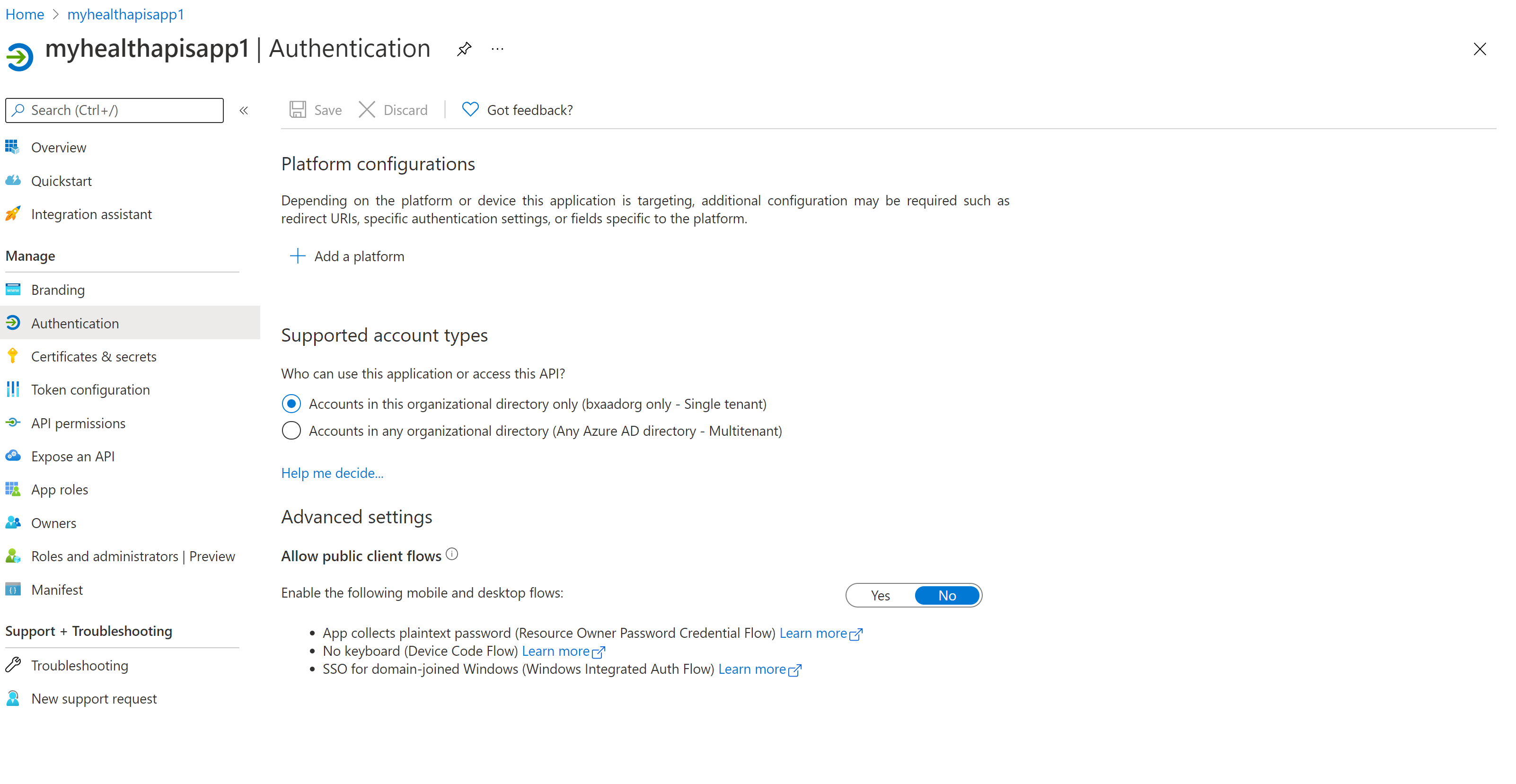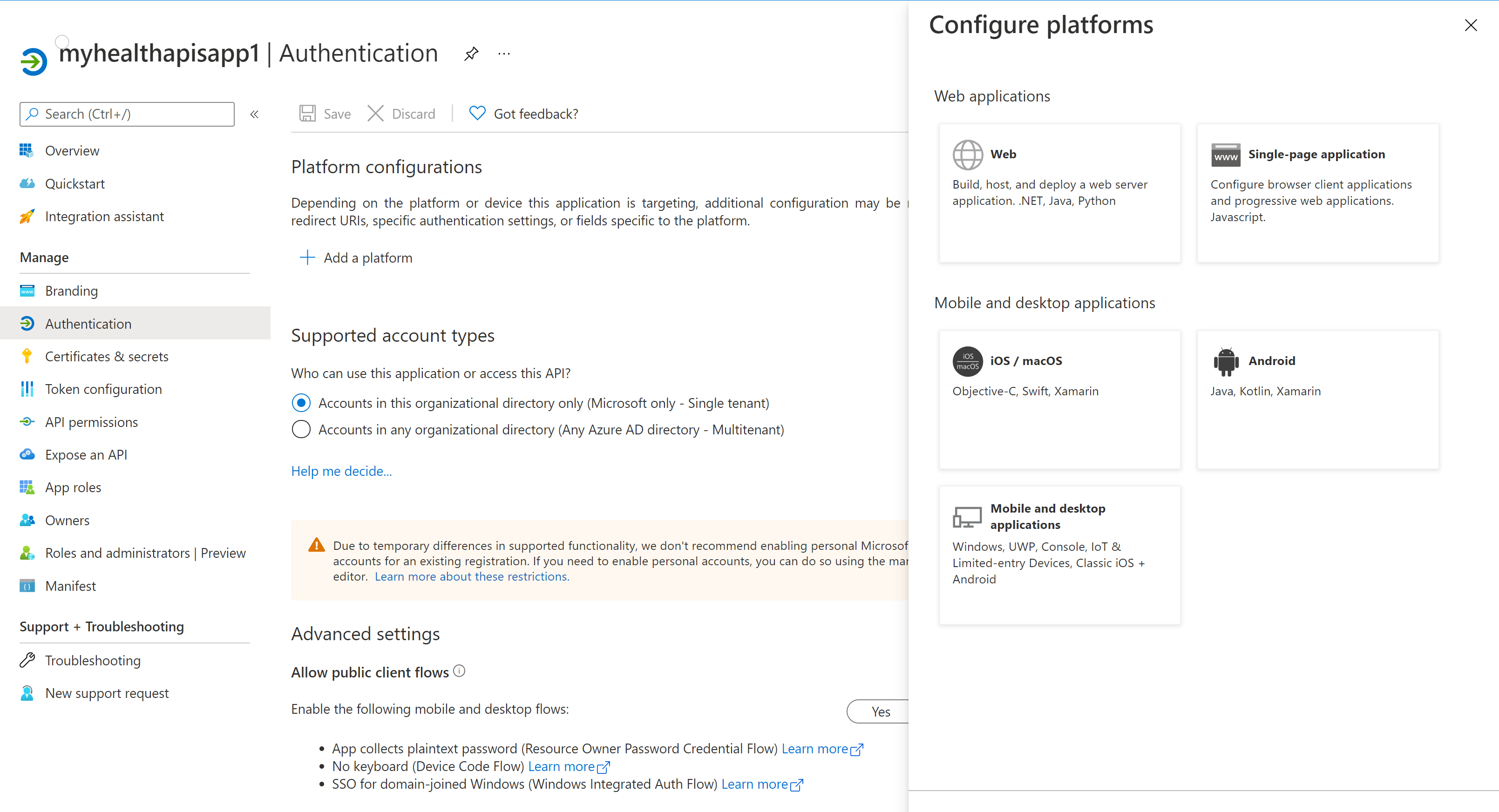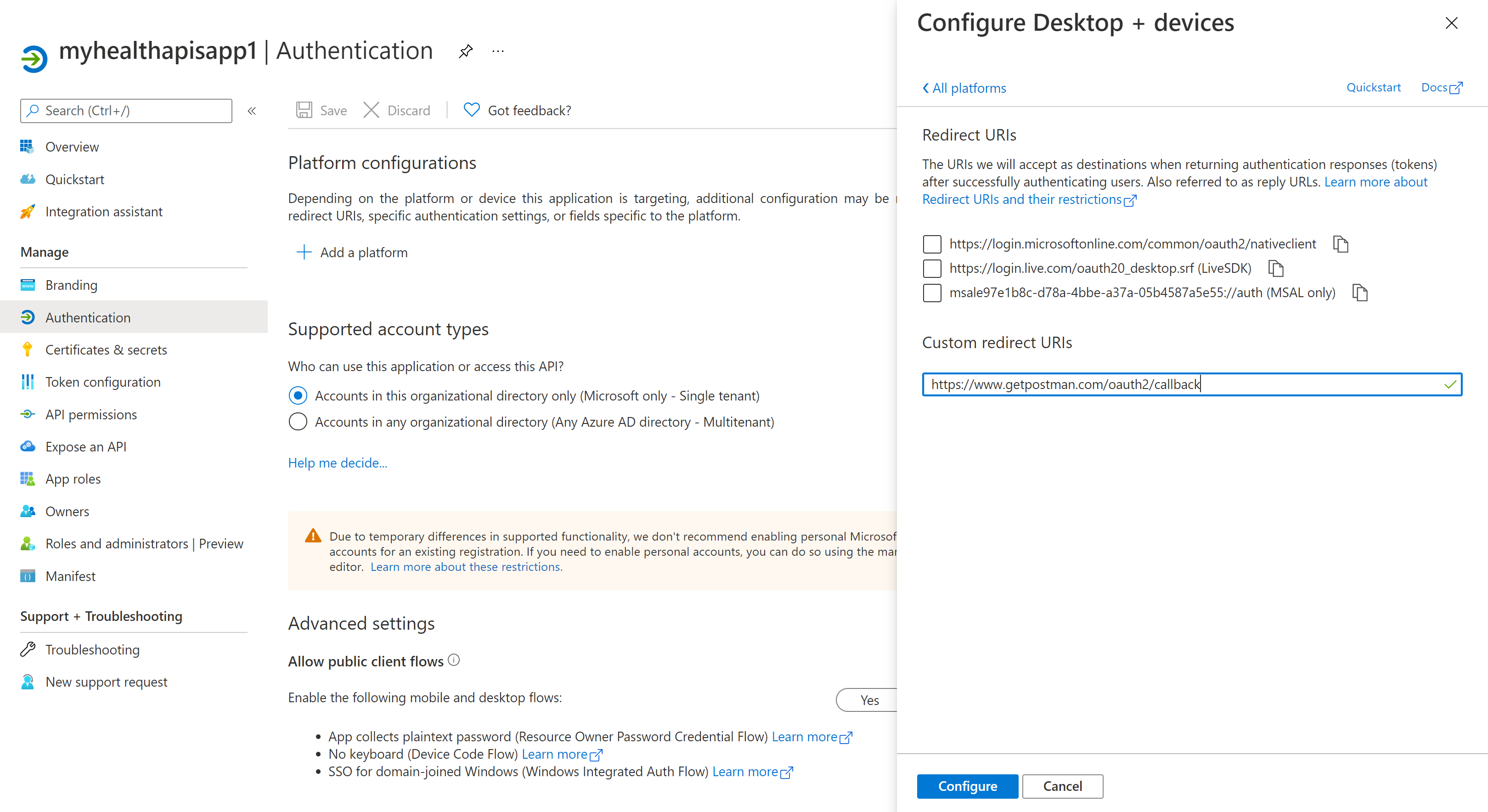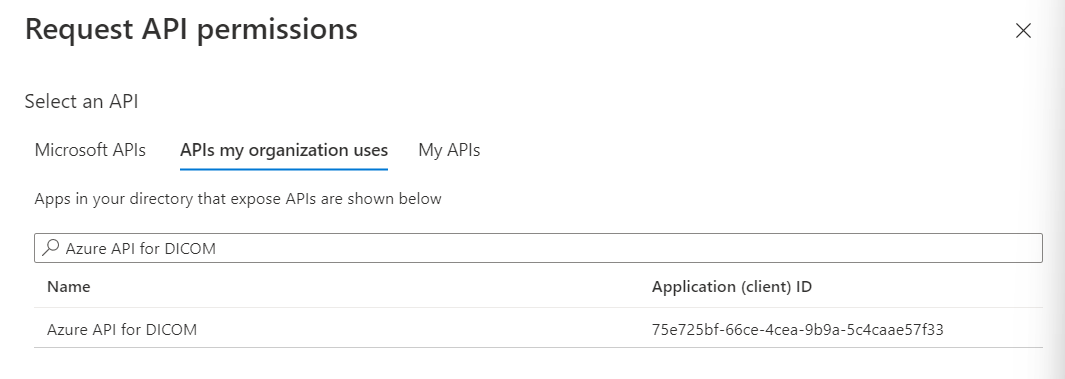Mendaftarkan aplikasi Klien di Microsoft Entra ID
Dalam artikel ini, Anda akan mempelajari cara mendaftarkan aplikasi klien di ID Microsoft Entra untuk mengakses Azure Health Data Services. Anda dapat menemukan informasi selengkapnya tentang Mendaftarkan aplikasi dengan platform identitas Microsoft.
Daftarkan aplikasi baru
- Di portal Azure, pilih MICROSOFT Entra ID.
- Pilih Pendaftaran aplikasi.

- Pilih Pendaftaran baru.
- Untuk Jenis akun yang didukung, pilih Akun di direktori organisasi ini saja. Biarkan opsi lain apa adanya.

- Pilih Daftarkan.
ID aplikasi (ID klien)
Setelah mendaftarkan aplikasi baru, Anda dapat menemukan ID aplikasi (klien) dan ID Direktori (penyewa) dari opsi menu gambaran umum. Catat nilai untuk digunakan nanti.
Pengaturan autentikasi: rahasia vs. publik
Pilih Autentikasi untuk meninjau pengaturan. Nilai default untuk Izinkan alur klien publik adalah "Tidak".
Jika Anda menyimpan nilai default ini, pendaftaran aplikasi adalah aplikasi klien rahasia dan sertifikat atau rahasia diperlukan.
Jika Anda mengubah nilai default menjadi "Ya" untuk opsi "Izinkan alur klien publik" di pengaturan lanjutan, pendaftaran aplikasi adalah aplikasi klien publik dan sertifikat atau rahasia tidak diperlukan. Nilai "Ya" berguna saat Anda ingin menggunakan aplikasi klien di aplikasi seluler atau aplikasi JavaScript tempat Anda tidak ingin menyimpan rahasia apa pun.
Untuk alat yang memerlukan URL pengalihan, pilih Tambahkan platform untuk mengonfigurasi platform.
Untuk Postman, pilih Aplikasi seluler dan desktop. Masukkan "https://www.getpostman.com/oauth2/callback" di bagian URI pengalihan kustom. Pilih tombol Konfigurasi untuk menyimpan pengaturan.
Sertifikat & rahasia
Pilih Sertifikat & Rahasia dan pilih Rahasia Klien Baru. Pilih 6 bulan yang direkomendasikan di bidang Kedaluwarsa. Rahasia baru ini akan berlaku selama enam bulan. Anda juga dapat memilih nilai yang berbeda seperti:
- 03 bulan
- 12 bulan
- 24 bulan
- Tanggal mulai kustom dan tanggal selesai.
Catatan
Penting bagi Anda untuk menyimpan nilai rahasia, bukan ID rahasia.
Secara opsional, Anda dapat mengunggah sertifikat (kunci umum) dan menggunakan ID Sertifikat, nilai GUID yang terkait dengan sertifikat. Untuk tujuan pengujian, Anda dapat membuat sertifikat yang ditandatangani sendiri menggunakan alat seperti baris perintah PowerShell, New-SelfSignedCertificate, lalu mengekspor sertifikat dari penyimpanan sertifikat.
Izin API
Langkah-langkah berikut diperlukan untuk layanan DICOM, tetapi opsional untuk layanan FHIR. Selain itu, izin akses pengguna atau penetapan peran untuk Azure Health Data Services dikelola melalui RBAC. Untuk detail selengkapnya, kunjungi Mengonfigurasi Azure RBAC untuk Azure Health Data Services.
Pilih bilah izin API.
Pilih Tambahkan izin.
Jika Anda menggunakan Azure Health Data Services, Anda akan menambahkan izin ke layanan DICOM dengan mencari Azure API untuk DICOM di bawah API yang digunakan organisasi saya.
Hasil pencarian untuk Azure API untuk DICOM hanya akan kembali jika Anda telah menyebarkan layanan DICOM di ruang kerja.
Jika Anda mereferensikan aplikasi sumber daya yang berbeda, pilih Pendaftaran Aplikasi Sumber Daya API DICOM yang Anda buat sebelumnya di bawah API organisasi saya.
Pilih cakupan (izin) yang akan diminta aplikasi klien rahasia atas nama pengguna. Pilih Dicom.ReadWrite, lalu pilih Tambahkan izin.
Catatan
Gunakan grant_type client_credentials saat mencoba mendapatkan token akses untuk layanan FHIR menggunakan alat seperti Postman atau Rest Client. Untuk detail selengkapnya, kunjungi Akses menggunakan Postman dan Mengakses Azure Health Data Services menggunakan Ekstensi Klien REST di Visual Studio Code.
Gunakan grant_type client_credentials atau authentication_code saat mencoba mendapatkan token akses untuk layanan DICOM. Untuk detail selengkapnya, kunjungi Menggunakan DICOM dengan cURL.
Pendaftaran aplikasi Anda sekarang selesai.
Langkah berikutnya
Dalam artikel ini, Anda mempelajari cara mendaftarkan aplikasi klien di ID Microsoft Entra. Selain itu, Anda mempelajari cara menambahkan izin rahasia dan API ke Azure Health Data Services. Untuk informasi selengkapnya tentang Azure Health Data Services, lihat