Tutorial: Ekspor data dari penyimpanan Azure Blob dengan Azure Import/Export
Artikel ini menyediakan instruksi langkah demi langkah tentang cara menggunakan layanan Azure Import/Export untuk mengekspor data dalam jumlah besar dari penyimpanan Azure Blob. Layanan ini mengharuskan Anda mengirim drive kosong ke pusat data Azure. Layanan ini mengekspor data dari akun penyimpanan Anda ke drive lalu mengirimkan drive kembali.
Dalam tutorial ini, Anda akan mempelajari cara:
- Prasyarat untuk mengekspor data dari penyimpanan Azure Blob dengan Azure Import/Export
- Langkah 1: Membuat pekerjaan ekspor
- Langkah 2: Mengirim drive
- Langkah 3: Memperbarui pekerjaan dengan informasi pelacakan
- Langkah 4: Menerima disk
- Langkah 5: Membuka kunci disk
Prasyarat
Sebelum Anda membuat pekerjaan ekspor untuk mentransfer data keluar dari Azure Blob Storage, tinjau dan lengkapi daftar prasyarat berikut untuk layanan ini. Anda harus:
Memiliki langganan Azure aktif yang dapat digunakan untuk layanan Impor/Ekspor.
Memiliki setidaknya satu akun Azure Storage. Lihat daftar Akun penyimpanan dan jenis penyimpanan yang didukung untuk layanan Import/Export. Untuk informasi tentang cara membuat akun penyimpanan baru, lihat Cara Membuat Akun Penyimpanan.
Memiliki disk Tipe yang didukung dalam jumlah yang memadai. Anda dapat menggunakan alat Azure Import/Export untuk menentukan berapa banyak disk yang akan disediakan. Untuk langkah-langkahnya, lihat Menentukan drive yang akan digunakan.
-
Memiliki akun operator yang valid dan nomor pelacakan untuk pesanan:
- Anda harus menggunakan operator dalam daftar Nama operator pada tab Pengiriman untuk pesanan Anda. Jika Anda tidak memiliki akun operator, hubungi operator untuk membuatnya.
- Akun operator harus valid, harus memiliki saldo, dan harus memiliki kemampuan pengiriman kembali. Microsoft menggunakan operator yang dipilih untuk mengembalikan semua media penyimpanan.
- Buat nomor pelacakan untuk pekerjaan impor/ekspor di akun operator. Setiap pekerjaan harus memiliki nomor pelacakan terpisah. Beberapa pekerjaan dengan nomor pelacakan yang sama tidak didukung.
Langkah 1: Membuat pekerjaan ekspor
Lakukan langkah-langkah berikut untuk memesan pekerjaan impor di Azure Import/Export. Layanan Impor/Ekspor Azure membuat pekerjaan dengan jenis "Data Box."
Gunakan kredensial Microsoft Azure Anda untuk masuk di URL ini: https://portal.azure.com.
Pilih + Buat sumber daya dan cari Azure Data Box. Pilih Azure Data Box.
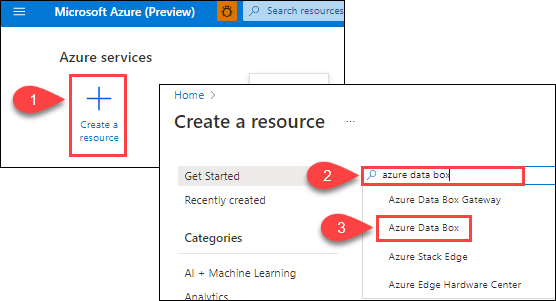
Pilih Buat.
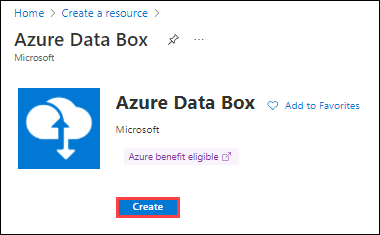
Untuk mulai menggunakan pesanan impor, pilih opsi berikut:
- Pilih jenis transfer Ekspor dari Azure .
- Pilih langganan yang akan digunakan untuk pekerjaan Impor/Ekspor.
- Pilih grup sumber daya.
- Pilih wilayah Azure Sumber untuk pekerjaan tersebut.
- Pilih Negara/wilayah tujuan untuk pekerjaan tersebut.
- Lalu, pilih Terapkan.
Pilih tombol Pilih untuk Pekerjaan Impor/Ekspor.
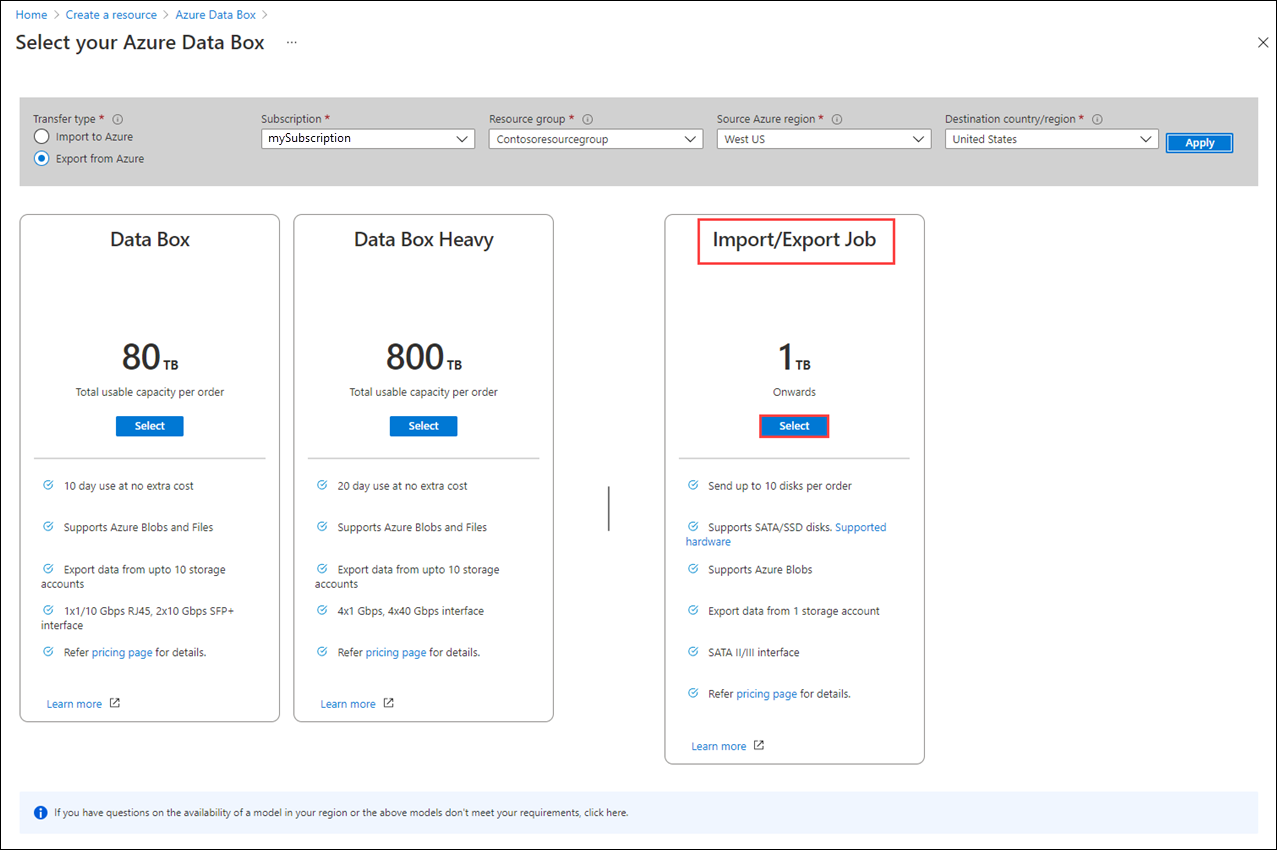
Dalam Dasar-Dasar:
- Masukkan nama deskriptif untuk pekerjaan tersebut. Gunakan nama untuk melacak kemajuan pekerjaan Anda.
- Nama harus memiliki 3 hingga 24 karakter.
- Nama hanya boleh menyertakan huruf, angka, dan tanda hubung.
- Nama harus dimulai dan diakhiri dengan huruf atau angka.
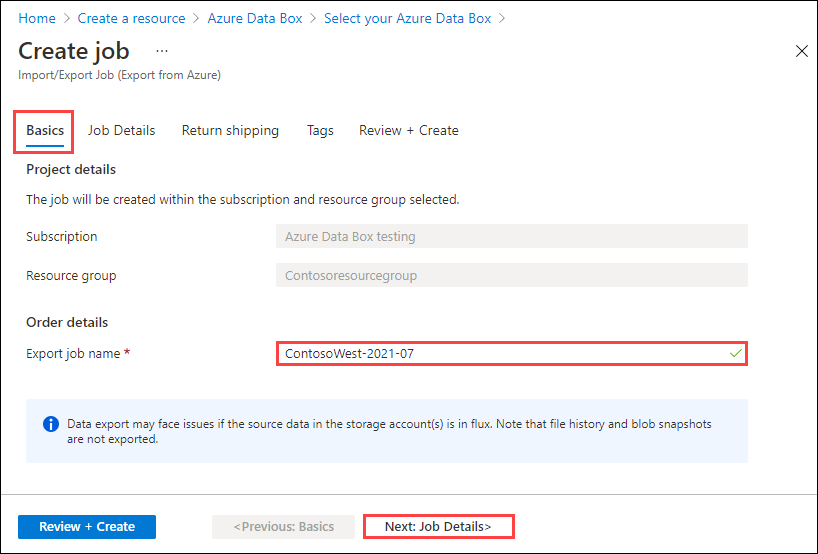
Pilih Berikutnya: Detail > pekerjaan untuk melanjutkan.
- Masukkan nama deskriptif untuk pekerjaan tersebut. Gunakan nama untuk melacak kemajuan pekerjaan Anda.
Dalam Detail Pekerjaan:
Pilih wilayah Azure Sumber tempat data Anda saat ini berada.
Pilih akun penyimpanan tempat Anda ingin mengekspor data. Gunakan akun penyimpanan yang dekat dengan lokasi Anda.
Lokasi pengantaran secara otomatis diisi berdasarkan wilayah akun penyimpanan yang Anda pilih.
Tentukan data blob yang akan diekspor dari akun penyimpanan Anda ke drive atau drive kosong. Agar Blob dapat diekspor, pilih salah satu dari tiga metode berikut.
Pilih untuk mengekspor Semua objek di akun penyimpanan.
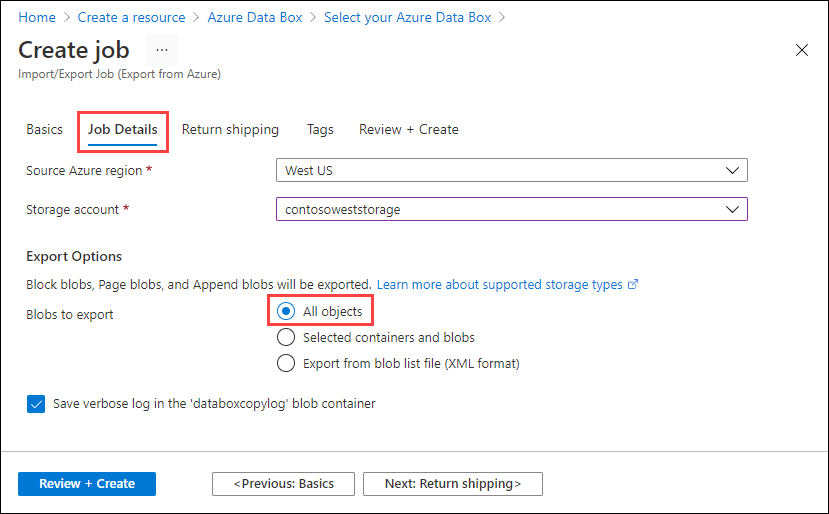
Pilih Kontainer dan blob yang dipilih, dan tentukan kontainer dan blob yang akan diekspor. Anda dapat menggunakan lebih dari salah satu metode pemilihan. Memilih opsi Tambahkan akan membuka panel di sebelah kanan tempat Anda dapat menambahkan string pilihan.
Opsi Deskripsi Menambahkan kontainer Ekspor semua blob dalam kontainer.
Pilih Tambahkan kontainer, dan masukkan setiap nama kontainer.Menambahkan blob Tentukan blob individu yang akan diekspor.
Pilih Tambahkan blob. Lalu tentukan jalur relatif ke blob, dimulai dengan nama kontainer. Gunakan $root untuk menentukan kontainer akar.
Anda harus menyediakan jalur blob dalam format yang valid, seperti yang ditunjukkan pada cuplikan layar ini, untuk menghindari kesalahan selama pemrosesan. Untuk informasi selengkapnya, lihat Contoh jalur blob yang valid.Menambahkan awalan Gunakan awalan untuk memilih sekumpulan kontainer atau blob yang bernama sama dalam kontainer. Awalannya mungkin merupakan awalan nama kontainer, nama kontainer lengkap, atau nama kontainer lengkap diikuti dengan awalan nama blob. 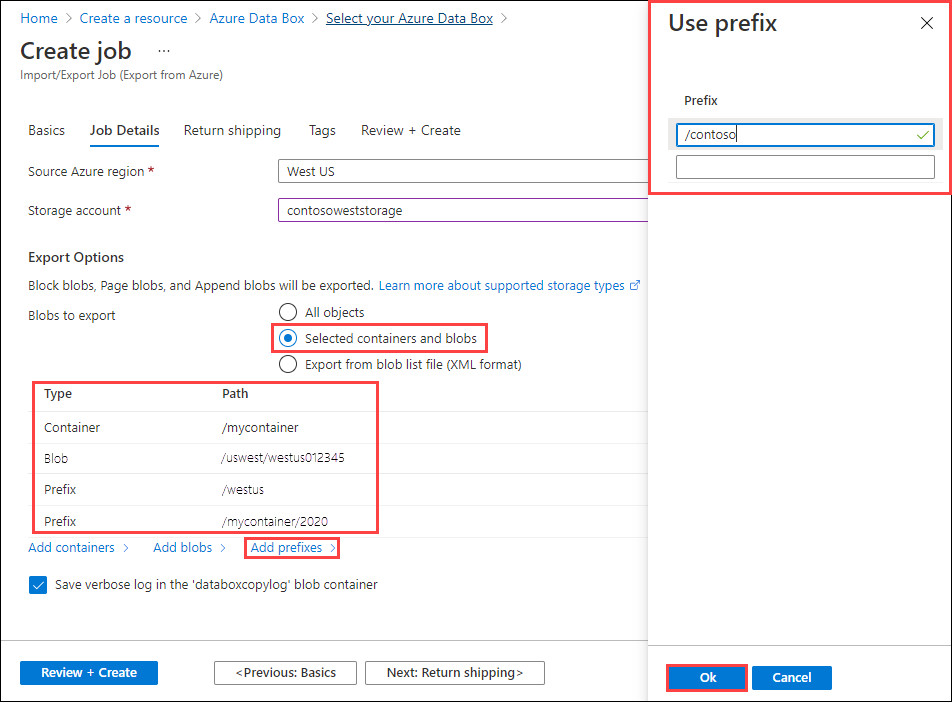
Pilih Ekspor dari file daftar blob (format XML), dan pilih file XML yang berisi daftar jalur dan awalan untuk blob yang akan diekspor dari akun penyimpanan. Anda harus membuat file XML dan menyimpannya dalam kontainer untuk akun penyimpanan. File tidak boleh kosong.
Penting
Jika Anda menggunakan file XML untuk memilih blob yang akan diekspor, pastikan XML berisi jalur dan/atau awalan yang valid. Jika file tidak valid atau tidak ada data yang cocok dengan jalur yang ditentukan, pesanan berakhir dengan data parsial atau tidak ada data yang diekspor.
Untuk melihat cara menambahkan file XML ke kontainer, buka Mengekspor pesanan menggunakan file XML.
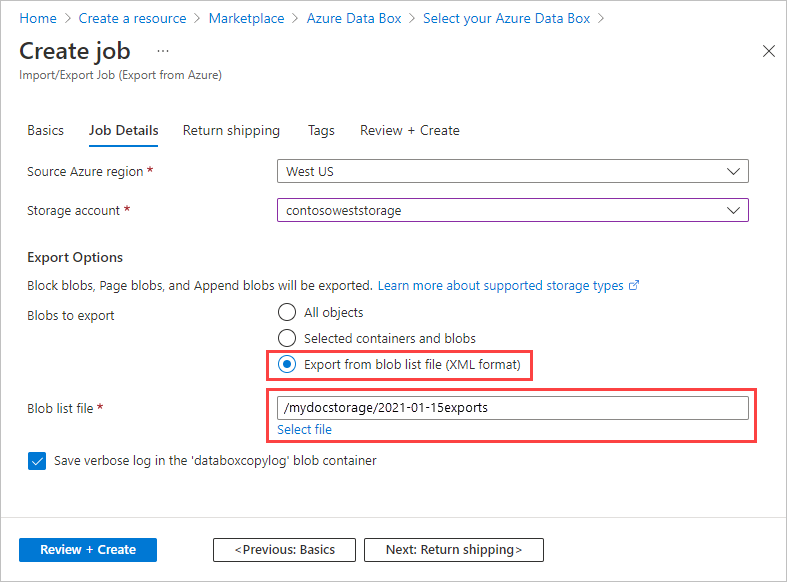
Catatan
Jika blob yang akan diekspor sedang digunakan selama penyalinan data, layanan Azure Import/Export mengambil rekam jepret blob dan menyalin rekam jepret.
Pilih Berikutnya: Kembalikan pengiriman > untuk melanjutkan.
Dalam Pengiriman kembali:
Pilih operator pengiriman dari daftar drop-down untuk Operator. Lokasi pusat data Microsoft untuk wilayah yang dipilih menentukan operator mana yang tersedia.
Masukkan nomor akun Operator. Nomor akun untuk akun operator yang valid diperlukan.
Di area Alamat pengembalian, gunakan + Tambahkan Alamat untuk menambahkan alamat yang akan dikirim.
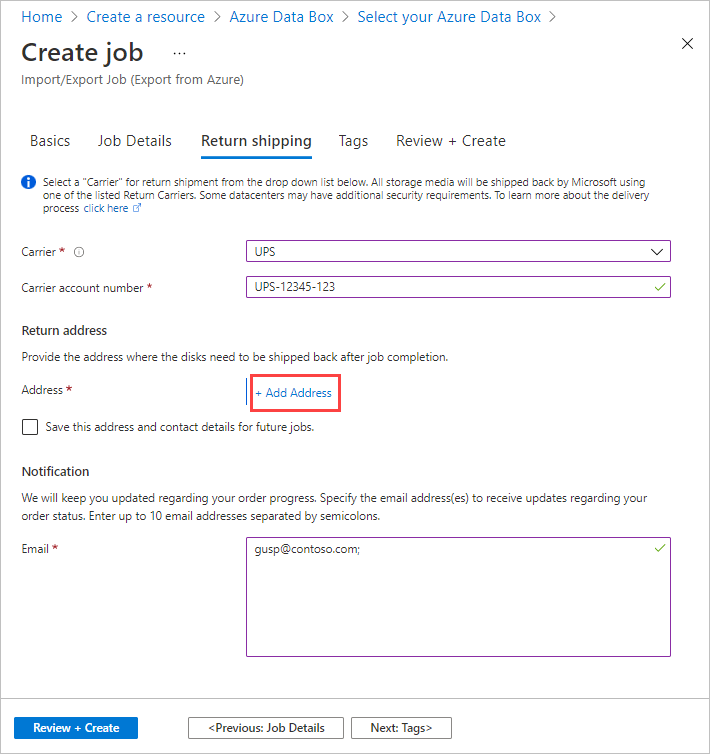
Pada bilah Tambahkan Alamat , Anda dapat menambahkan alamat atau menggunakan alamat yang sudah ada. Setelah Anda selesai memasukkan informasi alamat, pilih Tambahkan alamat pengiriman.
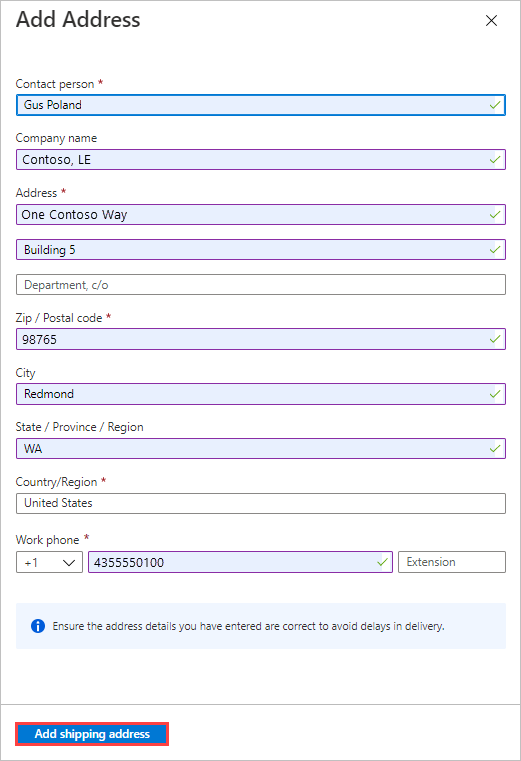
Di area Pemberitahuan, masukkan alamat email untuk orang yang ingin Anda beri tahu tentang kemajuan pekerjaan.
Tip
Alih-alih menentukan alamat email untuk satu pengguna, berikan email grup untuk memastikan bahwa Anda menerima pemberitahuan meskipun admin keluar.
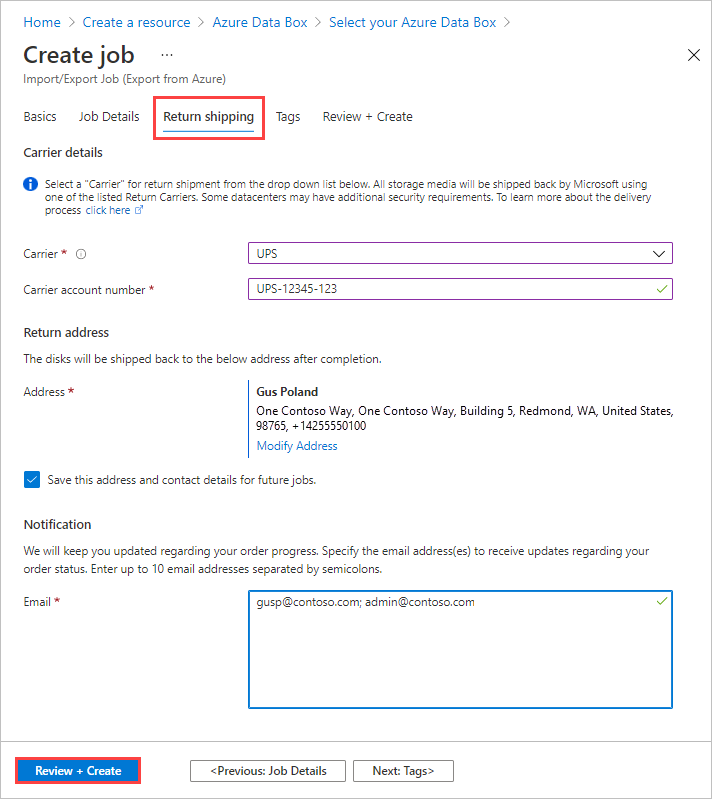
Pilih Tinjau + Buat untuk melanjutkan.
Di Tinjau + Buat:
- Tinjau Ketentuan, lalu pilih "Saya mengakui bahwa semua informasi yang diberikan sudah benar dan menyetujui syarat dan ketentuan di atas." Validasi kemudian dilakukan.
- Tinjau informasi pekerjaan. Catat nama pekerjaan dan alamat pengiriman pusat data Azure untuk mengirim kembali disk. Informasi ini digunakan kemudian pada label pengiriman.
- Pilih Buat.
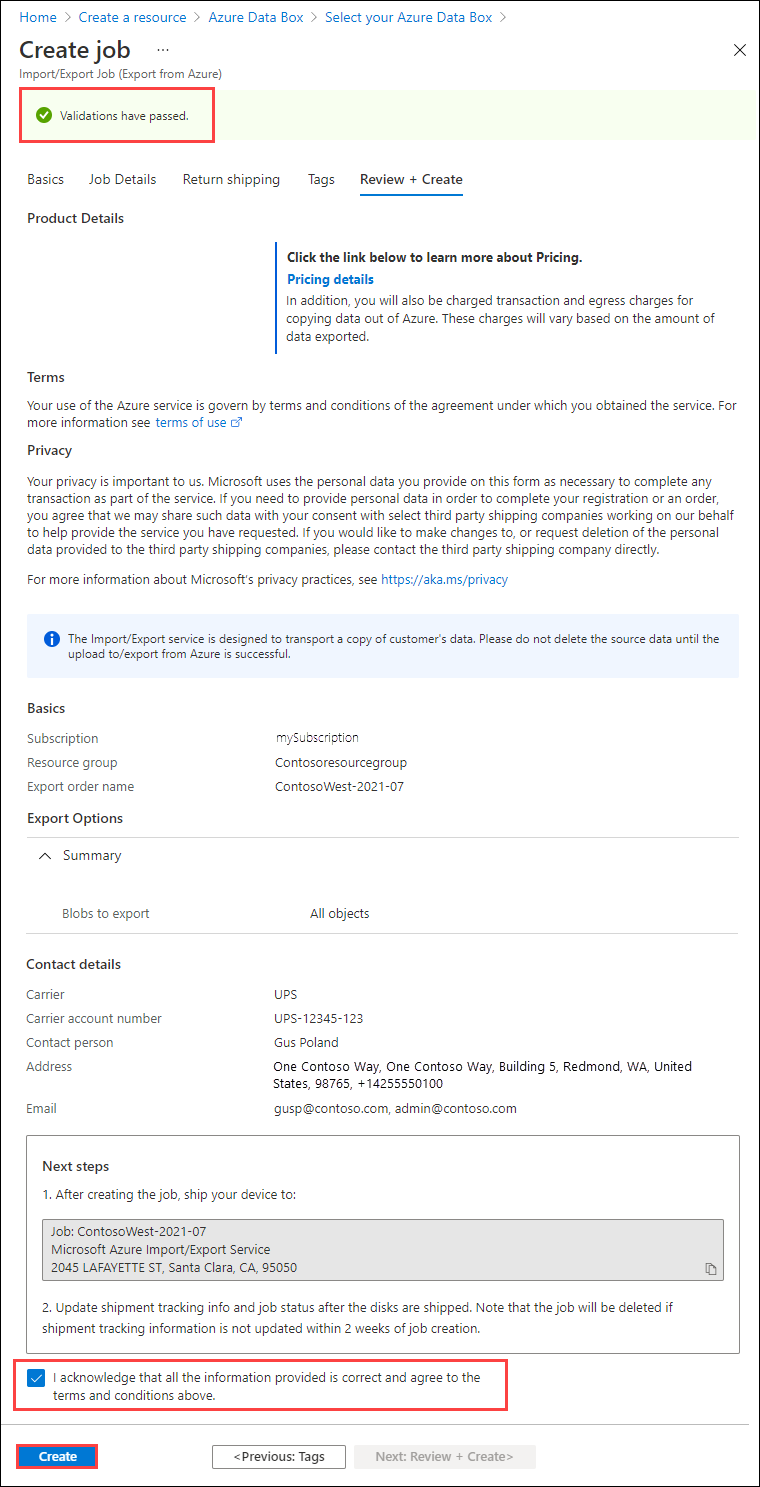
Setelah pekerjaan dibuat, Anda akan melihat pesan berikut.
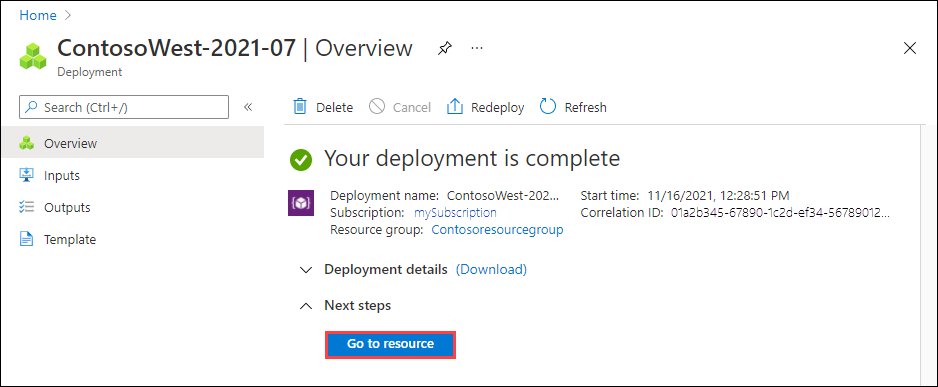
Anda dapat memilih Buka sumber daya untuk membuka Gambaran Umum pekerjaan.
Langkah 2: Mengirim drive
Jika Anda tidak mengetahui jumlah drive yang Anda butuhkan, lihat Menentukan berapa banyak drive yang Anda butuhkan. Jika Anda mengetahui jumlah drive, lanjutkan untuk mengirim drive.
FedEx, UPS, atau DHL dapat digunakan untuk mengirimkan paket ke pusat data Azure. Jika Anda ingin menggunakan operator selain FedEx/DHL, hubungi tim Azure Data Box Operations di adbops@microsoft.com
- Berikan nomor akun operator FedEx, UPS, atau DHL yang valid untuk digunakan oleh Microsoft untuk mengembalikan drive.
- Nomor akun FedEx, UPS, atau DHL diperlukan untuk pengiriman drive kembali dari lokasi AS dan Eropa.
- Nomor akun DHL lebih disukai untuk pengiriman drive kembali dari lokasi Asia dan Australia.
- Jika Anda tidak memiliki nomor akun, buat akun operator FedEx atau DHL .
- Nomor akun FedEx, UPS, atau DHL diperlukan untuk pengiriman drive kembali dari lokasi AS dan Eropa.
- Saat mengirimkan paket, Anda harus mengikuti Ketentuan Layanan Microsoft Azure.
- Kemas disk Anda dengan benar untuk menghindari potensi kerusakan dan keterlambatan pemrosesan. Ikuti praktik terbaik yang direkomendasikan ini:
- Bungkus drive disk dengan aman dengan pembungkus gelembung pelindung. Pembungkus gelembung bertindak sebagai perapi kejut dan melindungi drive dari dampak selama transit. Sebelum pengiriman, pastikan bahwa seluruh drive tertutup secara menyeluruh dan bantalan.
- Tempatkan drive yang dibungkus dalam kapal busa. Kapal busa memberikan perlindungan ekstra dan menjaga drive tetap aman selama transit.
Langkah 3: Memperbarui pekerjaan dengan informasi pelacakan
Setelah Anda mengirim disk, kembali ke pekerjaan di portal Azure dan isi informasi pelacakan.
Setelah Anda memberikan detail pelacakan, status pekerjaan berubah menjadi Pengiriman, dan pekerjaan tidak dapat dibatalkan. Anda hanya dapat membatalkan pekerjaan saat dalam status Membuat.
Penting
Jika nomor pelacakan tidak diperbarui dalam 2 minggu setelah membuat pekerjaan, pekerjaan akan kedaluwarsa.
Untuk menyelesaikan informasi pelacakan untuk pekerjaan yang Anda buat di portal, lakukan langkah-langkah berikut:
Buka pekerjaan di portal Azure/.
Pada panel Gambaran Umum , gulir ke bawah ke Informasi pelacakan dan selesaikan entri:
- Berikan nomor Operator dan Pelacakan.
- Pastikan Kirim ke alamat sudah benar.
- Pilih kotak centang dengan "Drive telah dikirim ke alamat yang disebutkan di atas."
- Setelah selesai, pilih Perbarui.
Anda dapat melacak kemajuan pekerjaan di panel Gambaran Umum . Untuk deskripsi setiap status pekerjaan, buka Lihat status pekerjaan Anda.
![]()
Langkah 4: Menerima disk
Ketika dasbor melaporkan pekerjaan selesai, disk dikirimkan kepada Anda dan nomor pelacakan untuk pengiriman tersedia di portal.
Setelah Anda menerima drive dengan data yang diekspor, Anda perlu mendapatkan kunci BitLocker untuk membuka kunci drive. Buka pekerjaan ekspor di portal Azure. Pilih tab Impor/Ekspor .
Pilih pekerjaan ekspor Anda dari daftar. Buka Enkripsi dan salin kuncinya.
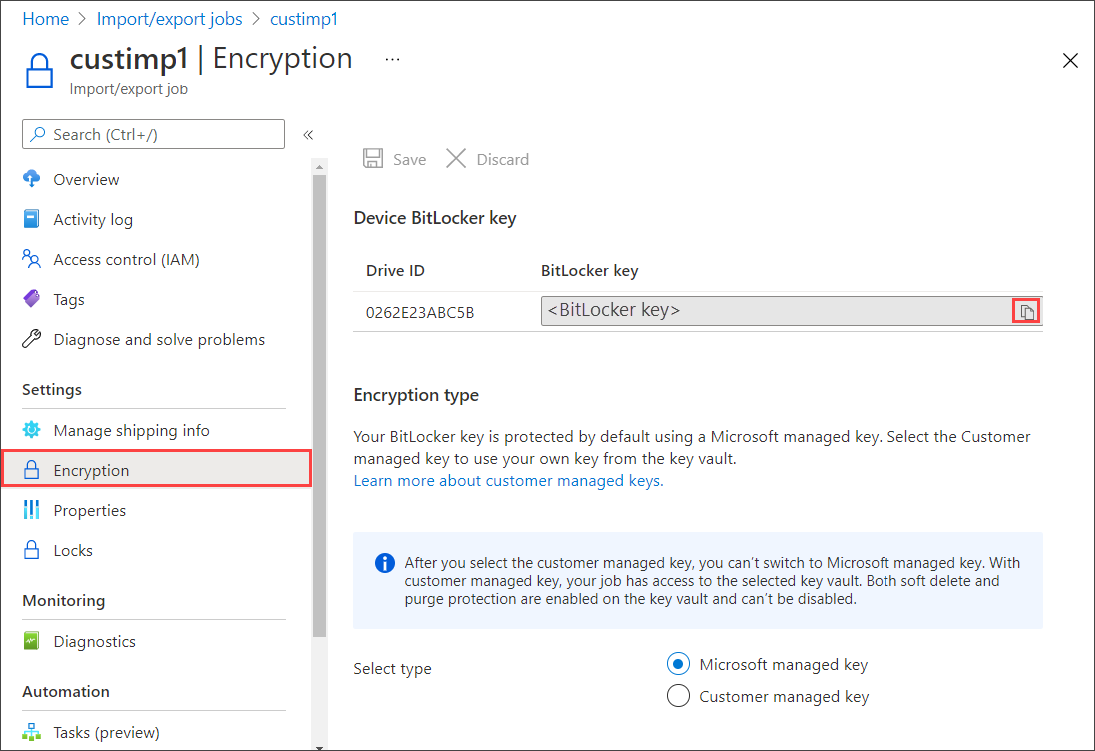
Gunakan kunci BitLocker untuk membuka kunci disk.
Ekspor selesai.
Langkah 5: Membuka kunci disk
Gunakan perintah berikut untuk membuka kunci drive:
WAImportExport Unlock /bk:<BitLocker key (base 64 string) copied from Encryption blade in Azure portal> /driveLetter:<Drive letter>
Berikut adalah contoh input sampel.
WAImportExport.exe Unlock /bk:CAAcwBoAG8AdQBsAGQAIABiAGUAIABoAGkAZABkAGUAbgA= /driveLetter:e
Anda dapat menggunakan log salinan dari pekerjaan untuk memverifikasi bahwa semua data berhasil ditransfer:
- Gunakan log verbose untuk memverifikasi setiap file yang berhasil ditransfer.
- Gunakan log salin untuk menemukan sumber setiap salinan data yang gagal.
Untuk menemukan lokasi log, buka pekerjaan di portal Azure/. Detail Salinan data menunjukkan jalur log Salin dan jalur log Verbose untuk setiap drive yang disertakan dalam urutan.
Pada saat ini, Anda dapat menghapus pekerjaan atau meninggalkannya. Pekerjaan akan dihapus secara otomatis setelah 90 hari.



