Menginstal dan mengonfigurasi konektor Microsoft Rights Management
Gunakan informasi berikut untuk membantu Anda menginstal dan mengonfigurasi konektor Microsoft Rights Management (RMS). Prosedur ini mencakup langkah 1 meskipun 4 dari Menyebarkan konektor Microsoft Rights Management.
Sebelum Anda mulai:
Pastikan Anda telah meninjau dan memeriksa prasyarat untuk penyebaran ini.
Pastikan Anda mengetahui instans cloud berdaulat Azure yang benar agar konektor Anda dapat menyelesaikan penyiapan dan konfigurasi.
Menginstal konektor RMS
Identifikasi komputer (minimal dua) untuk menjalankan konektor RMS. Komputer ini harus memenuhi spesifikasi minimum yang tercantum dalam prasyarat.
Catatan
Instal konektor RMS tunggal (terdiri dari beberapa server untuk ketersediaan tinggi) per penyewa (penyewa Microsoft 365 atau penyewa Microsoft Entra). Tidak seperti Active Directory RMS, Anda tidak perlu menginstal konektor RMS di setiap forest.
Unduh file sumber untuk konektor RMS dari Pusat Unduhan Microsoft.
Untuk menginstal konektor RMS, unduh RMS Koneksi orSetup.exe.
Selain itu, jika Anda ingin menggunakan alat konfigurasi server untuk konektor RMS, untuk mengotomatiskan konfigurasi pengaturan registri di server lokal Anda, unduh juga Gen Koneksi orConfig.ps1.
Di komputer tempat Anda ingin menginstal konektor RMS, jalankan RMS Koneksi orSetup.exe dengan hak istimewa administrator.
Pada halaman Selamat Datang dari Microsoft Rights Management Koneksi or Setup, pilih Instal konektor Microsoft Rights Management di komputer, lalu klik Berikutnya.
Baca dan terima ketentuan Perjanjian Lisensi Pengguna Akhir, lalu klik Berikutnya.
Di halaman Autentikasi , pilih lingkungan Cloud yang cocok dengan solusi Anda. Misalnya, pilih AzureCloud untuk penawaran komersial Azure. Jika tidak, pilih salah satu opsi berikut:
- AzureChinaCloud: Azure Dioperasikan oleh 21Vianet
- AzureUSGovernment: Azure Government (GCC High/DoD)
- AzureUSGovernment2: Azure Government 2
- AzureUSGovernment3: Azure Government 3
Pilih Masuk untuk masuk ke akun Anda. Pastikan Anda memasukkan kredensial untuk akun yang memiliki hak istimewa yang memadai untuk mengonfigurasi konektor RMS.
Anda bisa menggunakan akun yang memiliki salah satu hak istimewa berikut:
Administrator global untuk penyewa Anda: Akun yang merupakan administrator global untuk penyewa Microsoft 365 atau penyewa Microsoft Entra Anda.
Administrator global Azure Rights Management: Akun di ID Microsoft Entra yang telah diberi peran administrator global Azure RMS.
Administrator konektor Azure Rights Management: Akun di ID Microsoft Entra yang telah diberikan hak untuk menginstal dan mengelola konektor RMS untuk organisasi Anda.
Peran administrator global Azure Rights Management dan peran administrator konektor Azure Rights Management ditetapkan ke akun dengan menggunakan cmdlet Add-AipServiceRoleBasedAdministrator .
Catatan
Jika Anda telah menerapkan kontrol orientasi, pastikan akun yang Anda tentukan dapat melindungi konten.
Misalnya, jika Anda membatasi kemampuan untuk melindungi konten ke grup "departemen IT", akun yang Anda tentukan di sini harus menjadi anggota grup tersebut. Jika tidak, Anda akan melihat pesan kesalahan: Upaya untuk menemukan lokasi layanan administrasi dan organisasi gagal. Pastikan layanan Manajemen Hak Microsoft diaktifkan untuk organisasi Anda.
Tip
Untuk menjalankan konektor RMS dengan hak istimewa paling sedikit, buat akun khusus untuk tujuan ini yang kemudian Anda tetapkan peran administrator konektor Azure RMS. Untuk informasi selengkapnya, lihat Membuat akun khusus untuk konektor RMS.
Pada halaman akhir wizard, lakukan hal berikut ini, lalu klik Selesai:
Jika ini adalah konektor pertama yang telah Anda instal, jangan pilih Luncurkan konsol administrator konektor untuk mengotorisasi server saat ini. Anda akan memilih opsi ini setelah menginstal konektor RMS kedua (atau terakhir). Sebagai gantinya, jalankan kembali wisaya pada setidaknya satu komputer lain. Anda harus menginstal minimal dua konektor.
Jika Anda telah menginstal konektor kedua (atau terakhir), pilih Luncurkan konsol administrator konektor untuk mengotorisasi server.
Selama proses penginstalan konektor RMS, semua perangkat lunak prasyarat divalidasi dan diinstal, Layanan Informasi Internet (IIS) diinstal jika belum ada, dan perangkat lunak konektor diinstal dan dikonfigurasi. Azure RMS juga disiapkan untuk konfigurasi dengan membuat hal berikut:
Tabel kosong server yang diotorisasi untuk menggunakan konektor untuk berkomunikasi dengan Azure RMS. Tambahkan server ke tabel ini nanti.
Sekumpulan token keamanan untuk konektor, yang mengotorisasi operasi dengan Azure RMS. Token ini diunduh dari Azure RMS dan diinstal di komputer lokal di registri. Mereka dilindungi dengan menggunakan antarmuka pemrograman aplikasi perlindungan data (DPAPI) dan kredensial akun Sistem Lokal.
Membuat akun khusus untuk konektor RMS
Prosedur ini menjelaskan cara membuat akun khusus untuk menjalankan konektor Azure RMS dengan hak istimewa sekecil mungkin, untuk digunakan saat masuk selama penginstalan konektor RMS.
Jika Anda belum melakukannya, unduh dan instal modul AIPService PowerShell. Untuk informasi selengkapnya, lihat Menginstal modul AIPService PowerShell.
Mulai Windows PowerShell dengan perintah Jalankan sebagai administrator, dan sambungkan ke layanan perlindungan dengan menggunakan perintah Koneksi-AipService:
Connect-AipService //provide Microsoft 365 tenant administratoror Azure RMS global administrator credentialsJalankan perintah Add-AipServiceRoleBasedAdministrator , hanya menggunakan salah satu parameter berikut:
Add-AipServiceRoleBasedAdministrator -EmailAddress <email address> -Role"ConnectorAdministrator"Add-AipServiceRoleBasedAdministrator -ObjectId <object id> -Role"ConnectorAdministrator"Add-AipServiceRoleBasedAdministrator -SecurityGroupDisplayName <group Name> -Role"ConnectorAdministrator"Misalnya, jalankan:
Add-AipServiceRoleBasedAdministrator -EmailAddressmelisa@contoso.com -Role "ConnectorAdministrator"
Meskipun perintah ini menetapkan peran administrator konektor, Anda juga dapat menggunakan peran GlobalAdministrator sebagai gantinya.
Memverifikasi penginstalan Anda
Untuk memverifikasi apakah layanan web untuk konektor RMS beroperasi:
Dari browser web, sambungkan ke http:// connectoraddress>/_wmcs/certification/servercertification.asmx, mengganti <connectoraddress> dengan alamat server atau nama yang menginstal konektor RMS<.
Koneksi yang berhasil menampilkan halaman ServerCertificationWebService .
Untuk memverifikasi kemampuan pengguna untuk membaca atau memodifikasi dokumen yang dilindungi RMS atau AIP:
Pada komputer konektor RMS, buka Pemantau Peristiwa dan buka Log Windows Aplikasi. Temukan entri dari sumber Microsoft RMS Koneksi or, dengan Tingkat Informasi.
Entri harus memiliki pesan yang mirip dengan yang berikut ini:
The list of authorized accounts has been updated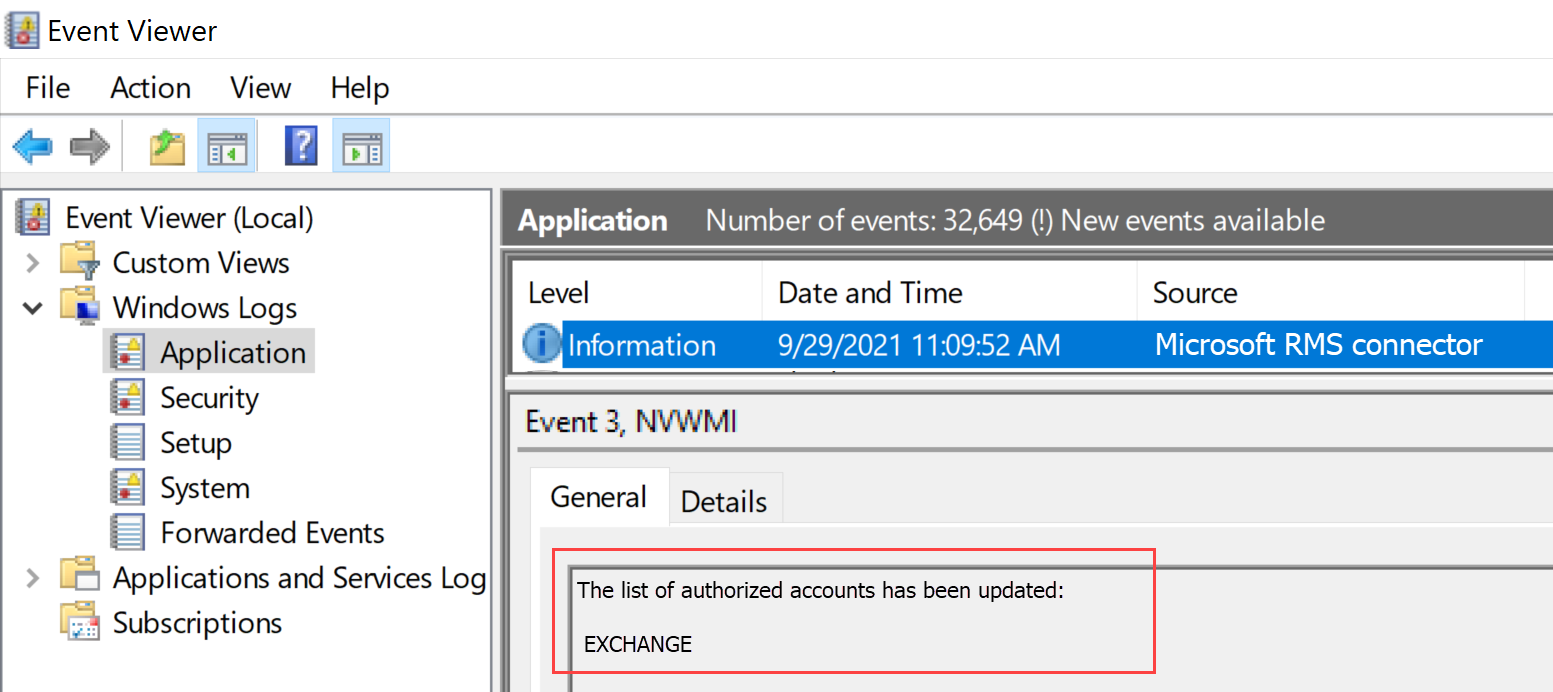
Jika Anda perlu menghapus instalan konektor RMS, hapus instalan melalui halaman pengaturan sistem, atau dengan menjalankan wizard lagi dan memilih opsi hapus instalan.
Jika Anda mengalami masalah selama penginstalan, periksa log penginstalan: %LocalAppData%\Temp\Microsoft Rights Management connector_<date dan time.log>
Misalnya, log penginstalan Anda mungkin terlihat mirip dengan C:\Users\Administrator\AppData\Local\Temp\Microsoft Rights Management connector_20170803110352.log
Mengotorisasi server untuk menggunakan konektor RMS
Ketika Anda telah menginstal konektor RMS di setidaknya dua komputer, Anda siap untuk mengotorisasi server dan layanan yang ingin Anda gunakan konektor RMS. Misalnya, server yang menjalankan Server Exchange 2013 atau SharePoint Server 2013.
Untuk menentukan server ini, jalankan alat administrasi konektor RMS dan tambahkan entri ke daftar server yang diizinkan. Anda dapat menjalankan alat ini saat memilih Luncurkan konsol administrasi konektor untuk mengotorisasi server di akhir wizard Penyetelan konektor Microsoft Rights Management, atau Anda dapat menjalankannya secara terpisah dari wizard.
Saat Anda mengotorisasi server ini, ketahui pertimbangan berikut:
Server yang Anda tambahkan diberikan hak istimewa khusus. Semua akun yang Anda tentukan untuk peran Server Exchange dalam konfigurasi konektor diberikan peran pengguna super di Azure RMS, yang memberi mereka akses ke semua konten untuk penyewa RMS ini. Fitur pengguna super diaktifkan secara otomatis pada saat ini, jika perlu. Untuk menghindari risiko keamanan elevasi hak istimewa, berhati-hatilah untuk menentukan hanya akun yang digunakan oleh server Exchange organisasi Anda. Semua server yang dikonfigurasi sebagai server SharePoint atau server file yang menggunakan FCI diberikan hak istimewa pengguna reguler.
Anda dapat menambahkan beberapa server sebagai entri tunggal dengan menentukan grup keamanan atau distribusi Direktori Aktif, atau akun layanan yang digunakan oleh lebih dari satu server. Saat Anda menggunakan konfigurasi ini, grup server berbagi sertifikat RMS yang sama dan semuanya dianggap sebagai pemilik untuk konten yang telah dilindungi oleh salah satu server tersebut. Untuk meminimalkan overhead administratif, kami sarankan Anda menggunakan konfigurasi satu grup ini daripada server individual untuk mengotorisasi server Exchange organisasi Anda atau farm server SharePoint.
Pada halaman Server yang diizinkan untuk menggunakan konektor , pilih Tambahkan.
Catatan
Mengotorisasi server adalah konfigurasi yang setara di Azure RMS ke konfigurasi AD RMS untuk menerapkan hak NTFS secara manual ke ServerCertification.asmx untuk akun komputer layanan atau server, dan secara manual memberikan hak super pengguna ke akun Exchange. Menerapkan hak NTFS ke ServerCertification.asmx tidak diperlukan pada konektor.
Menambahkan server ke daftar server yang diizinkan
Pada halaman Izinkan server menggunakan konektor , masukkan nama objek, atau telusuri untuk mengidentifikasi objek yang akan diotorisasi.
Penting bahwa Anda mengotorisasi objek yang benar. Agar server menggunakan konektor, akun yang menjalankan layanan lokal (misalnya, Exchange atau SharePoint) harus dipilih untuk otorisasi. Misalnya, jika layanan berjalan sebagai akun layanan yang dikonfigurasi, tambahkan nama akun layanan tersebut ke daftar. Jika layanan berjalan sebagai Sistem Lokal, tambahkan nama objek komputer (misalnya, SERVERNAME$). Sebagai praktik terbaik, buat grup yang berisi akun-akun ini dan tentukan grup alih-alih nama server individual.
Informasi selengkapnya tentang berbagai peran server:
Untuk server yang menjalankan Exchange: Anda harus menentukan grup keamanan dan Anda bisa menggunakan grup default (Server Exchange) yang dibuat dan dikelola Exchange secara otomatis dari semua server Exchange di forest.
Untuk server yang menjalankan SharePoint:
Jika server SharePoint 2010 dikonfigurasi untuk dijalankan sebagai Sistem Lokal (tidak menggunakan akun layanan), buat grup keamanan secara manual di Layanan Domain Direktori Aktif, dan tambahkan objek nama komputer untuk server dalam konfigurasi ini ke grup ini.
Jika server SharePoint dikonfigurasi untuk menggunakan akun layanan (praktik yang direkomendasikan untuk SharePoint 2010 dan satu-satunya opsi untuk SharePoint 2016 dan SharePoint 2013), lakukan hal berikut:
Tambahkan akun layanan yang menjalankan layanan Administrasi Pusat SharePoint untuk memungkinkan SharePoint dikonfigurasi dari konsol administratornya.
Tambahkan akun yang dikonfigurasi untuk Kumpulan Aplikasi SharePoint.
Tip
Jika kedua akun ini berbeda, pertimbangkan untuk membuat satu grup yang berisi kedua akun untuk meminimalkan overhead administratif.
Untuk server file yang menggunakan Infrastruktur Klasifikasi File, layanan terkait berjalan sebagai akun Sistem Lokal, jadi Anda harus mengotorisasi akun komputer untuk server file (misalnya, SERVERNAME$) atau grup yang berisi akun komputer tersebut.
Setelah selesai menambahkan server ke daftar, klik Tutup.
Jika Anda belum melakukannya, Anda sekarang harus mengonfigurasi penyeimbangan beban untuk server yang telah menginstal konektor RMS, dan mempertimbangkan apakah akan menggunakan HTTPS untuk koneksi antara server ini dan server yang baru saja Anda otorisasi.
Mengonfigurasi penyeimbangan beban dan ketersediaan tinggi
Setelah Anda menginstal instans kedua atau akhir konektor RMS, tentukan nama server URL konektor dan konfigurasikan sistem penyeimbangan beban.
Nama server URL konektor dapat berupa nama apa pun di bawah namespace yang Anda kontrol. Misalnya, Anda dapat membuat entri di sistem DNS Anda untuk rmsconnector.contoso.com dan mengonfigurasi entri ini untuk menggunakan alamat IP di sistem penyeimbangan beban Anda. Tidak ada persyaratan khusus untuk nama ini dan tidak perlu dikonfigurasi di server konektor itu sendiri. Kecuali server Exchange dan SharePoint Anda akan berkomunikasi dengan konektor melalui internet, nama ini tidak perlu diselesaikan di internet.
Penting
Kami menyarankan agar Anda tidak mengubah nama ini setelah mengonfigurasi server Exchange atau SharePoint untuk menggunakan konektor, karena Anda harus menghapus server ini dari semua konfigurasi IRM lalu mengonfigurasi ulang.
Setelah nama dibuat di DNS dan dikonfigurasi untuk alamat IP, konfigurasikan penyeimbangan beban untuk alamat tersebut, yang mengarahkan lalu lintas ke server konektor. Anda dapat menggunakan load balancer berbasis IP apa pun untuk tujuan ini, yang mencakup fitur Network Load Balancing (NLB) di Windows Server. Untuk informasi selengkapnya, lihat Panduan Penyebaran Load Balancing.
Gunakan pengaturan berikut untuk mengonfigurasi kluster NLB:
Port: 80 (untuk HTTP) atau 443 (untuk HTTPS)
Untuk informasi selengkapnya tentang apakah akan menggunakan HTTP atau HTTPS, lihat bagian berikutnya.
Afinitas: Tidak ada
Metode distribusi: Sama dengan
Nama yang Anda tentukan untuk sistem yang seimbang beban (untuk server yang menjalankan layanan konektor RMS) adalah nama konektor RMS organisasi Anda yang Anda gunakan nanti, saat Mengonfigurasi server lokal untuk menggunakan Azure RMS.
Mengonfigurasi konektor RMS untuk menggunakan HTTPS
Catatan
Langkah konfigurasi ini bersifat opsional, tetapi direkomendasikan untuk keamanan tambahan.
Meskipun penggunaan TLS atau SSL bersifat opsional untuk konektor RMS, kami merekomendasikannya untuk layanan sensitif keamanan berbasis HTTP apa pun. Konfigurasi ini mengautentikasi server yang menjalankan konektor ke server Exchange dan SharePoint Anda yang menggunakan konektor. Selain itu, semua data yang dikirim dari server ini ke konektor dienkripsi.
Untuk mengaktifkan konektor RMS untuk menggunakan TLS, pada setiap server yang menjalankan konektor RMS, instal sertifikat autentikasi server yang berisi nama yang Anda gunakan untuk konektor. Misalnya, jika nama konektor RMS yang Anda tentukan di DNS rmsconnector.contoso.com, sebarkan sertifikat autentikasi server yang berisi rmsconnector.contoso.com dalam subjek sertifikat sebagai nama umum. Atau, tentukan rmsconnector.contoso.com dalam nama alternatif sertifikat sebagai nilai DNS. Sertifikat tidak harus menyertakan nama server. Kemudian di IIS, ikat sertifikat ini ke Situs Web Default.
Jika Anda menggunakan opsi HTTPS, pastikan bahwa semua server yang menjalankan konektor memiliki sertifikat autentikasi server valid yang ditautkan ke CA akar yang dipercaya server Exchange dan SharePoint Anda. Selain itu, jika otoritas sertifikasi (CA) yang mengeluarkan sertifikat untuk server konektor menerbitkan daftar pencabutan sertifikat (CRL), server Exchange dan SharePoint harus dapat mengunduh CRL ini.
Tip
Anda dapat menggunakan informasi dan sumber daya berikut untuk membantu Anda meminta dan menginstal sertifikat autentikasi server, dan untuk mengikat sertifikat ini ke Situs Web Default di IIS:
Jika Anda menggunakan Active Directory Certificate Services (AD CS) dan otoritas sertifikasi perusahaan (CA) untuk menyebarkan sertifikat autentikasi server ini, Anda dapat menduplikasi lalu menggunakan templat sertifikat Server Web. Templat sertifikat ini menggunakan Disediakan dalam permintaan untuk nama subjek sertifikat, yang berarti Anda dapat memberikan FQDN nama konektor RMS untuk nama subjek sertifikat atau nama alternatif subjek saat Anda meminta sertifikat.
Jika Anda menggunakan CA yang berdiri sendiri atau membeli sertifikat ini dari perusahaan lain, lihat Mengonfigurasi Sertifikat Server Internet (IIS 7) di pustaka dokumentasi Server Web (IIS) di TechNet.
Untuk mengonfigurasi IIS untuk menggunakan sertifikat, lihat Menambahkan Pengikatan ke Situs (IIS 7) di pustaka dokumentasi Server Web (IIS) di TechNet.
Mengonfigurasi konektor RMS untuk server proksi web
Jika server konektor Anda diinstal di jaringan yang tidak memiliki konektivitas internet langsung dan memerlukan konfigurasi manual server proksi web untuk akses internet keluar, Anda harus mengonfigurasi registri di server ini untuk konektor RMS.
Untuk mengonfigurasi konektor RMS untuk menggunakan server proksi web
Pada setiap server yang menjalankan konektor RMS, buka editor registri, seperti Regedit.
Navigasi ke HKEY_LOCAL_MACHINE\SOFTWARE\Microsoft\AADRM\Koneksi or
Tambahkan nilai string ProxyAddress lalu atur Data untuk nilai ini menjadi http://< MyProxyDomainOrIPaddress>:<MyProxyPort>
Misalnya: https://proxyserver.contoso.com:8080
Tutup editor registri, lalu mulai ulang server atau lakukan perintah IISReset untuk memulai ulang IIS.
Menginstal alat administrasi konektor RMS pada komputer administratif
Anda dapat menjalankan alat administrasi konektor RMS dari komputer yang tidak menginstal konektor RMS, jika komputer tersebut memenuhi persyaratan berikut:
Komputer fisik atau virtual yang menjalankan Windows Server 2019, 2016, 2012 atau Windows Server 2012 R2 (semua edisi), Windows 11, Windows 10, Windows 8.1, Windows 8.
Setidaknya 1 GB RAM.
Minimal ruang disk 64 GB.
Setidaknya satu antarmuka jaringan.
Akses ke internet melalui firewall (atau proksi web).
.NET 4.7.2
Untuk menginstal alat administrasi konektor RMS, jalankan file berikut untuk komputer 64-bit: RMS Koneksi orSetup.exe
Jika Anda belum mengunduh file-file ini, Anda dapat melakukannya dari Pusat Unduhan Microsoft.
Untuk informasi selengkapnya, lihat Prasyarat untuk konektor RMS.
Memperbarui penginstalan konektor RMS
Menginstal versi baru konektor RMS secara otomatis menghapus instalan versi sebelumnya dan menginstal .NET 4.7.2 yang diperlukan. Jika Anda mengalami masalah, gunakan instruksi berikut untuk menghapus instalan versi sebelumnya secara manual dan menginstal .NET 4.7.2.
Pada komputer konektor RMS Anda, gunakan halaman pengaturan Aplikasi & Fitur untuk menghapus instalan Koneksi or Microsoft Rights Management.
Pada sistem warisan, Anda mungkin menemukan opsi un-installation di halaman Program dan Fitur Panel Kontrol>.
Navigasikan melalui wizard untuk menghapus instalan konektor Microsoft Rights Management, memilih Selesai di akhir.
Verifikasi bahwa komputer Anda telah menginstal .NET 4.7.2. Untuk informasi selengkapnya, lihat Cara: Menentukan versi .NET Framework mana yang diinstal.
Jika perlu, unduh dan instal .NET versi 4.7.2.
Mulai ulang komputer Anda saat diminta, lalu lanjutkan dengan menginstal versi konektor RMS baru.
Terapkan TLS 1.2 untuk Koneksi or Azure RMS
Microsoft akan menonaktifkan protokol TLS yang lebih lama dan tidak aman, termasuk TLS 1.0 dan TLS 1.1 pada Layanan RMS secara default pada 1 Maret 2022. Untuk mempersiapkan perubahan ini, Anda mungkin ingin menonaktifkan dukungan untuk protokol lama ini di server RMS Koneksi or Anda dan memastikan bahwa sistem terus berfungsi seperti yang diharapkan.
Bagian ini menjelaskan langkah-langkah untuk menonaktifkan Keamanan Lapisan Transportasi (TLS) 1.0 dan 1.1 pada server Koneksi or RMS dan memaksa penggunaan TLS 1.2.
Matikan TLS 1.0 dan 1.1 dan paksa penggunaan TLS 1.2
Pastikan bahwa kerangka kerja .NET pada komputer Koneksi or RMS adalah versi 4.7.2. Untuk informasi selengkapnya, lihat .NET framework versi 4.7.2.
Unduh dan instal versi terbaru Koneksi or RMS yang tersedia. Untuk informasi selengkapnya, lihat Menginstal konektor RMS.
Reboot server Koneksi or RMS Anda, dan uji fungsionalitas RMS Koneksi or. Misalnya, pastikan bahwa pengguna RMS lokal dapat membaca dokumen terenkripsi mereka.
Untuk informasi selengkapnya, lihat:
- Pengaturan registri Keamanan Lapisan Transportasi (TLS)
- Menonaktifkan TLS 1.0 dan 1.1 untuk Microsoft 365
Memverifikasi penggunaan TLS 1.2 (tingkat lanjut)
Prosedur ini memberikan contoh cara memverifikasi bahwa TLS 1.2 sedang digunakan, dan memerlukan pengetahuan sebelumnya tentang Fiddler.
Unduh dan instal Fiddler di komputer Koneksi or RMS Anda.
Buka Fiddler, lalu buka alat administrasi Microsoft RMS Koneksi or.
Pilih Masuk, meskipun Anda tidak perlu benar-benar masuk untuk menyelesaikan verifikasi.
Di jendela Fiddler di sebelah kiri, temukan proses msconnectoradmin . Proses ini harus mencoba membangun koneksi yang aman dengan discover.aadrm.com.
Misalnya:
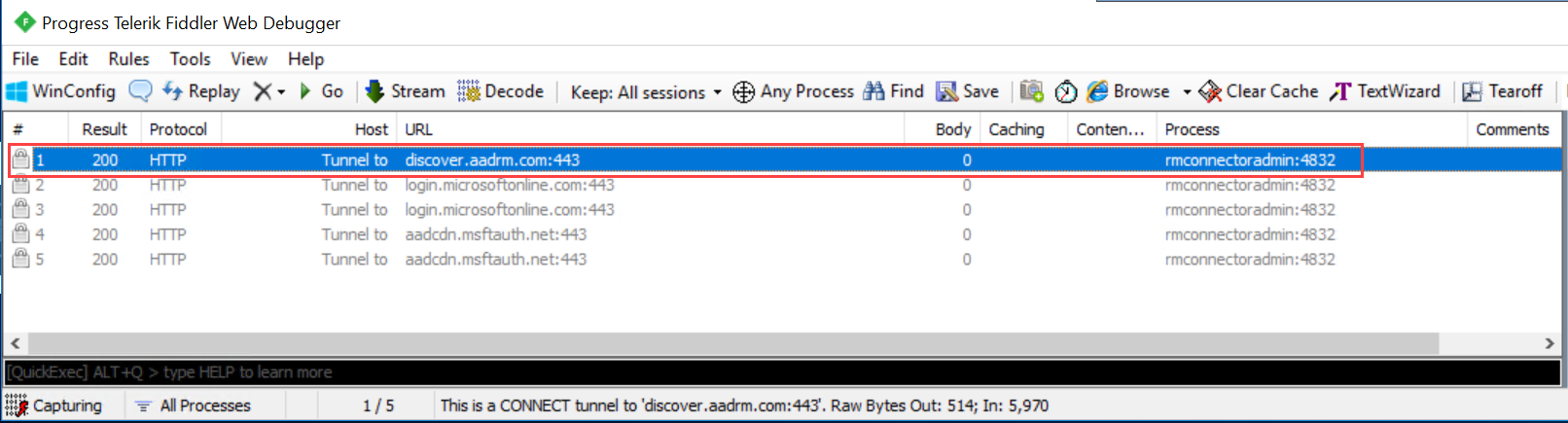
Di jendela Fiddler di sebelah kanan, pilih tab Pemeriksa , dan lihat tab Tampilan Teks untuk permintaan dan respons.
Di tab tersebut, perhatikan bahwa komunikasi dilakukan menggunakan TLS 1.2. Misalnya:
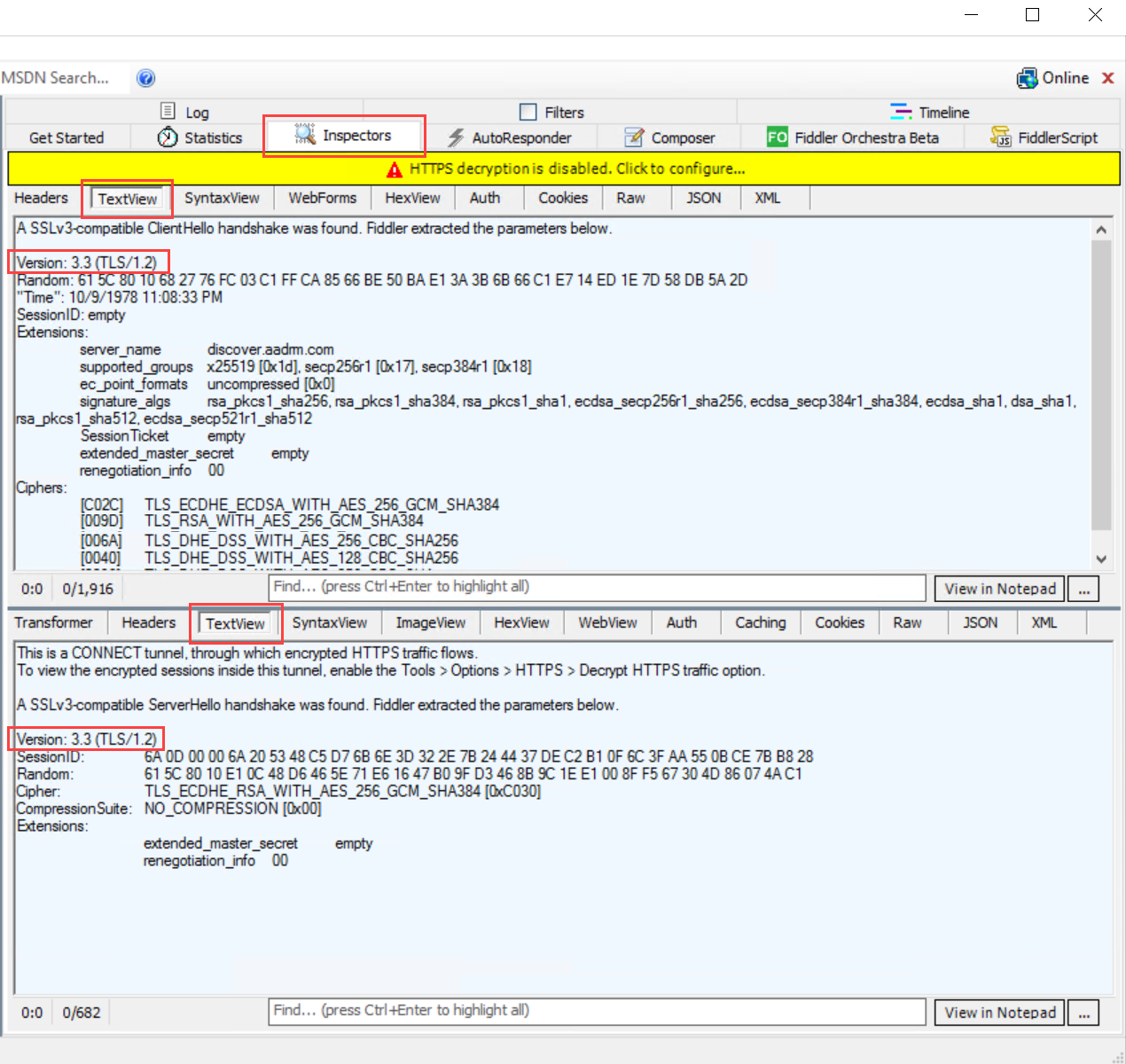
Memaksa penggunaan TLS 1.2 secara manual
Jika Anda perlu memaksa penggunaan TLS 1.2 secara manual, nonaktifkan penggunaan untuk versi sebelumnya, jalankan skrip PowerShell berikut pada mesin konektor RMS Anda.
Perhatian
Menggunakan skrip di bagian ini menonaktifkan komunikasi pra-TLS 1.2 berdasarkan per komputer. Jika layanan lain pada komputer memerlukan TLS 1.0 atau 1.2, skrip ini dapat merusak fungsionalitas pada layanan tersebut.
$ProtocolList = @("SSL 2.0", "SSL 3.0", "TLS 1.0", "TLS 1.1", "TLS 1.2")
$ProtocolSubKeyList = @("Client", "Server")
$DisabledByDefault = "DisabledByDefault"
$Enabled = "Enabled"
$registryPath = "HKLM:\\SYSTEM\CurrentControlSet\Control\SecurityProviders\SCHANNEL\Protocols\"
foreach ($Protocol in $ProtocolList) {
foreach ($key in $ProtocolSubKeyList) {
$currentRegPath = $registryPath + $Protocol + "\" + $key
Write-Host " Current Registry Path $currentRegPath"
if (!(Test-Path $currentRegPath)) {
Write-Host "creating the registry"
New-Item -Path $currentRegPath -Force | out-Null
}
if ($Protocol -eq "TLS 1.2") {
Write-Host "Working for TLS 1.2"
New-ItemProperty -Path $currentRegPath -Name $DisabledByDefault -Value "0" -PropertyType DWORD -Force | Out-Null
New-ItemProperty -Path $currentRegPath -Name $Enabled -Value "1" -PropertyType DWORD -Force | Out-Null
}
else {
Write-Host "Working for other protocol"
New-ItemProperty -Path $currentRegPath -Name $DisabledByDefault -Value "1" -PropertyType DWORD -Force | Out-Null
New-ItemProperty -Path $currentRegPath -Name $Enabled -Value "0" -PropertyType DWORD -Force | Out-Null
}
}
}
Langkah berikutnya
Sekarang setelah konektor RMS diinstal dan dikonfigurasi, Anda siap untuk mengonfigurasi server lokal Anda untuk menggunakannya. Buka Mengonfigurasi server untuk konektor Manajemen Hak Microsoft.