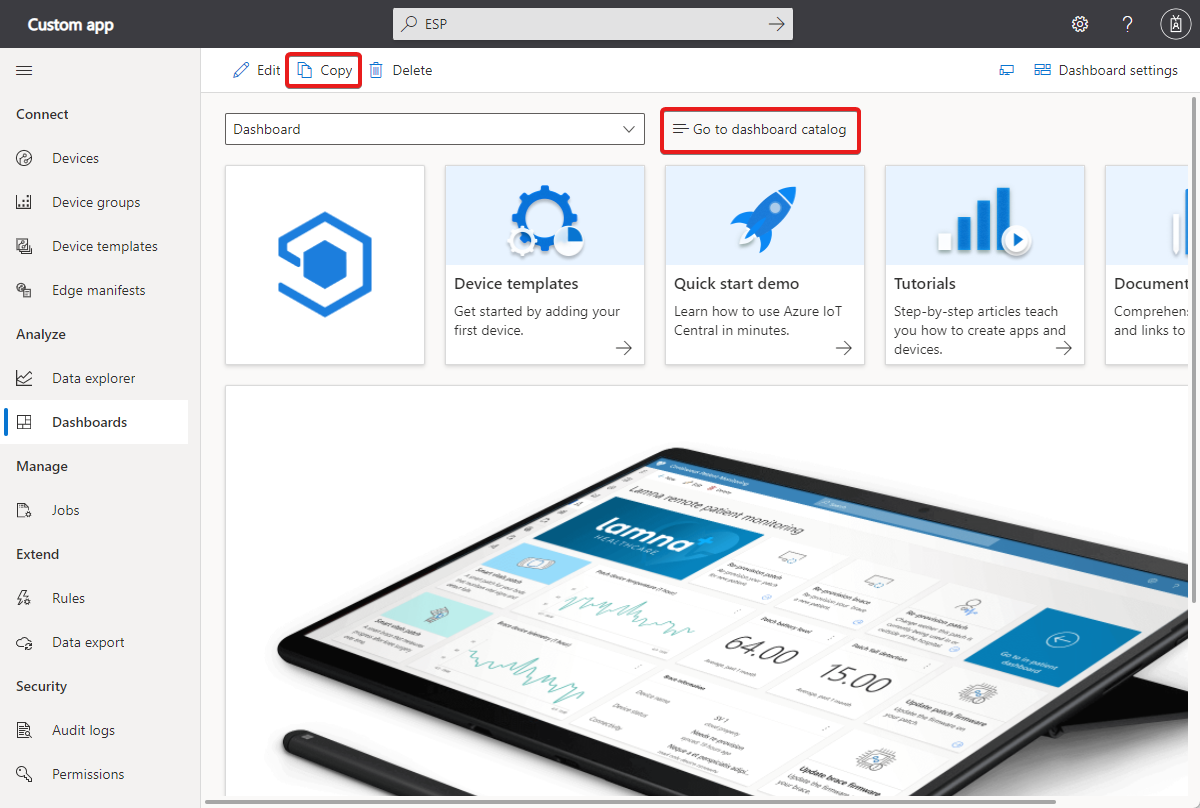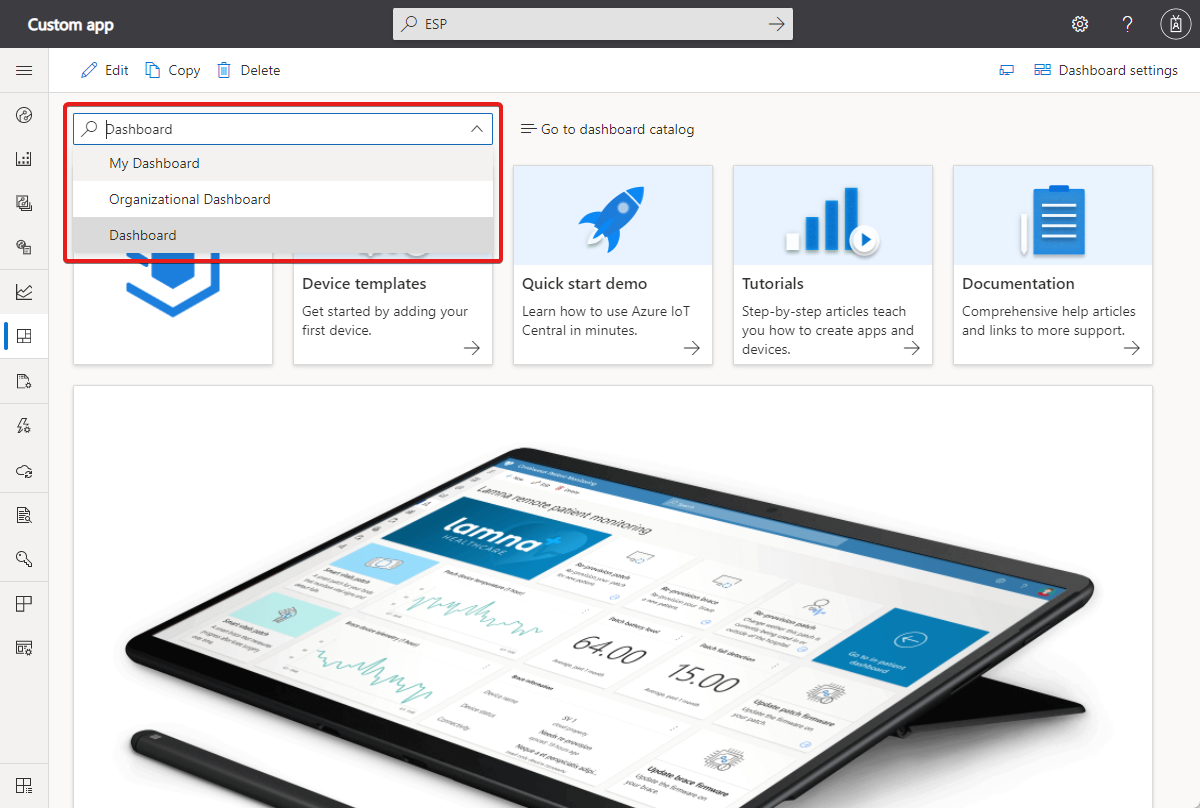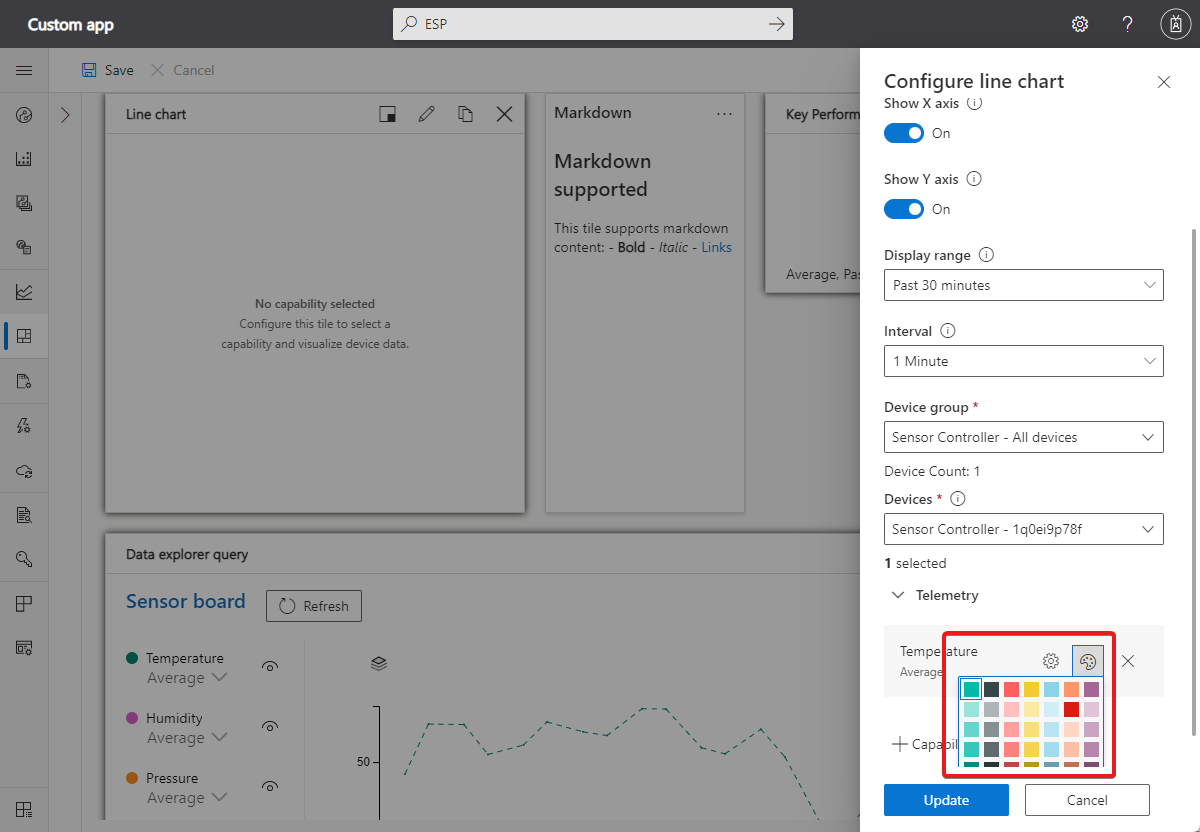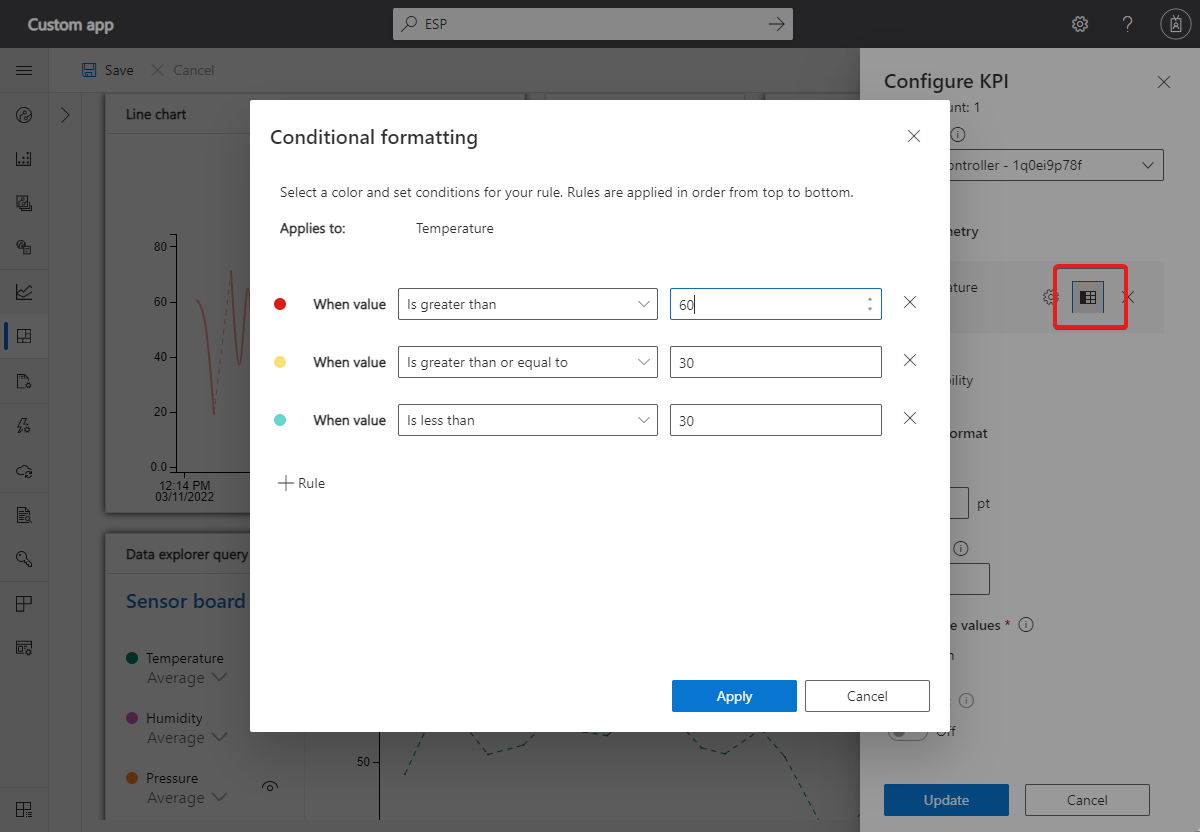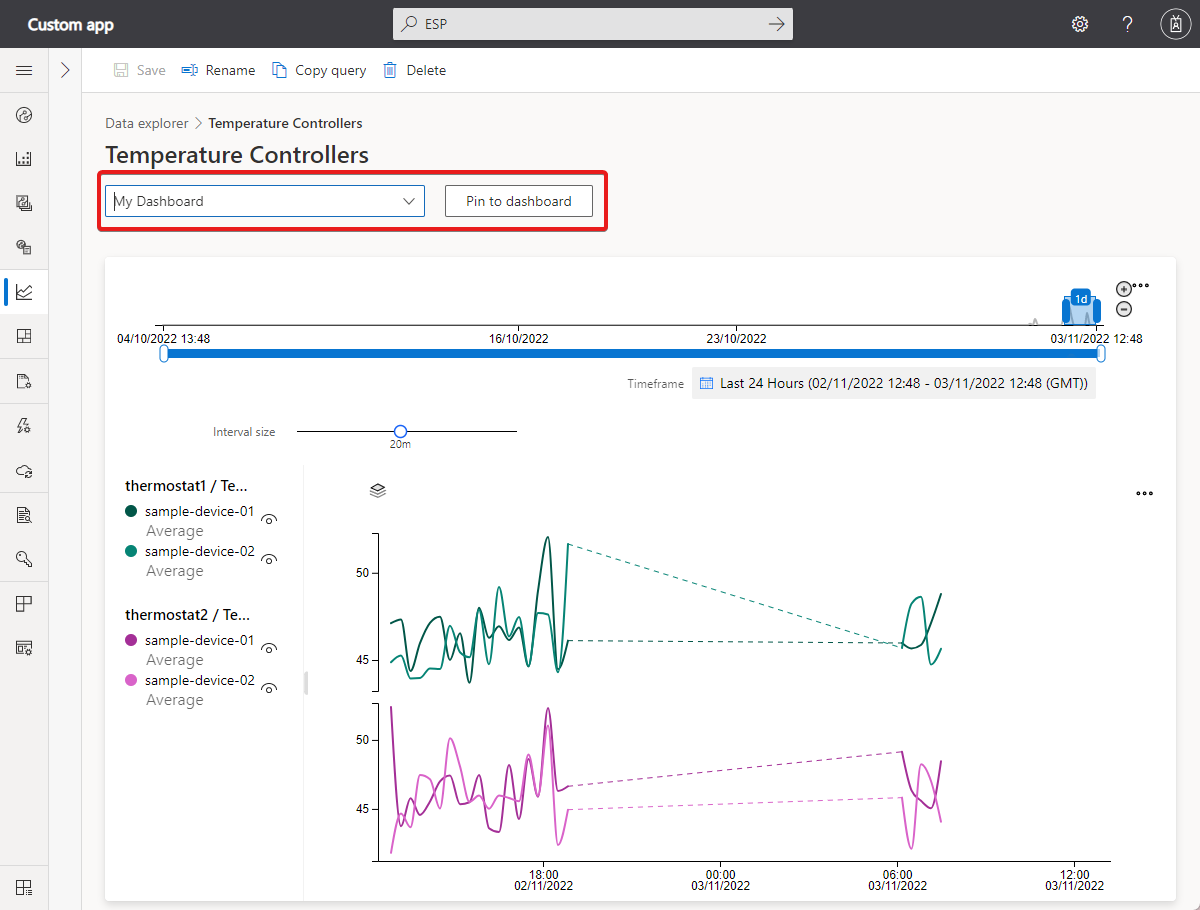Menambahkan dan mengelola dasbor
Dasbor aplikasi default adalah halaman yang dimuat saat Anda pertama kali membuka aplikasi. Sebagai administrator, Anda dapat membuat lebih banyak dasbor organisasi yang terkait dengan organisasi tertentu. Dasbor organisasi hanya dapat dilihat oleh pengguna yang memiliki akses ke organisasi yang dikaitkan dengan dasbor. Hanya pengguna dalam peran yang memiliki izin dasbor organisasi yang dapat membuat, mengedit, dan menghapus dasbor organisasi.
Tip
Anda dapat melihat organisasi mana yang terkait dengan dasbor di pengaturan dasbor.
Semua pengguna dapat membuat dasbor pribadi, hanya terlihat oleh diri mereka sendiri. Pengguna dapat beralih dari dasbor organisasi dan pribadi.
Membuat dasbor
Cuplikan layar berikut menunjukkan dasbor dalam aplikasi yang dibuat dari templat Aplikasi Kustom. Jika Anda berada dalam peran dengan izin yang sesuai, Anda dapat menyesuaikan dasbor default. Untuk membuat dasbor baru dari awal, pilihBuka katalog dasbor lalu +Baru. Untuk membuat dasbor baru dengan menyalin dasbor saat ini, pilih Salin:
Di panel Buat dasbor atau Duplikat dasbor, beri nama dasbor Anda dan pilih Organisasi atau Pribadi sebagai jenis dasbor. Jika Anda membuat dasbor organisasi, pilih organisasi yang terkait dengan dasbor. Dasbor organisasi dan petak petanya hanya menampilkan perangkat yang dapat dilihat oleh organisasi dan suborganisasinya.
Setelah Anda membuat dasbor, pilih item dari pustaka untuk ditambahkan ke dasbor. Pustaka berisi petak dan primitif dasbor yang dapat Anda gunakan untuk kustomisasi dasbor:
Jika Anda seorang admin, Anda dapat membuat dasbor pribadi atau dasbor organisasi. Pengguna melihat dasbor organisasi yang terkait dengan organisasi tempat mereka ditetapkan. Semua pengguna dapat membuat dasbor pribadi, yang hanya dapat dilihat oleh mereka sendiri.
Tip
Diperlukan setidaknya satu templat perangkat di aplikasi Anda untuk menambahkan ubin yang menampilkan informasi perangkat.
Mengelola dasbor
Anda dapat memiliki beberapa dasbor pribadi dan beralih di antara keduanya atau memilih dari salah satu dasbor organisasi:
Anda dapat mengedit dasbor pribadi dan menghapus setiap dasbor yang tidak lagi diperlukan. Jika Anda memiliki izinyang benar, Anda juga dapat mengedit atau menghapus dasbor organisasi.
Anda juga dapat mengelola dasbor di katalog dengan memilih Buka katalog dasbor.
Menambahkan petak peta
Untuk menyesuaikan dasbor saat ini, pilih Edit.
Setelah Anda memilih Edit, dasbor berada dalam mode edit . Anda dapat menggunakan alat di panel Tambahkan petak peta untuk menambahkan petak peta ke dasbor. Anda dapat menyesuaikan dan menghapus ubin di dasbor tersebut. Misalnya, untuk menambahkan ubin diagram garis untuk melacak nilai telemetri yang dilaporkan oleh satu atau beberapa perangkat dari waktu ke waktu:
Pilih Mulai dengan Visual, Diagram garis, lalu Tambahkan ubin, atau cukup seret ubin ke kanvas.
Untuk mengedit petak peta, pilih ikon pensilnya. Masukkan Judul dan pilih Grup Perangkat. Dalam daftar Perangkat, pilih perangkat yang ingin ditampilkan di ubin.
Setelah memilih semua perangkat yang ingin ditampilkan di ubin, pilih Perbarui.
Setelah selesai menambahkan dan menyesuaikan ubin di dasbor, pilih Simpan.
Sesuaikan petak peta
Untuk mengedit ubin, Anda harus berada dalam mode edit. Setiap tipe ubin memiliki opsi kustomisasi yang berbeda:
Ikon persegi memungkinkan Anda mengubah ukuran ubin.
Tombol pensil memungkinkan Anda mengedit visualisasi. Misalnya, untuk diagram garis, Anda dapat memilih untuk menampilkan legenda dan sumbu, serta memilih rentang waktu untuk plot.
Tombol salin memungkinkan Anda membuat duplikat ubin.
Jenis petak peta
Tabel ini menjelaskan tipe ubin yang dapat Anda tambahkan ke dasbor:
| Petak | Deskripsi |
|---|---|
| KPI | Menampilkan nilai telemetri agregat untuk satu atau beberapa perangkat selama periode waktu tertentu. Misalnya, Anda dapat menggunakannya untuk menunjukkan suhu dan tekanan maksimum yang dicapai oleh satu atau beberapa perangkat selama satu jam terakhir. |
| Nilai terakhir diketahui | Tampilkan nilai telemetri terbaru untuk satu atau beberapa perangkat. Misalnya, Anda dapat menggunakan petak peta ini untuk menampilkan nilai suhu, tekanan, dan kelembapan terbaru untuk satu atau beberapa perangkat. |
| Diagram garis | Plot satu atau beberapa nilai telemetri agregat untuk satu atau beberapa perangkat selama periode waktu tertentu. Misalnya, Anda dapat menampilkan diagram garis untuk melihat suhu dan tekanan rata-rata satu atau beberapa perangkat selama satu jam terakhir. |
| Bagan batang | Plot satu atau beberapa nilai telemetri agregat untuk satu atau beberapa perangkat selama periode waktu tertentu. Misalnya, Anda dapat menampilkan bagan batang untuk menunjukkan suhu dan tekanan rata-rata dari satu atau beberapa perangkat dalam satu jam terakhir. |
| Diagram pai | Tampilkan satu atau beberapa nilai telemetri agregat untuk satu atau beberapa perangkat selama periode waktu tertentu. |
| Peta panas | Tampilkan informasi, yang diwakili dalam warna, tentang satu atau beberapa perangkat. |
| Riwayat kejadian | Menampilkan peristiwa untuk perangkat selama periode waktu tertentu. Misalnya, Anda dapat menggunakannya untuk menampilkan semua kejadian katup terbuka dan tertutup untuk satu atau beberapa perangkat selama satu jam terakhir. |
| Riwayat status | Mencantumkan dan menampilkan perubahan status untuk telemetri status. |
| Bagan kejadian | Tampilkan peristiwa telemetri untuk satu atau beberapa perangkat selama periode waktu tertentu. Misalnya, Anda dapat menggunakan ubin ini untuk menampilkan properti seperti perubahan suhu perangkat. |
| Bagan status | Plot perubahan untuk satu atau beberapa perangkat selama periode waktu tertentu. Misalnya, Anda dapat menggunakan ubin ini untuk menampilkan properti seperti perubahan suhu perangkat. |
| Properti | Tampilkan nilai saat ini untuk properti dan properti cloud untuk satu atau beberapa perangkat. Misalnya, Anda dapat menggunakan ubin ini untuk menampilkan properti perangkat seperti produsen atau versi firmware. |
| Peta (properti) | Tampilkan lokasi satu atau beberapa perangkat pada peta. |
| Peta (telemetri) | Tampilkan lokasi satu atau beberapa perangkat pada peta. Anda juga dapat menampilkan hingga 100 poin dari riwayat lokasi perangkat. Misalnya, Anda dapat menampilkan rute sampel tempat perangkat pergi dalam seminggu terakhir. |
| Gambar (statik) | Tampilkan gambar kustom dan bisa diklik. URL dapat berupa tautan relatif ke halaman lain dalam aplikasi, atau tautan absolut ke situs eksternal. |
| Label | Menampilkan teks kustom di dasbor. Anda dapat memilih ukuran teks. Gunakan ubin label untuk menambahkan informasi yang relevan ke dasbor seperti deskripsi, detail kontak, atau Bantuan. |
| Markdown | Petak peta yang dapat diklik yang menampilkan teks judul dan deskripsi yang diformat dalam Markdown. URL dapat berupa tautan relatif ke halaman lain dalam aplikasi, atau tautan absolut ke situs eksternal. |
| Konten eksternal | Memungkinkan Anda memuat konten dari sumber eksternal. |
| Jumlah perangkat | Tampilkan jumlah perangkat dalam grup perangkat. |
| Kueri penjelajah data | Menampilkan kueri penjelajah data yang disimpan |
Saat ini, Anda dapat menambahkan hingga 10 perangkat ke petak peta yang mendukung banyak perangkat.
Menyesuaikan visualisasi
Secara default, diagram garis menampilkan data dalam rentang waktu tertentu. Rentang waktu yang dipilih dibagi menjadi 50 partisi yang sama besar. Data perangkat akan dikumpulkan per partisi untuk memberikan 50 titik data selama rentang waktu yang ditentukan. Jika ingin melihat data mentah, Anda dapat mengubah pilihan untuk menampilkan 100 nilai terakhir. Untuk mengubah rentang waktu atau memilih visualisasi data mentah, gunakan menu dropdown Rentang tampilan di panel Konfigurasi bagan .
Untuk ubin yang menampilkan nilai agregat, pilih ikon gerigi di samping tipe telemetri di panel Konfigurasi bagan untuk memilih agregasi. Anda dapat memilih rata-rata, jumlah, maksimum, minimum, atau hitungan:
Untuk diagram garis, bagan batang, dan bagan pai, Anda dapat menyesuaikan warna dari setiap nilai telemetri. Pilih ikon palet di samping telemetri yang ingin Anda sesuaikan:
Untuk petak peta yang memperlihatkan properti string atau nilai telemetri, Anda dapat memilih cara menampilkan teks. Misalnya, jika perangkat menyimpan URL dalam properti string, Anda dapat menampilkannya sebagai tautan yang dapat diklik. Jika URL mereferensikan gambar, Anda dapat merender gambar dalam nilai atau petak peta properti terakhir yang diketahui. Untuk mengubah tampilan string, pilih ikon gerigi di samping tipe atau properti telemetri di ubin konfigurasi.
Untuk KPI numerik, LKV, dan ubin properti, Anda dapat menggunakan pemformatan bersyarat untuk menyesuaikan warna ubin berdasarkan nilainya saat ini. Untuk menambahkan pemformatan bersyarat, pilih Konfigurasikan pada petak peta lalu pilih tombol Pemformatan bersyarat di samping nilai yang ingin Anda kustomisasi.
Berikutnya, tambahkan aturan pemformatan bersyarat:
Pemformatan petak peta
Fitur ini tersedia di KPI, LKV, dan ubin properti. Ini memungkinkan Anda menyesuaikan ukuran font, memilih presisi desimal, menyingkat nilai numerik (misalnya, format 1.700 sebagai 1,7 K), atau membungkus nilai string pada petak peta mereka.
Menyematkan kueri penjelajah data ke dasbor
Untuk terus memantau kueri data explorer, Anda bisa menyematkan kueri ke dasbor. Untuk menyematkan kueri ke dasbor:
- Navigasi ke Data explorer di panel kiri dan pilih kueri.
- Pilih dasbor dari menu dropdown dan pilih Sematkan ke dasbor.
Langkah berikutnya
Setelah mempelajari cara membuat dan mengelola dasbor pribadi, Anda dapat mempelajari cara mengelola preferensi aplikasi.