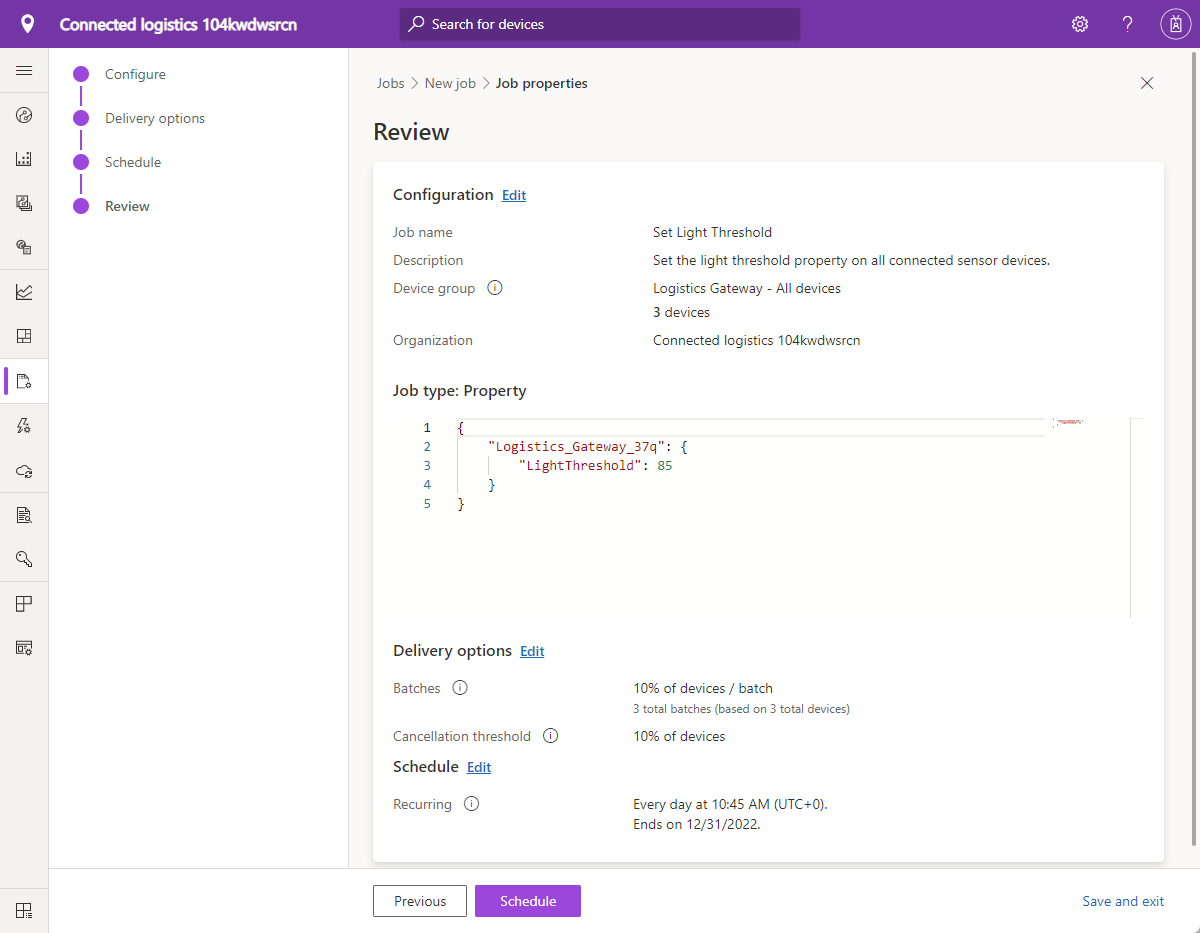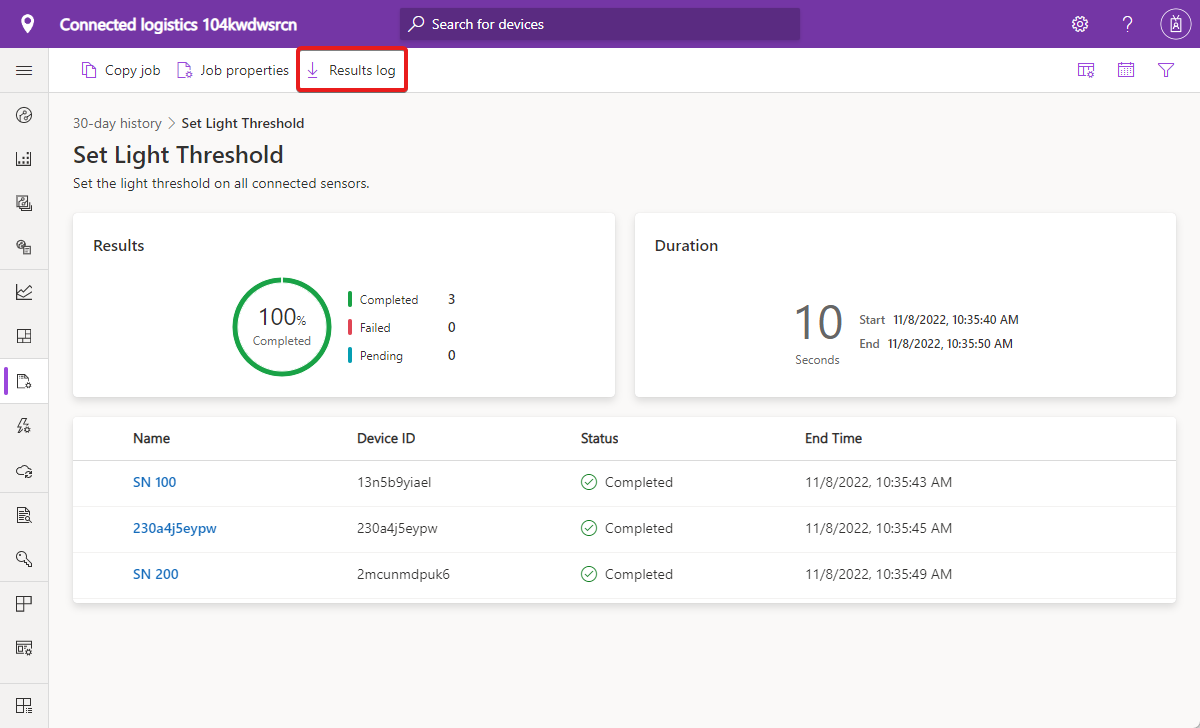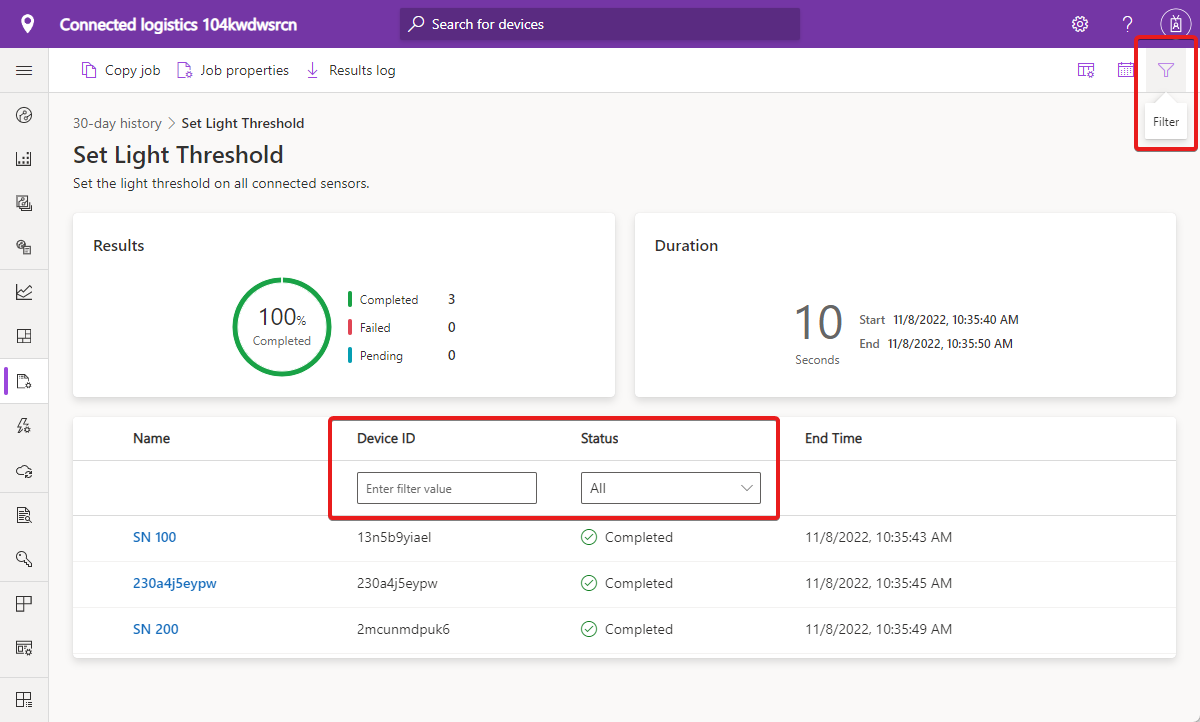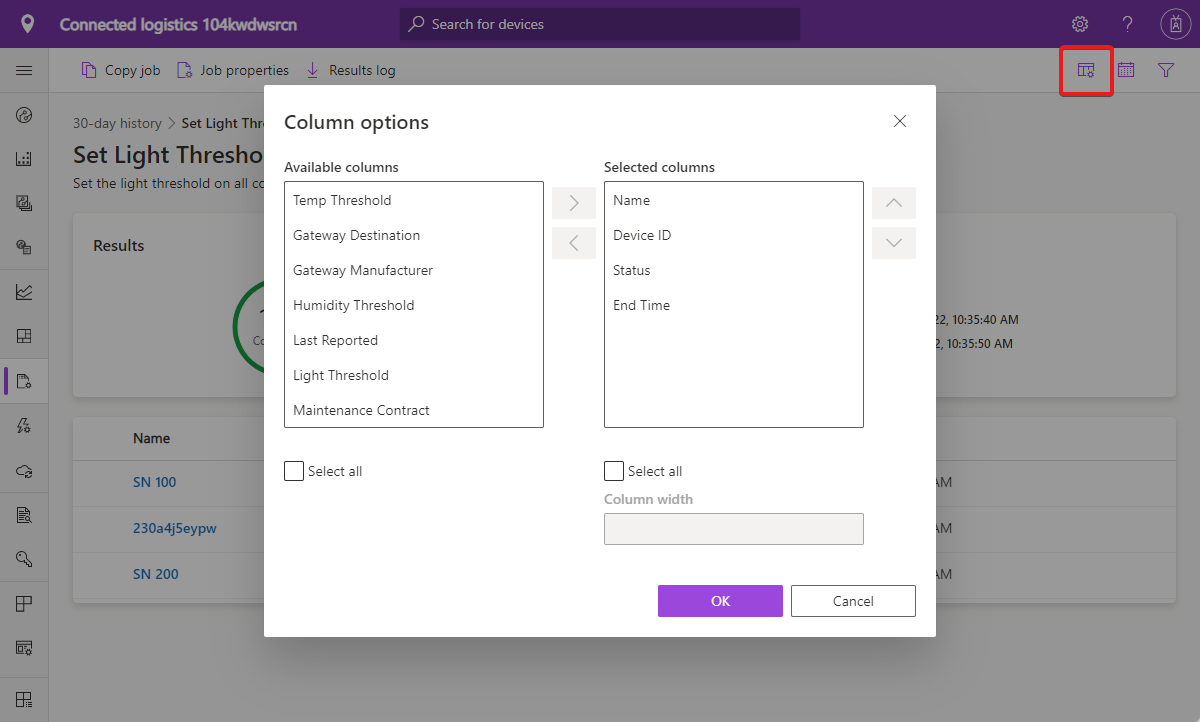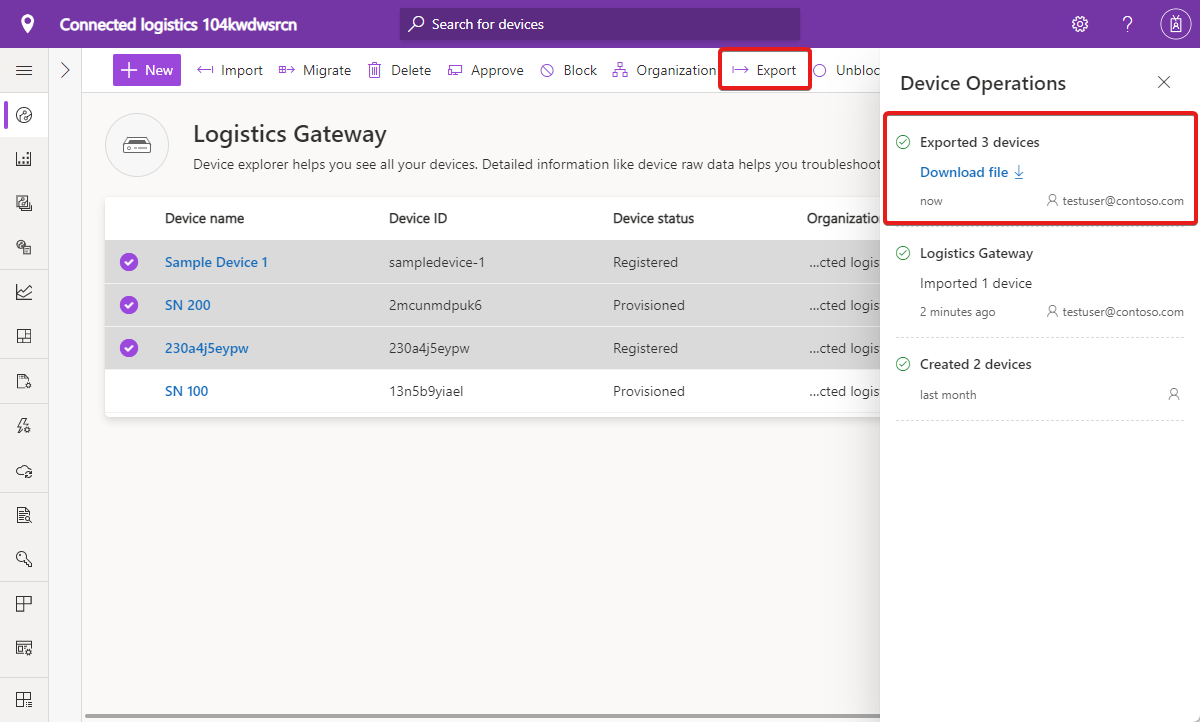Kelola perangkat secara massal di aplikasi Azure IoT Central Anda
Anda dapat menggunakan Azure IoT Central untuk mengelola perangkat yang terhubung dalam skala besar melalui pekerjaan. Pekerjaan memungkinkan Anda melakukan pembaruan massal untuk properti perangkat dan cloud dan menjalankan perintah. Artikel ini memperlihatkan kepada Anda cara menggunakan pekerjaan di aplikasi Anda sendiri dan cara menggunakan fitur impor dan ekspor.
Untuk mempelajari cara mengelola pekerjaan dengan menggunakan IoT Central REST API, lihat Cara menggunakan IoT Central REST API untuk mengelola perangkat.
Tip
Saat Anda membuat pekerjaan berulang, masuk ke aplikasi Anda menggunakan akun Microsoft atau akun Microsoft Entra. Jika Anda masuk menggunakan grup Microsoft Entra, ada kemungkinan token Microsoft Entra yang terkait dengan grup akan kedaluwarsa pada beberapa titik di masa mendatang dan menyebabkan pekerjaan gagal.
Membuat dan menjalankan pekerjaan
Contoh berikut menunjukkan kepada Anda cara membuat dan menjalankan pekerjaan untuk mengatur ambang batas cahaya untuk sekelompok perangkat. Anda menggunakan wizard pekerjaan untuk membuat dan menjalankan pekerjaan. Anda dapat menyimpan pekerjaan untuk dijalankan nanti:
Di panel kiri, pilih Pekerjaan.
Pilih + Baru.
Pada halaman Konfigurasikan pekerjaan Anda, masukkan nama dan deskripsi untuk mengidentifikasi pekerjaan yang sedang Anda buat.
Jika aplikasi Anda menggunakan organisasi, pilih organisasi untuk mengaitkan pekerjaan. Hanya pengguna di organisasi yang dapat melihat atau mengubah pekerjaan. Peran pengguna menentukan izin yang dimiliki pengguna.
Pilih grup perangkat target tempat pekerjaan ingin diterapkan. Jika aplikasi Anda menggunakan organisasi, organisasi yang dipilih menentukan grup perangkat yang tersedia. Anda dapat melihat berapa banyak perangkat tempat konfigurasi pekerjaan Anda diterapkan di bagian pilihan Grup perangkat.
Pilih Properti cloud, Properti, Perintah, Ubah templat perangkat, atau Ubah manifes penyebaran edge sebagai Jenis pekerjaan. Untuk mengonfigurasi:
- Pekerjaan properti , pilih properti dan atur nilai barunya. Pekerjaan properti dapat mengatur beberapa properti.
- Pekerjaan perintah , pilih perintah untuk dijalankan.
- Ubah pekerjaan templat perangkat, pilih templat perangkat untuk ditetapkan ke perangkat di grup perangkat.
- Ubah pekerjaan manifes penyebaran tepi, pilih manifes penyebaran IoT Edge untuk ditetapkan ke perangkat IoT Edge di grup perangkat.
Pilih Simpan dan keluar untuk menambahkan pekerjaan ke daftar pekerjaan yang disimpan di halaman Pekerjaan. Anda nantinya dapat kembali ke pekerjaan dari daftar pekerjaan yang disimpan.
Pilih Berikutnya untuk berpindah ke halaman Opsi Pengiriman. Halaman Opsi Pengiriman memungkinkan Anda mengatur opsi pengiriman batch dan ambang Pembatalan untuk pekerjaan ini:
Batch memungkinkan Anda mencari pekerjaan untuk sejumlah besar perangkat. Pekerjaan dibagi menjadi beberapa batch dan setiap batch berisi subset perangkat. Batch dimasukkan dalam antrean dan dijalankan secara berurutan.
Ambang pembatalan memungkinkan Anda membatalkan pekerjaan secara otomatis jika jumlah kesalahan melebihi batas yang ditetapkan. Ambang dapat berlaku untuk semua perangkat dalam pekerjaan, atau untuk batch individu.
Pilih Berikutnya untuk berpindah ke halaman Jadwal. Halaman Jadwal memungkinkan Anda mengaktifkan jadwal untuk menjalankan pekerjaan di masa mendatang.
Pilih opsi pengulangan untuk jadwal. Anda dapat mengatur tugas yang akan dijalankan:
- Satu kali
- Harian
- Mingguan
Tetapkan tanggal dan waktu mulai untuk tugas terjadwal. Tanggal dan waktu khusus untuk zona waktu Anda, dan bukan untuk waktu setempat perangkat.
Untuk mengakhiri jadwal berulang, pilih:
- Pada hari ini untuk mengatur tanggal selesai untuk jadwal.
- Setelah untuk mengatur frekuensi untuk menjalankan pekerjaan.
Pekerjaan terjadwal selalu berjalan pada perangkat dalam grup perangkat, meski keanggotaan grup perangkat berubah dari waktu ke waktu.
Pilih Selanjutnya untuk berpindah ke tab Peninjauan. Halaman Peninjauan menampilkan detail konfigurasi pekerjaan. Pilih Jadwalkan untuk menjadwalkan pekerjaan:
Halaman detail pekerjaan menampilkan informasi tentang pekerjaan terjadwal. Ketika pekerjaan terjadwal dijalankan, Anda akan melihat daftar instans pekerjaan. Eksekusi pekerjaan yang dijadwalkan juga merupakan bagian dari daftar pekerjaan 30 hari terakhir.
Di halaman ini, Anda dapat Membatalkan jadwal pekerjaan atau Mengedit pekerjaan terjadwal. Anda dapat kembali ke pekerjaan terjadwal dari daftar pekerjaan terjadwal.
Di wizard pekerjaan, Anda bisa memilih untuk tidak menjadwalkan pekerjaan, dan segera menjalankannya.
Pekerjaan akan melalui fase tertunda, berjalan, dan selesai. Detail eksekusi pekerjaan berisi metrik hasil, detail durasi, dan kisi daftar perangkat.
Setelah pekerjaan selesai, Anda dapat memilih Log hasil untuk mengunduh file CSV dari detail pekerjaan Anda, termasuk perangkat dan nilai statusnya. Informasi ini dapat berguna untuk pemecahan masalah:
Pekerjaan sekarang muncul dalam daftar 30 hari terakhir di halaman Pekerjaan. Halaman ini menampilkan pekerjaan yang saat ini berjalan dan riwayat pekerjaan yang dijalankan atau disimpan sebelumnya.
Catatan
Anda dapat melihat 30 hari riwayat untuk pekerjaan yang sebelumnya dijalankan.
Mengelola pekerjaan
Untuk menghentikan pekerjaan yang sedang berjalan, buka pekerjaan dan pilih Hentikan. Status pekerjaan berubah untuk mencerminkan bahwa pekerjaan dihentikan. Bagian Ringkasan menampilkan perangkat mana yang telah selesai, gagal, atau masih tertunda.
Saat pekerjaan dalam status berhenti, Anda dapat memilih Lanjutkan untuk terus menjalankan pekerjaan. Status pekerjaan berubah untuk mencerminkan bahwa pekerjaan sekarang berjalan lagi. Bagian Ringkasan terus diperbarui dengan progres terbaru.
Menyalin pekerjaan
Untuk menyalin pekerjaan yang sudah ada, pilih pekerjaan yang dijalankan. Pilih Salin di halaman hasil pekerjaan atau halaman detail pekerjaan. Salinan konfigurasi pekerjaan terbuka untuk Anda edit, dan Salin ditambahkan ke nama pekerjaan.
Melihat status pekerjaan
Setelah pekerjaan dibuat, kolom Status diperbarui dengan pesan status pekerjaan terbaru. Tabel berikut ini mencantumkan kemungkinan nilai status pekerjaan:
| Pesan status | Arti status |
|---|---|
| Selesai | Pekerjaan ini berjalan di semua perangkat. |
| Gagal | Pekerjaan ini gagal dan tidak sepenuhnya berjalan pada perangkat. |
| Tertunda | Pekerjaan ini belum mulai berjalan di perangkat. |
| Sedang berjalan | Pekerjaan ini saat ini berjalan pada perangkat. |
| Dihentikan | Pengguna telah menghentikan pekerjaan ini secara manual. |
| Dibatalkan | Pekerjaan ini dibatalkan karena ambang yang ditetapkan pada halaman Opsi pengiriman terlampaui. |
Pesan status diikuti oleh ringkasan perangkat dalam pekerjaan. Tabel berikut ini mencantumkan kemungkinan nilai status perangkat:
| Pesan status | Arti status |
|---|---|
| Berhasil | Jumlah perangkat yang berhasil dijalankan oleh pekerjaan. |
| Gagal | Jumlah perangkat yang gagal dijalankan oleh pekerjaan. |
Untuk melihat status pekerjaan dan semua perangkat yang terpengaruh, buka pekerjaan. Di samping setiap nama perangkat, Anda akan melihat salah satu pesan status berikut:
| Pesan status | Arti status |
|---|---|
| Selesai | Pekerjaan berjalan pada perangkat ini. |
| Gagal | Tugas gagal dijalankan pada perangkat ini. Pesan kesalahan menampilkan informasi selengkapnya. |
| Tertunda | Pekerjaan belum berjalan pada perangkat ini. |
Untuk mengunduh file CSV yang menyertakan detail pekerjaan dan daftar perangkat serta nilai statusnya, pilih Log hasil.
Memfilter daftar perangkat
Anda dapat memfilter daftar perangkat di halaman Detail pekerjaan dengan memilih ikon filter. Anda dapat memfilter pada bidang ID Perangkat atau Status:
Menyesuaikan kolom dalam daftar perangkat
Anda bisa menambahkan kolom ke daftar perangkat dengan memilih ikon opsi kolom:
Gunakan kotak dialog Opsi kolom untuk memilih kolom daftar perangkat. Pilih kolom yang ingin Anda tampilkan, pilih panah kanan, lalu pilih OK. Untuk memilih semua kolom yang tersedia, pilih Pilih semua. Kolom yang dipilih muncul di daftar perangkat.
Kolom yang dipilih disimpan di seluruh sesi pengguna atau di seluruh sesi pengguna yang memiliki akses ke aplikasi.
Menjalankan ulang pekerjaan
Anda dapat menjalankan ulang pekerjaan yang memiliki perangkat yang gagal. Pilih Jalankan ulang pada gagal.
Masukkan nama dan deskripsi pekerjaan, lalu pilih Jalankan ulang pekerjaan. Pekerjaan baru dikirimkan untuk mencoba kembali tindakan pada perangkat yang gagal.
Catatan
Anda tidak dapat menjalankan lebih dari lima pekerjaan secara bersamaan dari aplikasi Azure IoT Central.
Saat tugas selesai dan Anda menghapus perangkat yang ada di daftar perangkat pekerjaan, entri perangkat muncul sebagai dihapus dalam nama perangkat. Tautan detail tidak tersedia untuk perangkat yang dihapus.
Mengimpor perangkat
Untuk mendaftarkan sejumlah besar perangkat ke aplikasi, Anda dapat mengimpor perangkat secara massal dari file CSV. Anda dapat menemukan contoh file CSV di Repositori Sampel Azure. File CSV harus menyertakan header bidang berikut:
| Kolom | Deskripsi |
|---|---|
| IOTC_DEVICEID | ID perangkat adalah identifikasi unik yang akan digunakan perangkat ini untuk terhubung. ID perangkat dapat berisi huruf, angka, dan karakter - tanpa spasi apa pun. Panjang maksimum adalah 128 karakter. |
| IOTC_DEVICENAME | Opsional. Nama perangkat adalah nama ramah yang akan ditampilkan di seluruh aplikasi. Jika tidak ditentukan, nama perangkat sama dengan ID perangkat. Panjang maksimum adalah 148 karakter. |
Untuk mendaftarkan perangkat secara massal di aplikasi Anda:
Pilih Perangkat di panel kiri.
Di panel kiri, pilih templat perangkat yang ingin Anda buat massal perangkatnya.
Catatan
Jika Anda belum memiliki templat perangkat, Anda dapat mengimpor perangkat di bawah Semua perangkat dan mendaftarkannya tanpa templat. Setelah perangkat diimpor, Anda kemudian dapat memigrasikannya ke templat.
Pilih Impor.
Pilih organisasi untuk menetapkan perangkat. Semua perangkat yang Anda impor ditetapkan ke organisasi yang sama. Untuk menetapkan perangkat ke organisasi yang berbeda, buat beberapa file impor, satu untuk setiap organisasi. Atau, unggah semuanya ke organisasi akar dan kemudian di UI menetapkannya kembali ke organisasi yang benar.
Pilih file CSV yang memiliki daftar ID perangkat yang akan diimpor.
Impor perangkat dimulai setelah file diunggah. Anda dapat melacak status impor di panel Operasi Perangkat. Panel ini muncul secara otomatis setelah impor dimulai atau Anda dapat mengaksesnya melalui ikon bel di sudut kanan atas.
Setelah impor selesai, pesan keberhasilan ditampilkan di panel Operasi Perangkat.
Jika operasi impor perangkat gagal, Anda akan melihat pesan kesalahan di panel Operasi Perangkat. Anda dapat mengunduh file log yang menangkap semua kesalahan yang dihasilkan.
Jika perangkat Anda menggunakan token SAS untuk mengautentikasi, ekspor file CSV dari aplikasi IoT Central Anda. File CSV yang diekspor mencakup ID perangkat dan kunci SAS.
Jika perangkat Anda menggunakan sertifikat X.509 untuk mengautentikasi, buat sertifikat daun X.509 untuk perangkat Anda menggunakan sertifikat akar atau menengah di grup pendaftaran X.509 Anda. Gunakan ID perangkat yang Anda impor sebagai CNAME nilai dalam sertifikat daun.
Mengekspor perangkat
Untuk menghubungkan perangkat nyata ke IoT Central, Anda memerlukan string koneksi. Anda dapat mengekspor detail perangkat secara massal untuk mendapatkan informasi yang Anda perlukan untuk membuat string koneksi perangkat. Proses ekspor membuat file CSV dengan identitas perangkat, nama perangkat, dan kunci untuk semua perangkat yang dipilih.
Untuk mengekspor perangkat secara massal dari aplikasi Anda:
Pilih Perangkat di panel kiri.
Di panel kiri, pilih templat perangkat tempat Anda ingin mengekspor perangkat.
Pilih perangkat yang ingin Anda ekspor lalu pilih tindakan Ekspor.
Proses ekspor dimulai. Anda dapat melacak status menggunakan panel Operasi Perangkat.
Saat ekspor selesai, pesan sukses ditampilkan bersama dengan tautan untuk mengunduh file yang dihasilkan.
Pilih tautan Unduh File untuk mengunduh file ke folder lokal pada disk.
File CSV yang diekspor berisi kolom berikut: ID perangkat, nama perangkat, kunci perangkat, dan thumbprint sertifikat X509:
- IOTC_DEVICEID
- IOTC_DEVICENAME
- IOTC_SASKEY_PRIMARY
- IOTC_SASKEY_SECONDARY
- IOTC_X509THUMBPRINT_PRIMARY
- IOTC_X509THUMBPRINT_SECONDARY
Untuk informasi selengkapnya tentang menyambungkan perangkat nyata ke aplikasi IoT Central Anda, lihat Cara perangkat terhubung.
Langkah berikutnya
Sekarang setelah Anda mempelajari cara mengelola perangkat secara massal di aplikasi Azure IoT Central, langkah berikutnya yang disarankan adalah mempelajari cara Mengedit templat perangkat.
Saran dan Komentar
Segera hadir: Sepanjang tahun 2024 kami akan menghentikan penggunaan GitHub Issues sebagai mekanisme umpan balik untuk konten dan menggantinya dengan sistem umpan balik baru. Untuk mengetahui informasi selengkapnya, lihat: https://aka.ms/ContentUserFeedback.
Kirim dan lihat umpan balik untuk