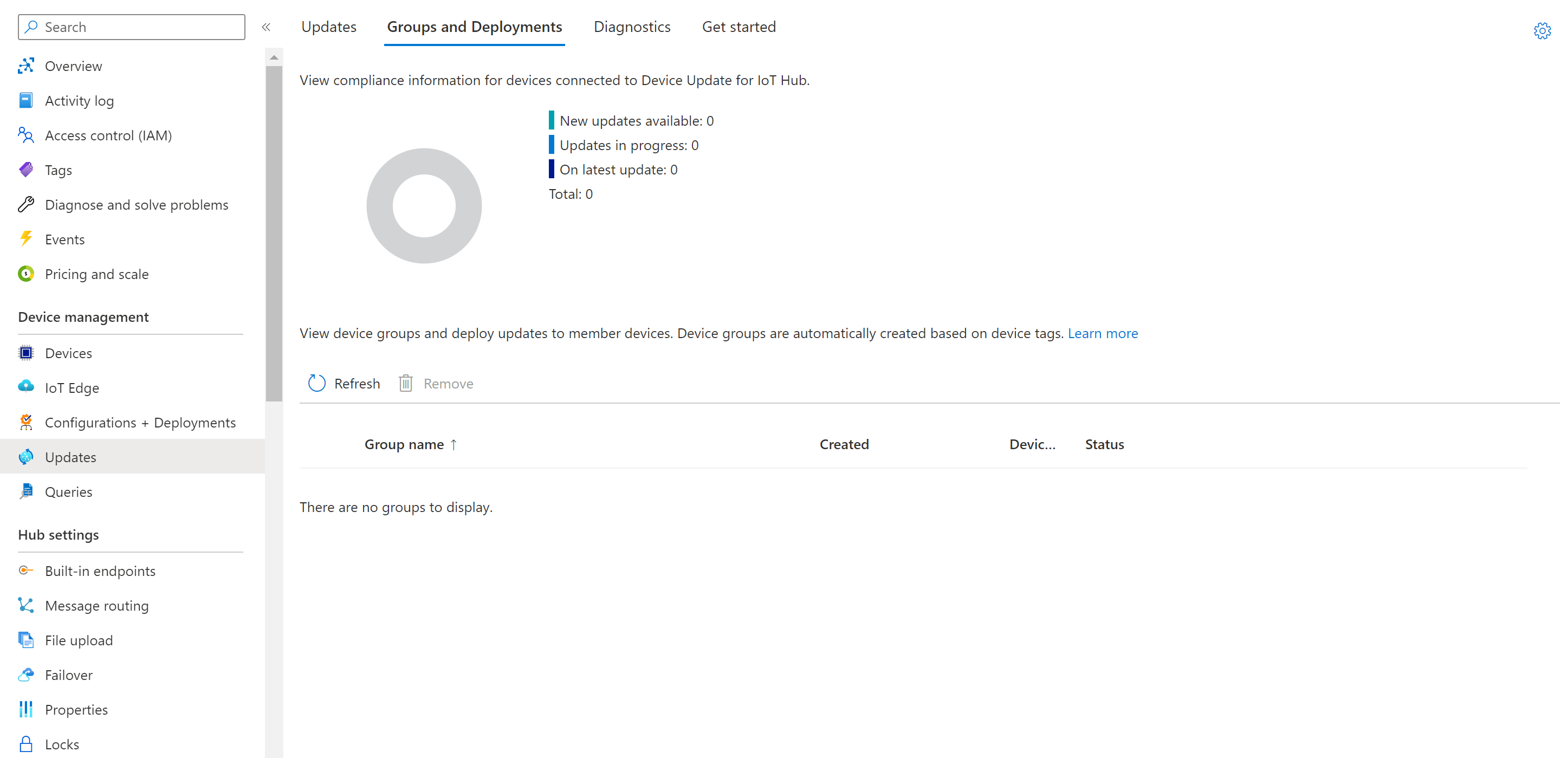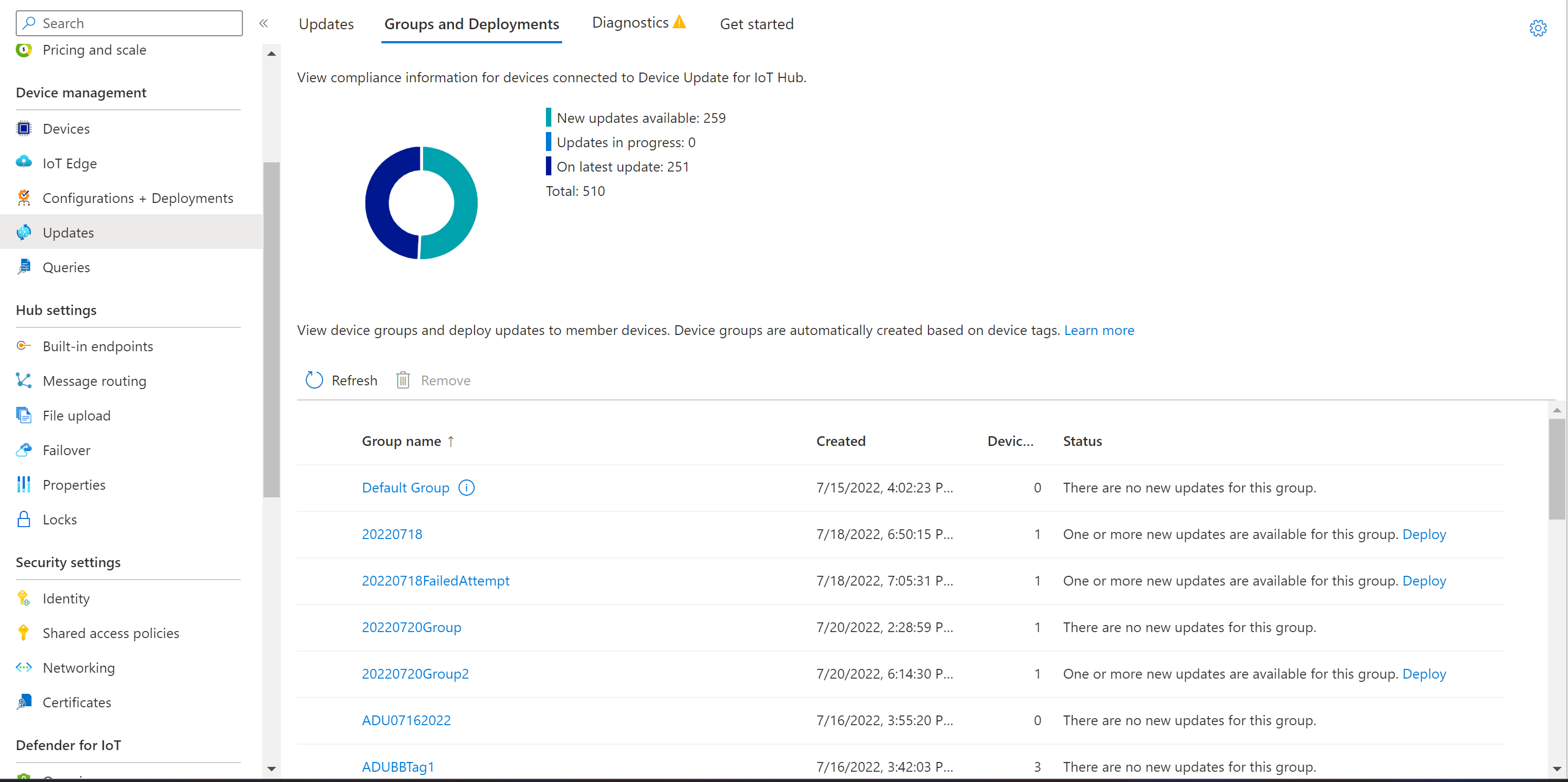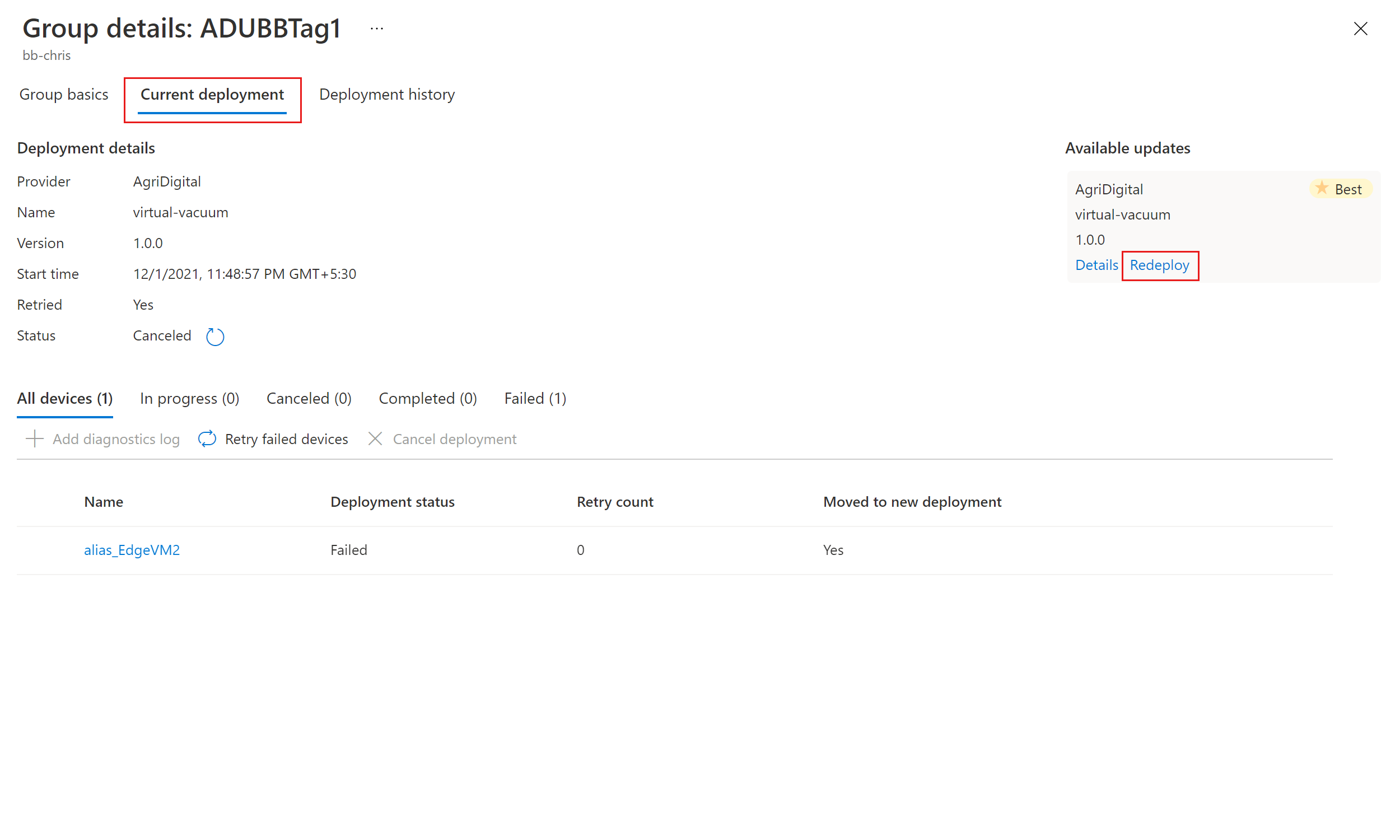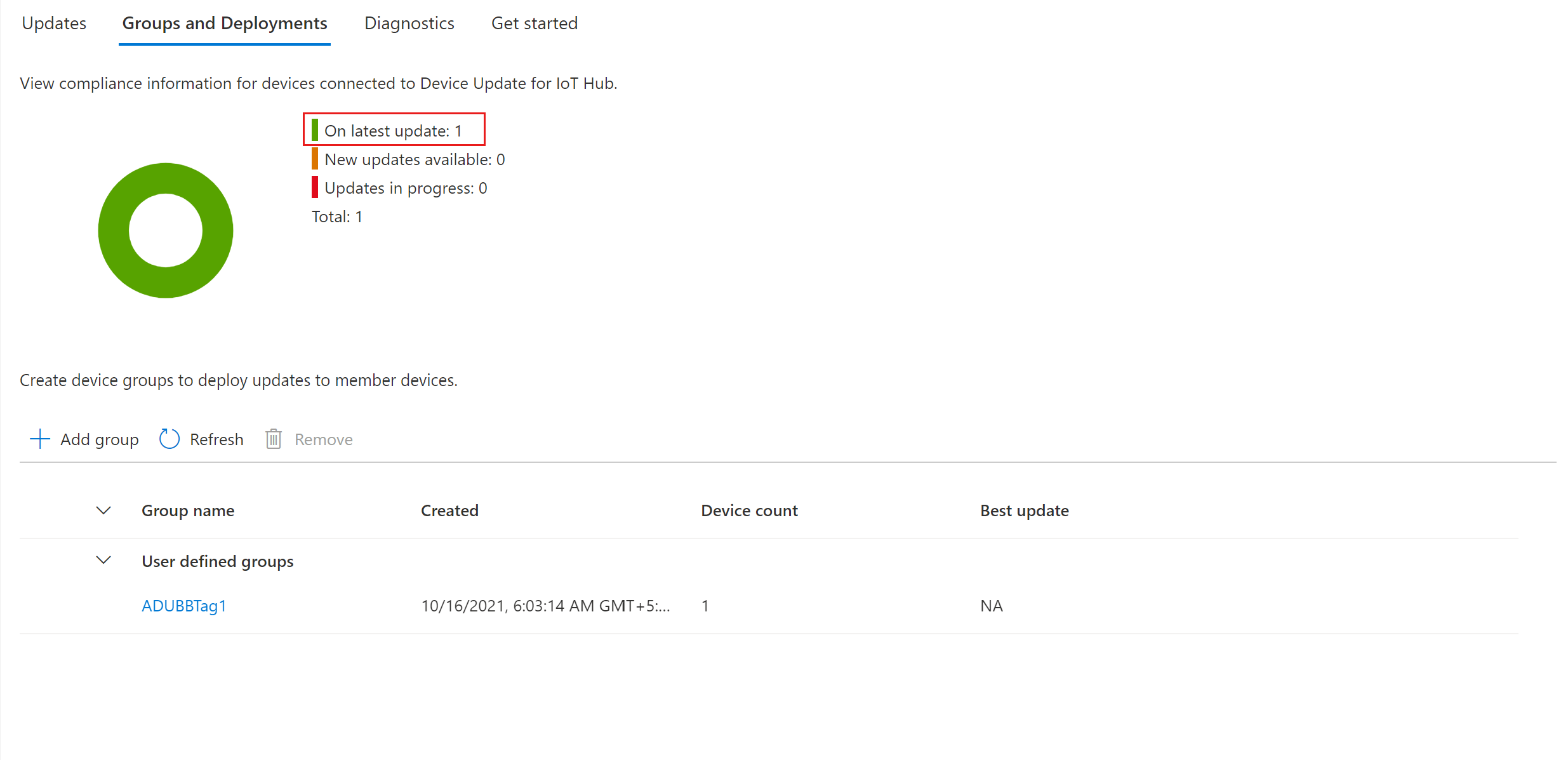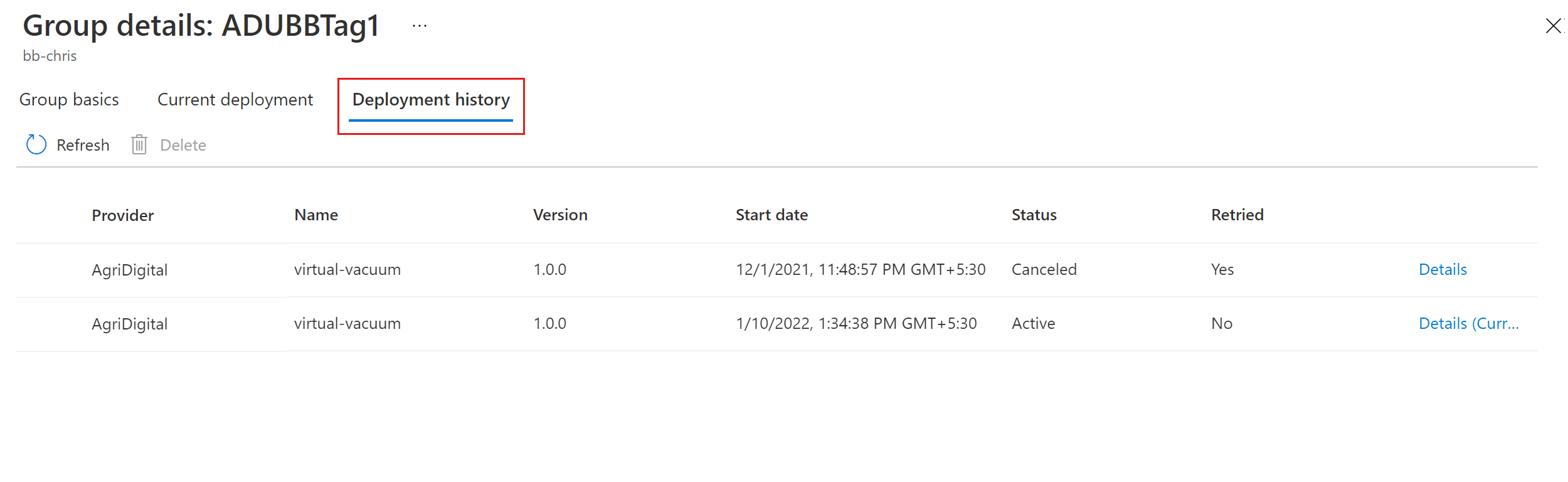Pembaruan Perangkat untuk Azure IoT Hub menggunakan Eclipse ThreadX
Artikel ini memperlihatkan kepada Anda cara membuat agen Device Update for Azure IoT Hub di Eclipse ThreadX NetX Duo. Tutorial juga menyediakan API sederhana bagi pengembang untuk mengintegrasikan kemampuan Pembaruan Perangkat dalam aplikasi pengembang. Jelajahi sampel papan evaluasi semikonduktor utama yang menyertakan panduan memulai untuk mempelajari cara mengonfigurasi, membuat, dan menerapkan pembaruan over-the-air ke perangkat.
Jika Anda tidak memiliki langganan Azure, buat akun gratis sebelum Anda memulai.
Prasyarat
- Akses ke instans IoT Hub. Sebaiknya gunakan tingkat S1 (Standar) atau lebih tinggi.
- Instans Pembaruan Perangkat dan akun yang ditautkan ke Azure IoT Hub Anda. Ikuti panduan untuk membuat dan menautkan akun pembaruan perangkat jika Anda belum melakukannya sebelumnya.
Memulai
Setiap proyek Azure real-time operating system (RTOS) sampel khusus papan berisi kode dan dokumentasi tentang cara menggunakan Device Update for IoT Hub di dalamnya. Anda akan:
- Unduh file sampel khusus papan dari sampel Eclipse ThreadX dan Device Update.
- Temukan folder dokumen dari sampel yang diunduh.
- Dari dokumen, ikuti langkah-langkah tentang cara menyiapkan sumber daya dan akun Azure serta mendaftarkan perangkat IoT ke dalamnya.
- Ikuti dokumen untuk membangun gambar firmware baru dan mengimpor manifes untuk papan Anda.
- Terbitkan gambar firmware dan manifes ke Device Update for IoT Hub.
- Unduh dan jalankan proyek di perangkat Anda.
Pelajari selengkapnya tentang Eclipse ThreadX.
Memberi tag perangkat Anda
Tetap jalankan aplikasi perangkat dari langkah sebelumnya.
Masuk ke portal Microsoft Azure dan buka hub IoT Anda.
Di panel kiri, pilih Perangkat. Cari perangkat IoT Anda dan buka kembaran perangkat.
Di perangkat kembar, hapus nilai tag Pembaruan Perangkat yang ada dengan mengatur nilai ke null.
Tambahkan nilai tag Pembaruan Perangkat baru ke objek JSON root, seperti yang ditunjukkan:
"tags": { "ADUGroup": "<CustomTagValue>" }
Menampilkan grup perangkat
Pembaruan Perangkat menggunakan grup untuk mengatur perangkat. Pembaruan Perangkat secara otomatis mengurutkan perangkat ke dalam grup berdasarkan tag dan properti kompatibilitas yang ditetapkan. Setiap perangkat hanya termasuk dalam satu grup, tetapi grup dapat memiliki beberapa subgrup untuk mengurutkan kelas perangkat yang berbeda.
Buka tab Grup dan Penyebaran di bagian atas halaman.
Lihat daftar grup dan bagan kepatuhan pembaruan. Bagan kepatuhan pembaruan memperlihatkan jumlah perangkat di berbagai status kepatuhan: Pada pembaruan terbaru, Pembaruan baru tersedia, dan Pembaruan sedang Berlangsung. Pelajari kepatuhan pembaruan.
Anda akan melihat grup perangkat yang berisi perangkat simulasi yang Anda siapkan dalam tutorial ini bersama dengan pembaruan yang tersedia untuk perangkat di grup baru. Jika ada perangkat yang tidak memenuhi persyaratan kelas perangkat grup, perangkat tersebut akan muncul dalam grup tidak valid yang sesuai. Untuk menyebarkan pembaruan terbaik yang tersedia ke grup baru yang ditentukan pengguna dari tampilan ini, pilih Sebarkan di samping grup.
Untuk informasi selengkapnya tentang tag dan grup, lihat Mengelola grup perangkat.
Menyebarkan firmware baru
Setelah grup dibuat, Anda akan melihat pembaruan baru yang tersedia untuk grup perangkat, dengan tautan ke pembaruan di bawah Pembaruan terbaik. Anda mungkin perlu refresh lagi. Pelajari selengkapnya tentang kepatuhan pembaruan.
Pilih grup target dengan memilih nama grup. Anda diarahkan ke detail grup di bagian Dasar-dasar grup.
Untuk memulai penyebaran, buka tab Penyebaran saat ini. Pilih tautan penyebaran di samping pembaruan yang diinginkan dari bagian Pembaruan yang tersedia. Pembaruan terbaik yang tersedia untuk grup tertentu dilambangkan dengan sorotan Terbaik.
Jadwalkan penyebaran Anda untuk segera dimulai atau di masa mendatang. Lalu pilih Buat.
Tip
Secara default, tanggal dan waktu Mulai adalah 24 jam dari waktu Anda saat ini. Pastikan untuk memilih tanggal dan waktu yang berbeda jika Anda ingin penyebaran dimulai lebih awal.
Di bawah Detail penyebaran, Status berubah menjadi Aktif. Pembaruan yang disebarkan ditandai dengan (menyebarkan).
Lihat bagan kepatuhan untuk melihat bahwa pembaruan sedang berlangsung.
Setelah perangkat Anda berhasil diperbarui, Anda akan melihat bahwa bagan kepatuhan dan detail penyebaran diperbarui untuk mencerminkan hal yang sama.
Memantau penyebaran pembaruan
Pilih tab Riwayat penyebaran di bagian atas halaman.
Pilih Detail di samping penyebaran yang Anda buat.
Pilih Refresh untuk melihat detail status terbaru.
Anda sekarang telah menyelesaikan pembaruan gambar end-to-end yang berhasil dengan menggunakan Device Update for IoT Hub pada perangkat yang disematkan Eclipse ThreadX.
Langkah berikutnya
Untuk mempelajari selengkapnya tentang Eclipse ThreadX dan cara kerjanya dengan IoT Hub, lihat Eclipse ThreadX.